Dodawaj, usuwaj i zmieniaj nazwy kolumn w R za pomocą Dplyr
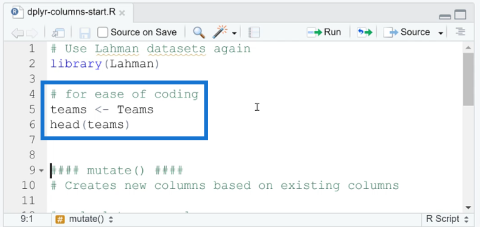
W tym samouczku omówimy pakiet dplyr, który umożliwia sortowanie, filtrowanie, dodawanie i zmianę nazw kolumn w języku R.
W tym samouczku omówię sposób korzystania z funkcji Dobrze znany tekst w wizualizacji mapy ikon usługi LuckyTemplates. W tym wpisie na blogu wyjaśniono dokładniej, jak korzystać z usługi LuckyTemplates w projektach geoprzestrzennych.
Mapa ikon usługi LuckyTemplates to jedna z najbardziej wszechstronnych i złożonych wizualizacji mapowania. Oferuje funkcjonalność, której wciąż brakuje innym wizualizacjom map. Obsługuje różne formaty map, podpowiedzi i zapewnia lepsze bezpieczeństwo danych.
W wizualizacji i analizie przepływów, takich jak trasy dostaw lub linie gazowe, wizualizacja Icon Map oferuje znaczne korzyści.
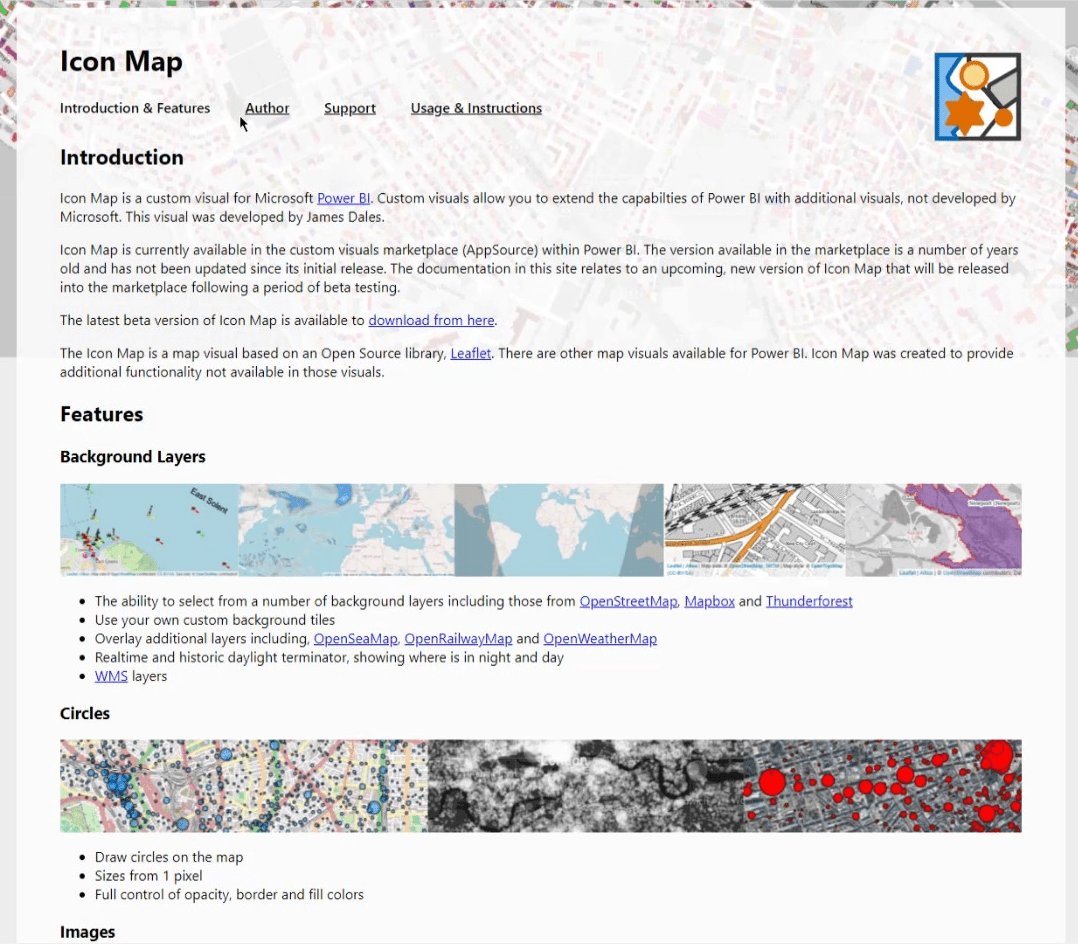
Ten samouczek nie jest demonstracją wszystkich rzeczy, które może zrobić Mapa Ikon. Skupia się to jedynie na kontekście używania ciągów dobrze znanego tekstu ( WKT ).
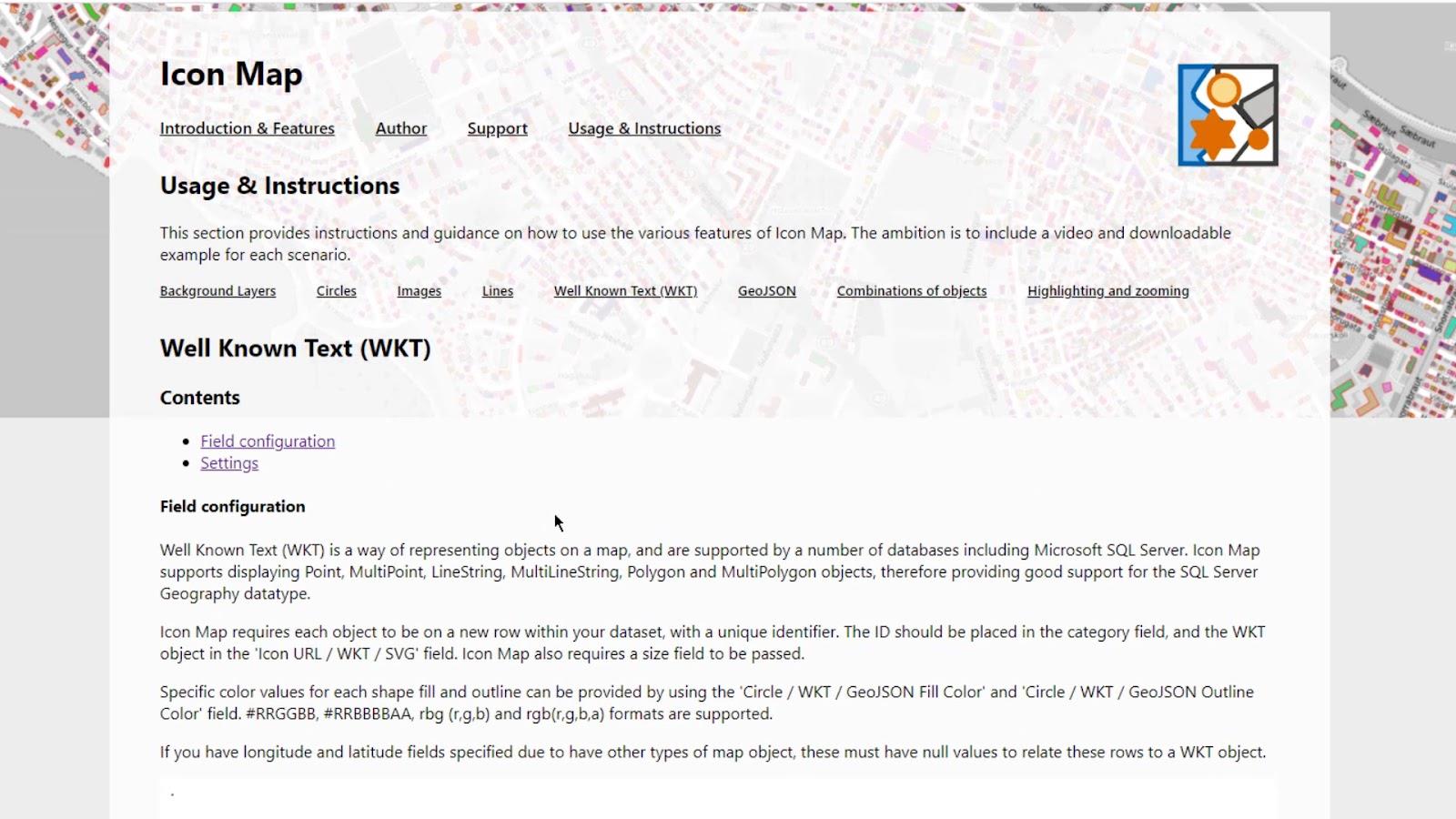
Spis treści
Dobrze znany tekst (WKT) na mapie ikon usługi LuckyTemplates
Dobrze znane ciągi tekstowe to kombinacje długości i szerokości geograficznej oddzielone kropką . Połączenie ich w jeden rekord tworzy linie, kształty lub wielokąty.
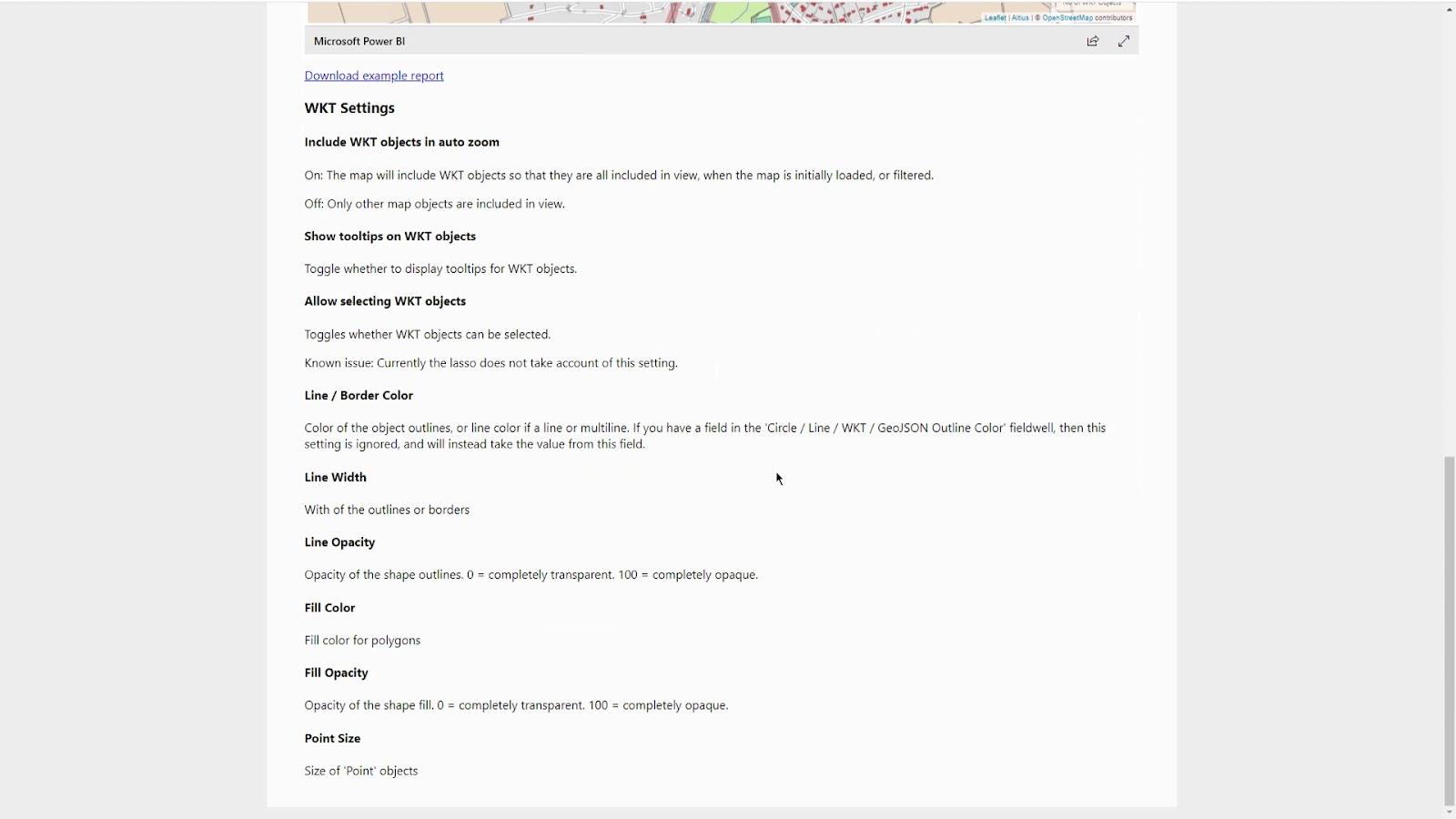
Możesz łatwo przekonwertować dane szerokości i długości geograficznej w dodatku Power Query, jeśli nie masz ciągu dobrze znanego tekstu .
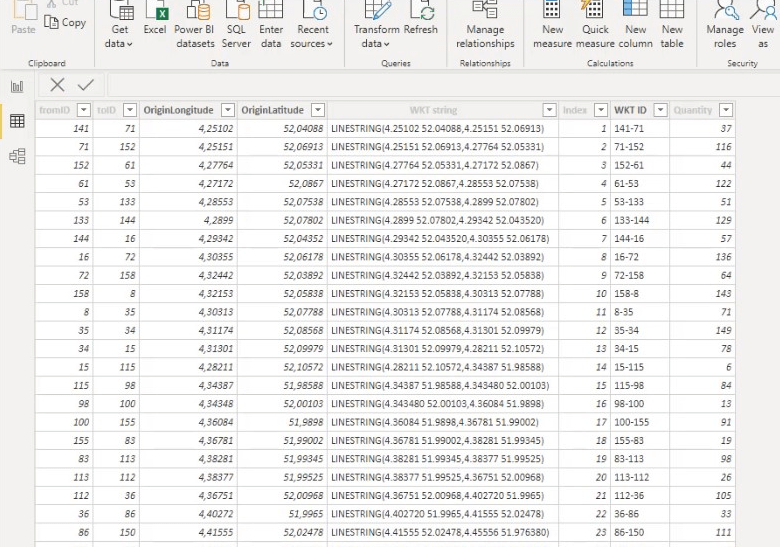
Możesz zaimportować wizualizację mapy ikon usługi LuckyTemplates z tej witryny (w chwili pisania tego tekstu jest ona nadal w wersji beta).
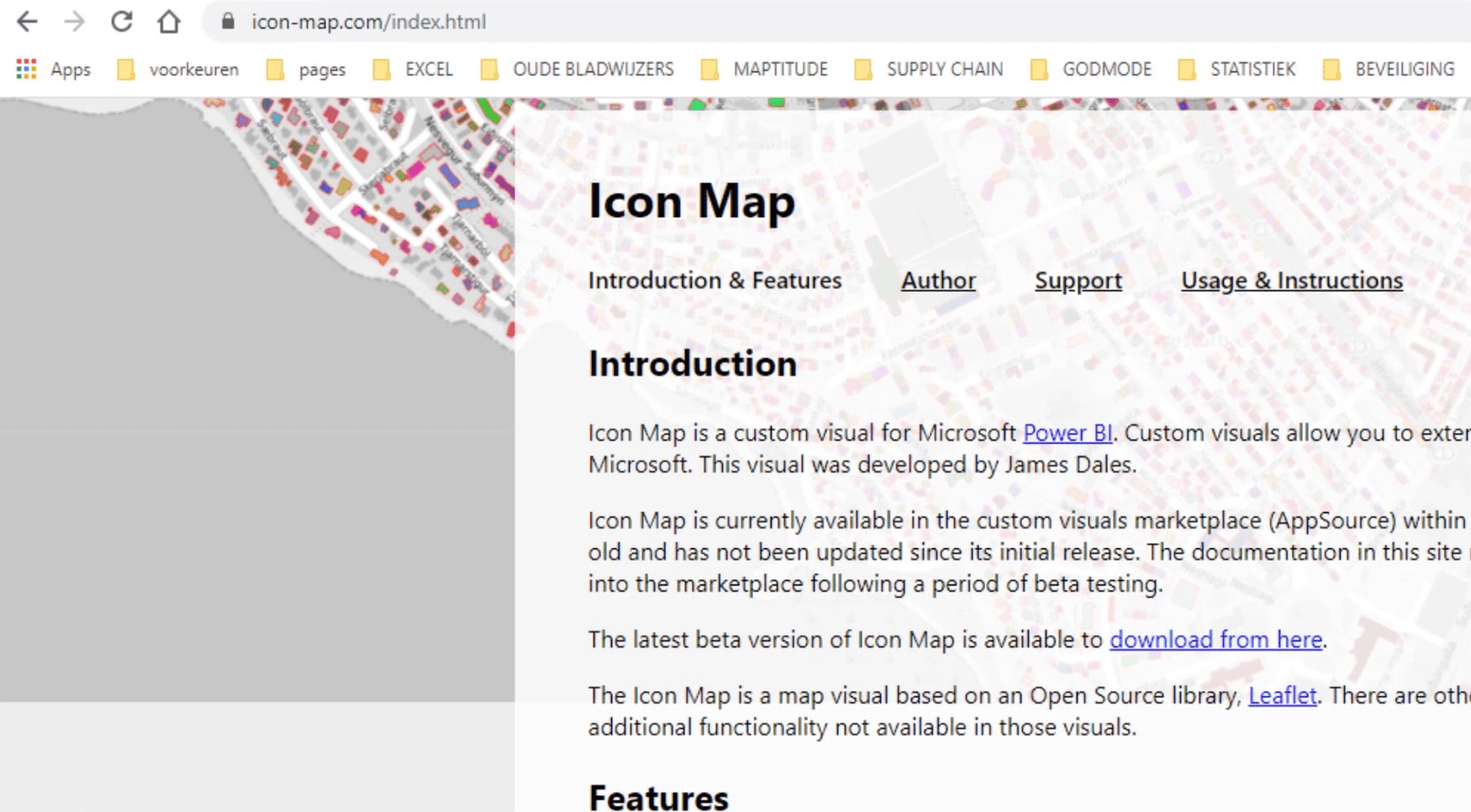
Na tej stronie znajduje się wiele działających przykładów. Jednak wizualizacja i źródło aplikacji nie obsługują wszystkich ostatnich zmian. Według Jamesa Dalesa (dewelopera) w chwili pisania tego tekstu oczekuje się na zatwierdzenie przez Microsoft wersji beta.
Przykładowy scenariusz użycia ciągów WKT w mapie ikon usługi LuckyTemplates
Jako pierwszy przykład pokażę, jak wyświetlić wiele warstw z ciągami WKT dla linii gazowych. Pobrałem pewne informacje ze strony internetowej dostawcy gazu w Holandii. Wziąłem stacje i rurociągi tylko po to, aby stworzyć ten przykład.
1. Scalanie zapytań
Pierwsza część tego przykładu dotyczy scalania zapytań.
Zapytanie „ stacje benzynowe do scalenia ” zawiera kolumny ID , Longitude i Latitude .
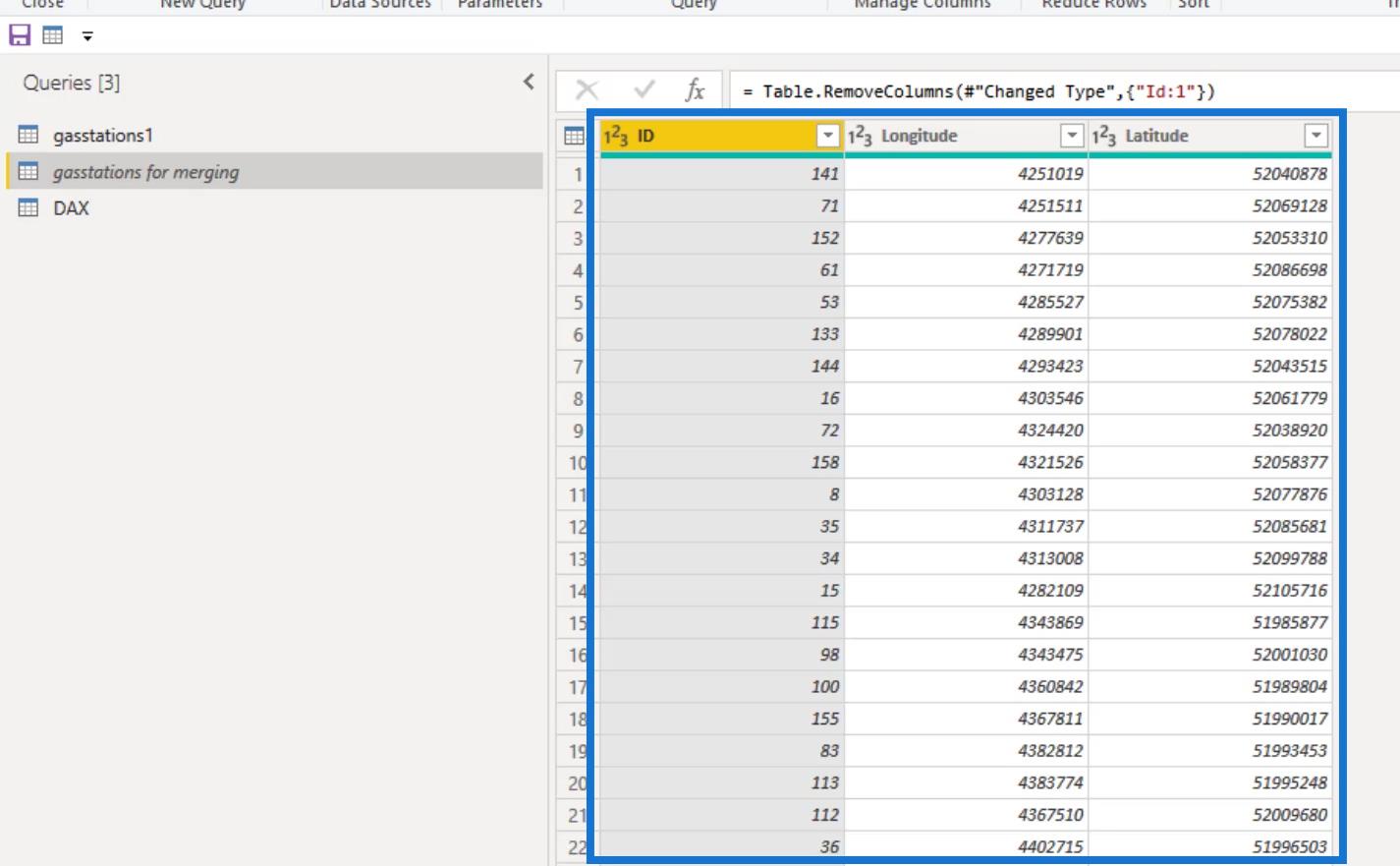
Najpierw utworzyłem długość i szerokość geograficzną w 2 kolumnach podziału, przerabiając liczby z kolumn Długość i Szerokość geograficzna . Jak widać, długość geograficzna jest podobna do kolumny Division , a szerokość geograficzna do kolumny Division.1 .
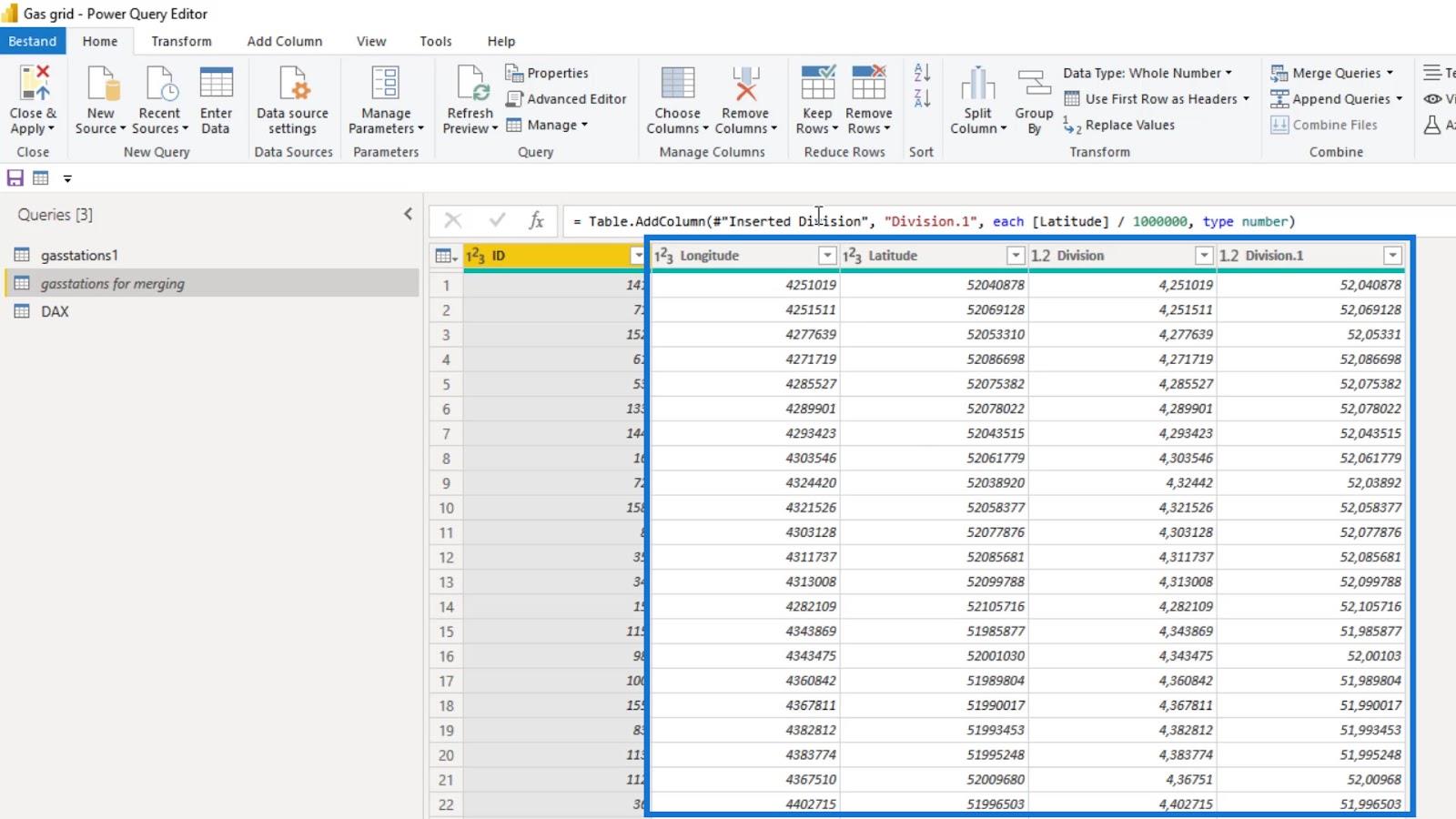
Następnie dodałem kolumnę Index .
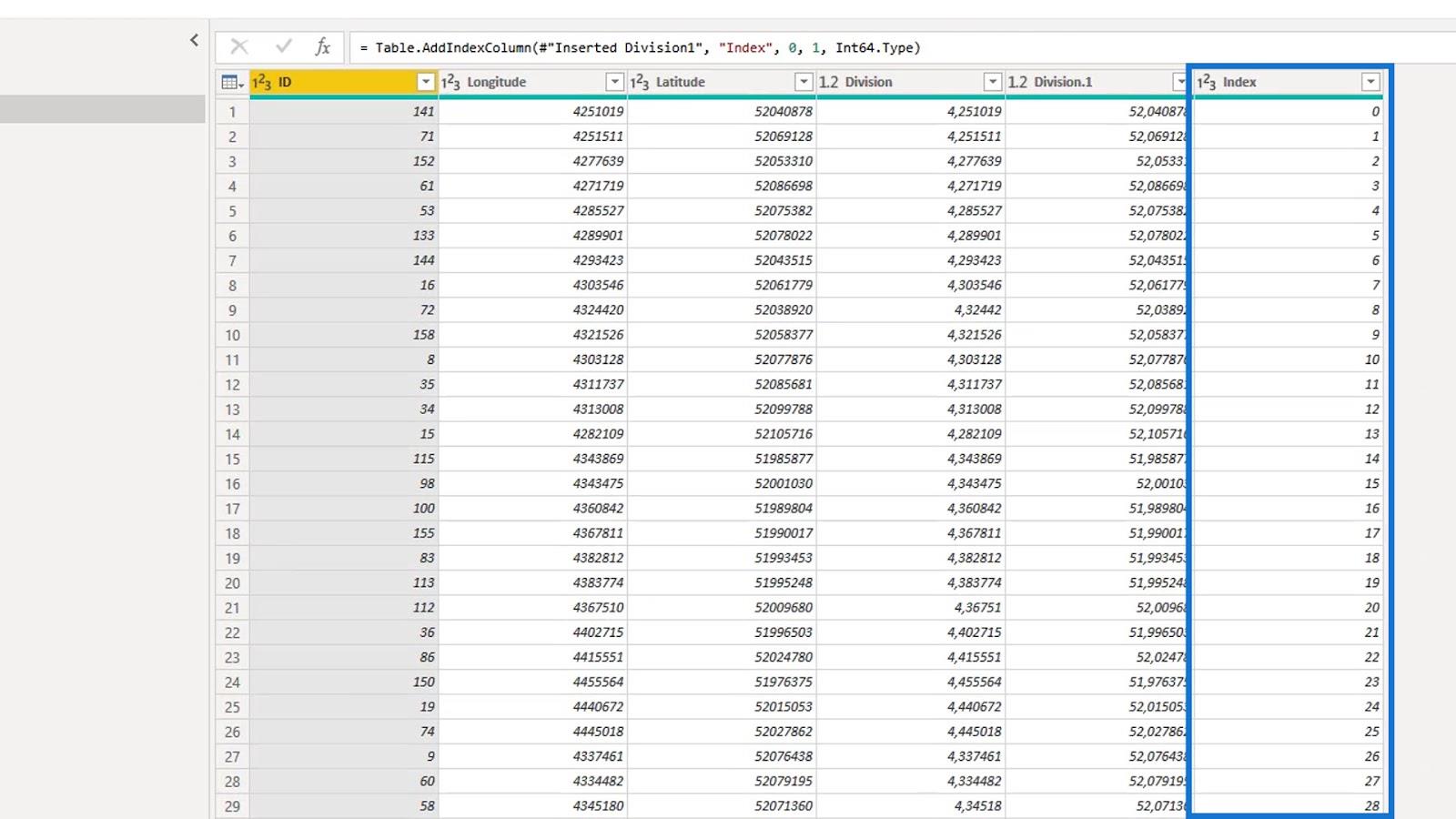
Usunąłem kolumny Długość i Szerokość geograficzna .
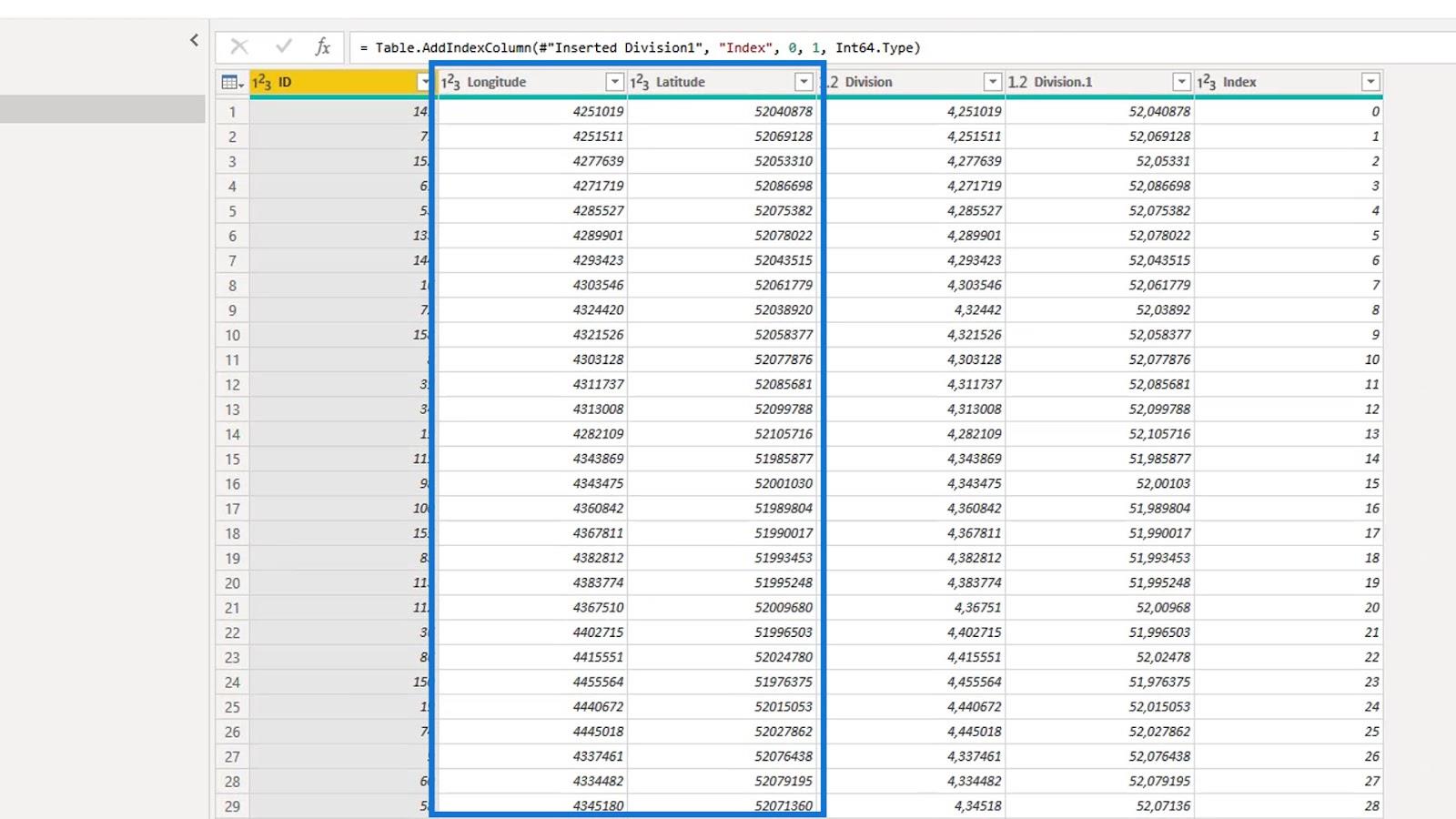
Następnie zaokrągliłem przerobioną szerokość i długość geograficzną do pięciu cyfr.
Zaokrąglenie ich do pięciu cyfr daje dokładność około jednego metra, co jest wystarczająco dobre w tym scenariuszu. Zwykle zaokrąglam w dół do czterech, aby zaoszczędzić więcej pamięci.
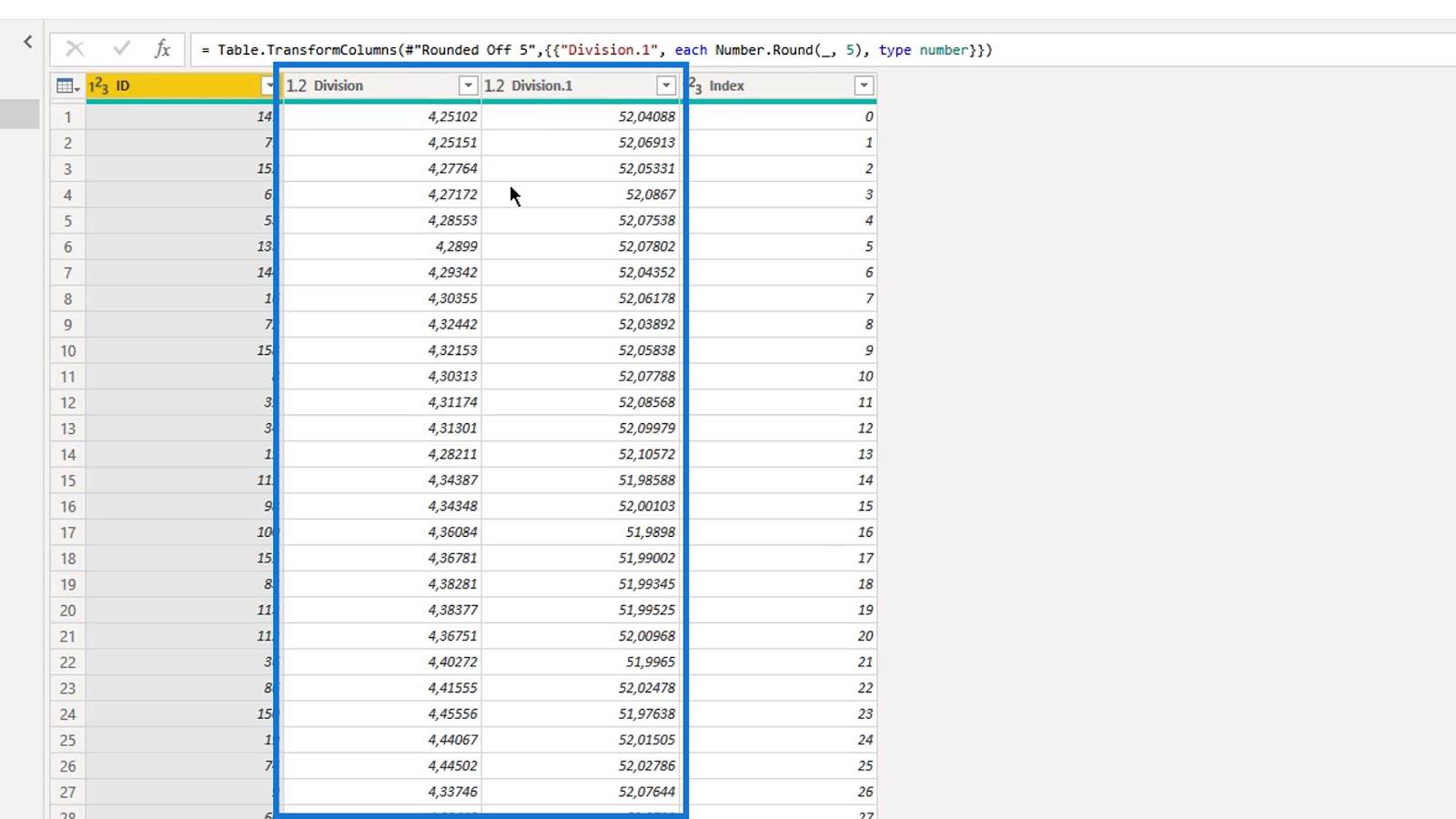
Zduplikowałem zapytanie „ stacje benzynowe do scalenia ”, które ma kolumnę indeksu od zera i nazwałem je zapytaniem „ stacje benzynowe1 ”.
W tym zapytaniu utworzyłem kolejną kolumnę indeksu , która zaczyna się od 1 .
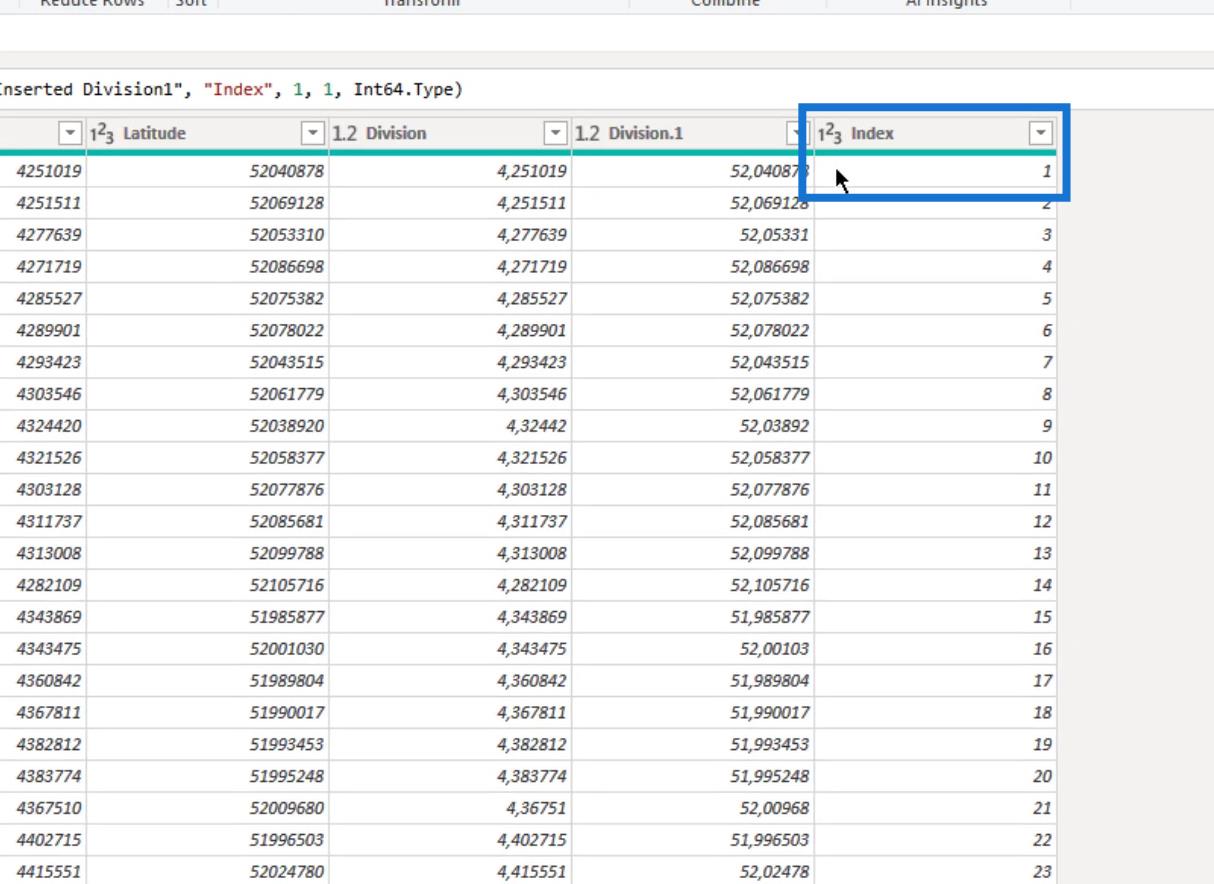
Moim celem w tym zapytaniu jest utworzenie par długości i szerokości geograficznej dla każdej stacji benzynowej . Następnie połącz dwie kolejne pary w jeden ciąg tekstowy w jednym rekordzie . Będzie to reprezentować odcinek rurociągu między stacjami.
Użyłem kolumny Indeks do połączenia dwóch zapytań. W rezultacie rekord z indeksem 1 w zapytaniu „ stacje benzynowe1 ” i rekord z indeksem 1 w pierwotnym zapytaniu ( stacje benzynowe do scalenia ) zostaną scalone.
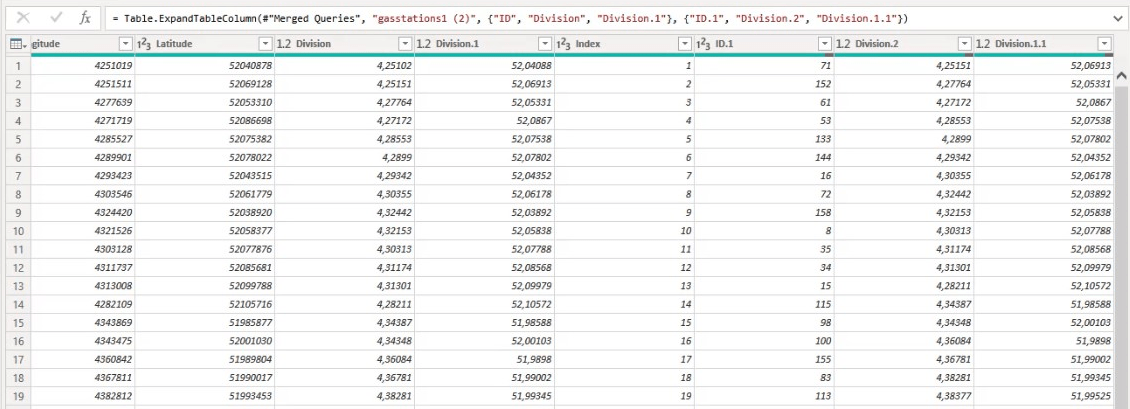
Postępowałem zgodnie z kolejnością w kolumnie ID i połączyłem stacje w dwie pary.
Tak więc 141 i 71 to sąsiednie stacje, jak pokazano w jednym zapisie. Jako para reprezentują ten konkretny odcinek linii gazowej. Dotyczy to również 71 i 152 oraz kolejnych rekordów w kolumnie ID .
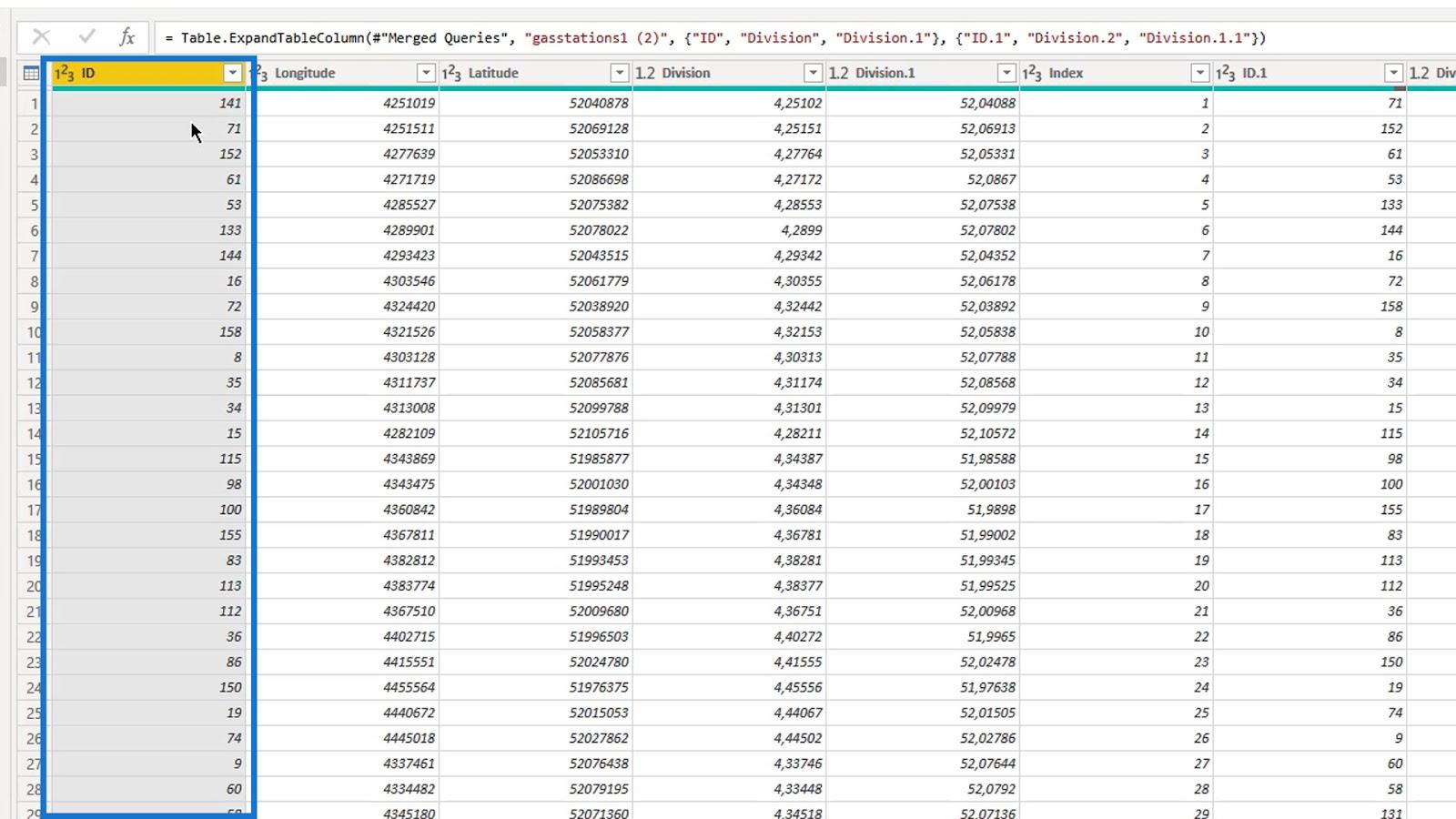
2. Rozszerzanie tabeli
Po scaleniu zapytań na podstawie kolumny Index muszę rozwinąć tabelę i zachować kolumny ID , Latitude i Longitude . Identyfikator jest używany jako część dwustanowiskowa dobrze znanego identyfikatora tekstowego . Nie zmieniłem nazw, ponieważ nie będę później potrzebował tych kolumn.
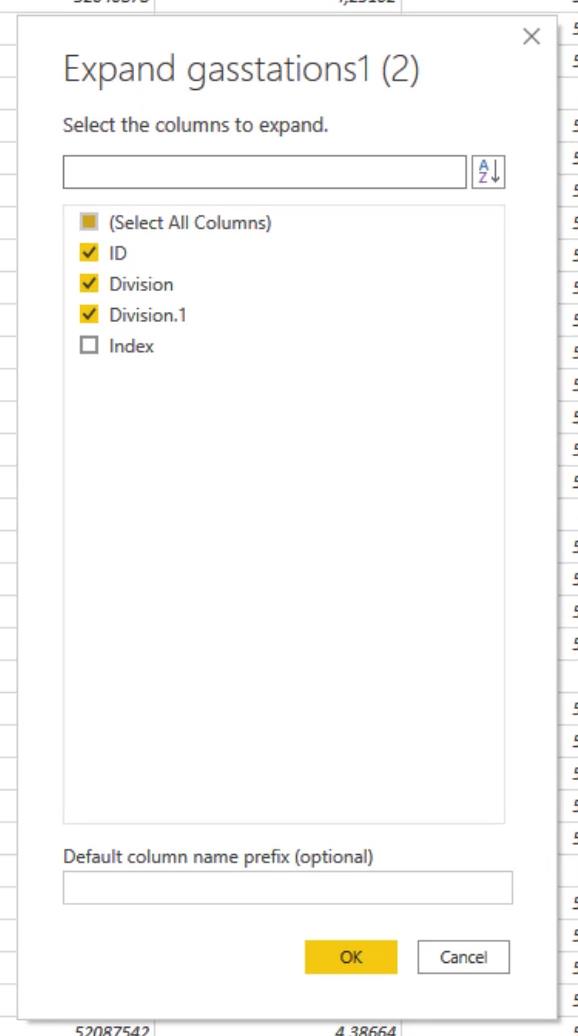
3. Tworzenie i łączenie ścieżek fromstring i tostring
Najpierw stworzyłem kolumny fromstring i tostring .
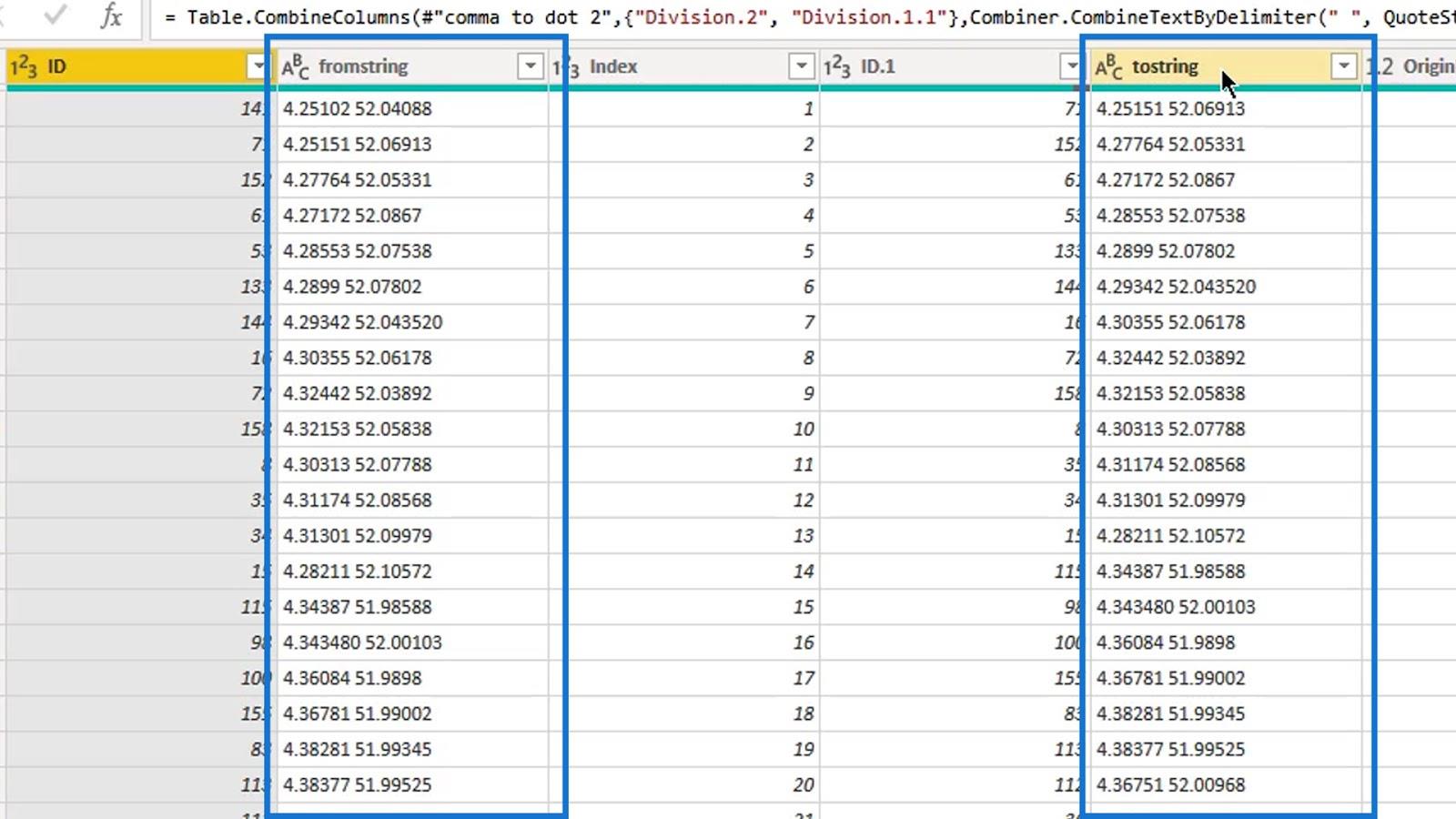
Następnie połączyłem je w jedną kolumnę i nazwałem ją „ Scalone ”.
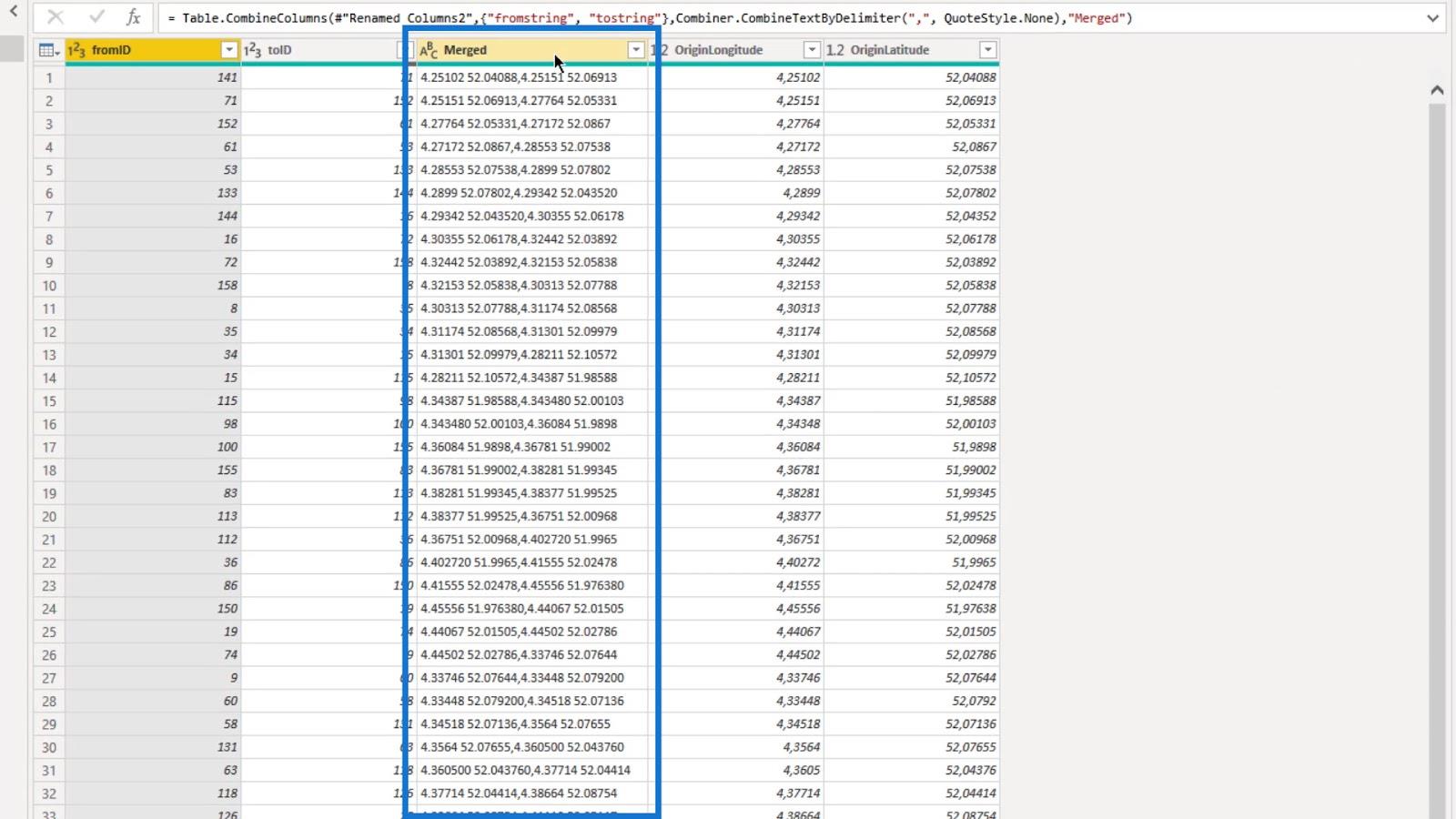
4. Tworzenie dobrze znanego tekstu
Po utworzeniu kolumn fromstring i tostring utworzyłem kolumnę łańcuchową WKT .
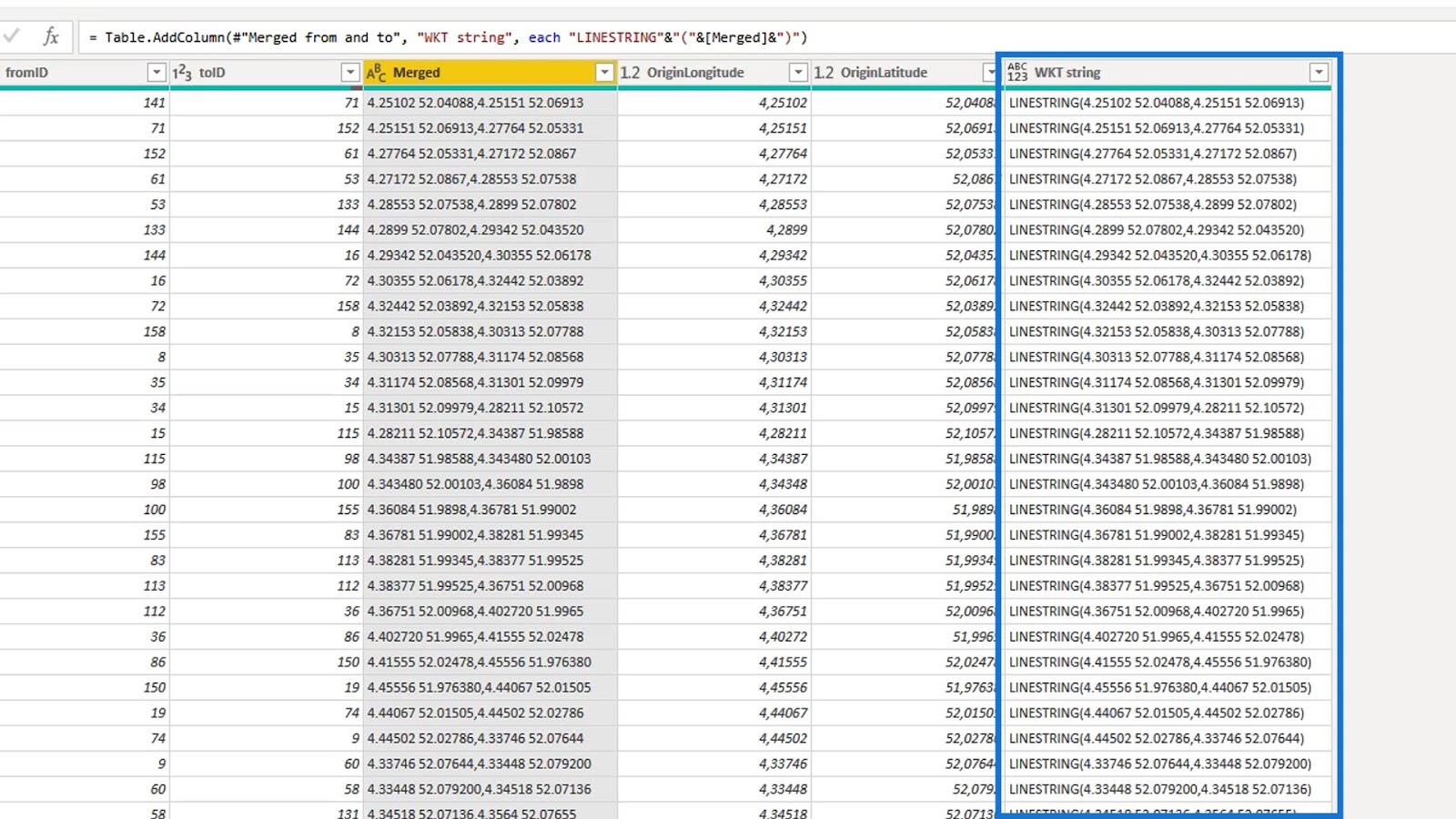
Dobrze znany tekst jest tworzony przez dodanie słowa kluczowego LINESTRING do scalonej kolumny.
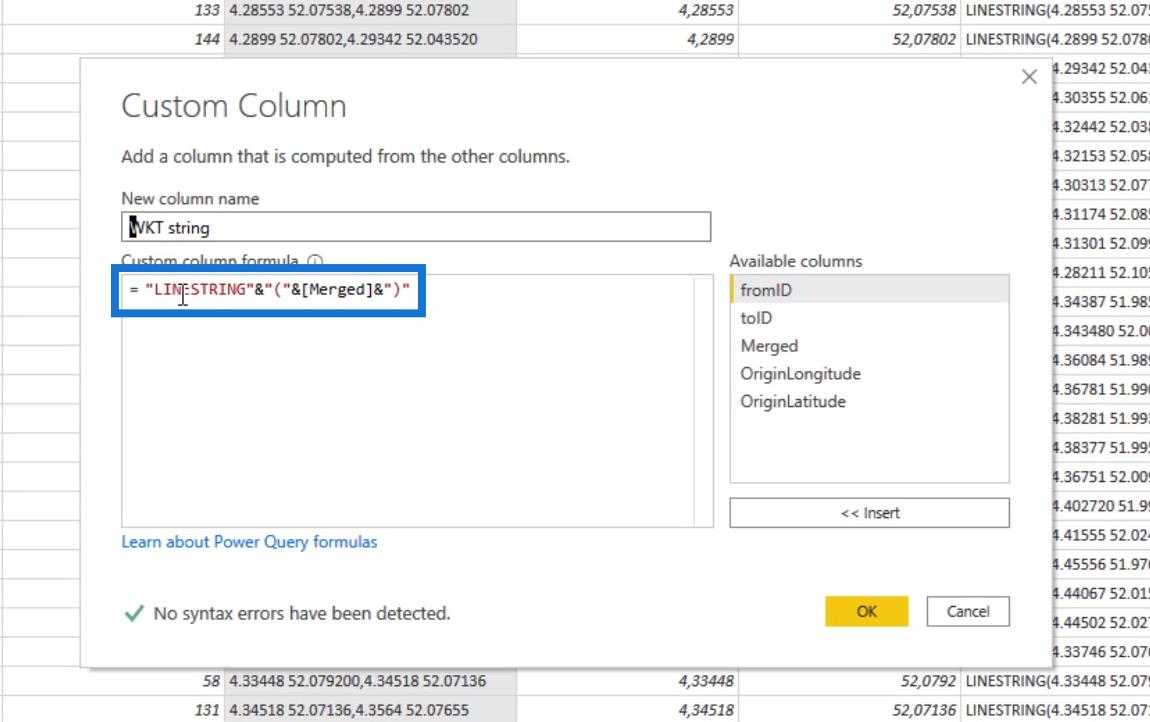
Dlatego kwalifikuje się teraz jako dobrze znany ciąg tekstowy, który zostanie zaakceptowany przez wizualizację mapy ikon usługi LuckyTemplates.
Następną rzeczą, którą zrobiłem, było usunięcie scalonej kolumny.
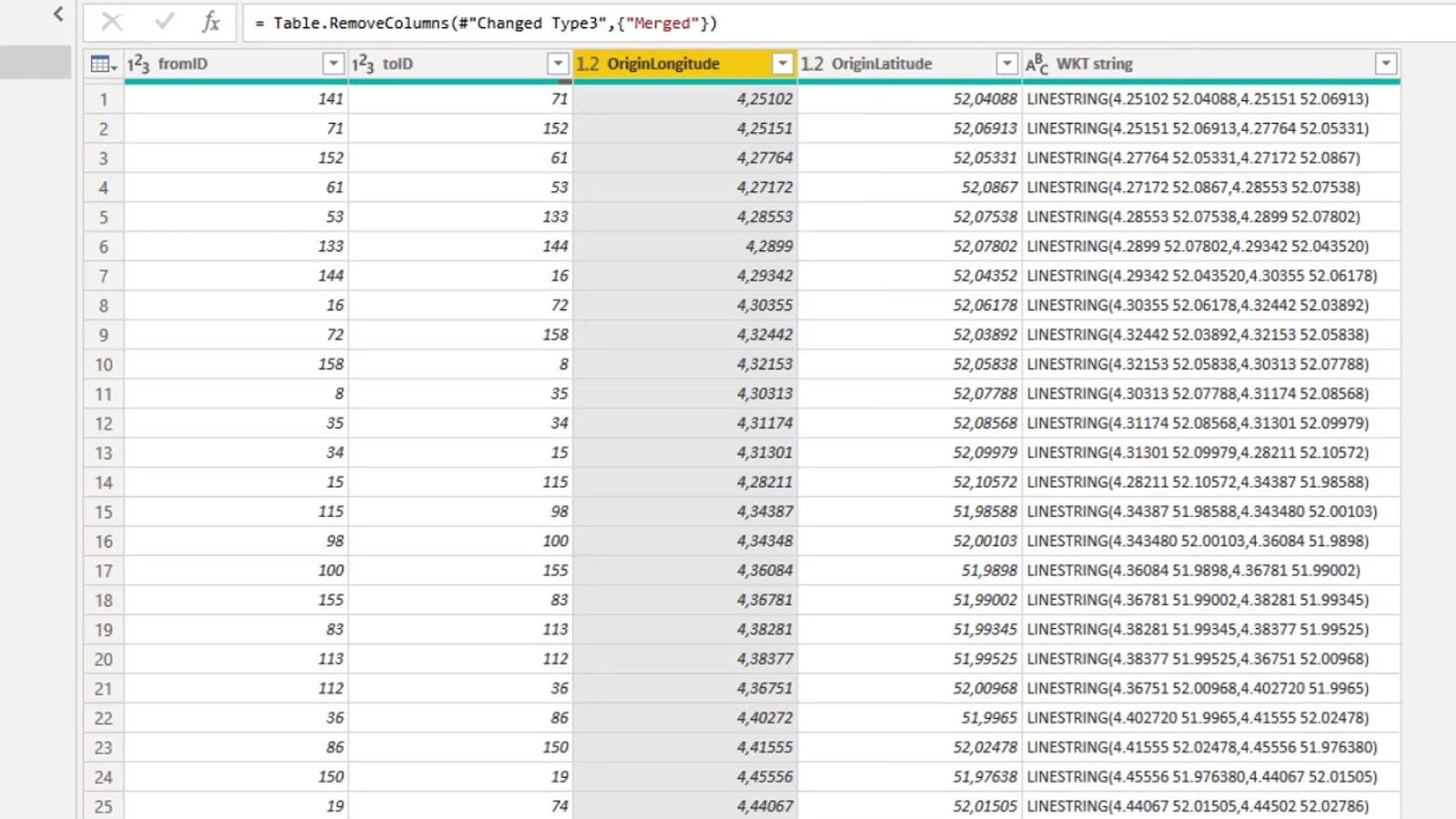
Jak widać, w ostatnim wierszu nie ma żadnej wartości. To dlatego, że nie ma sąsiedniej stacji. Więc usunąłem ostatni rząd.
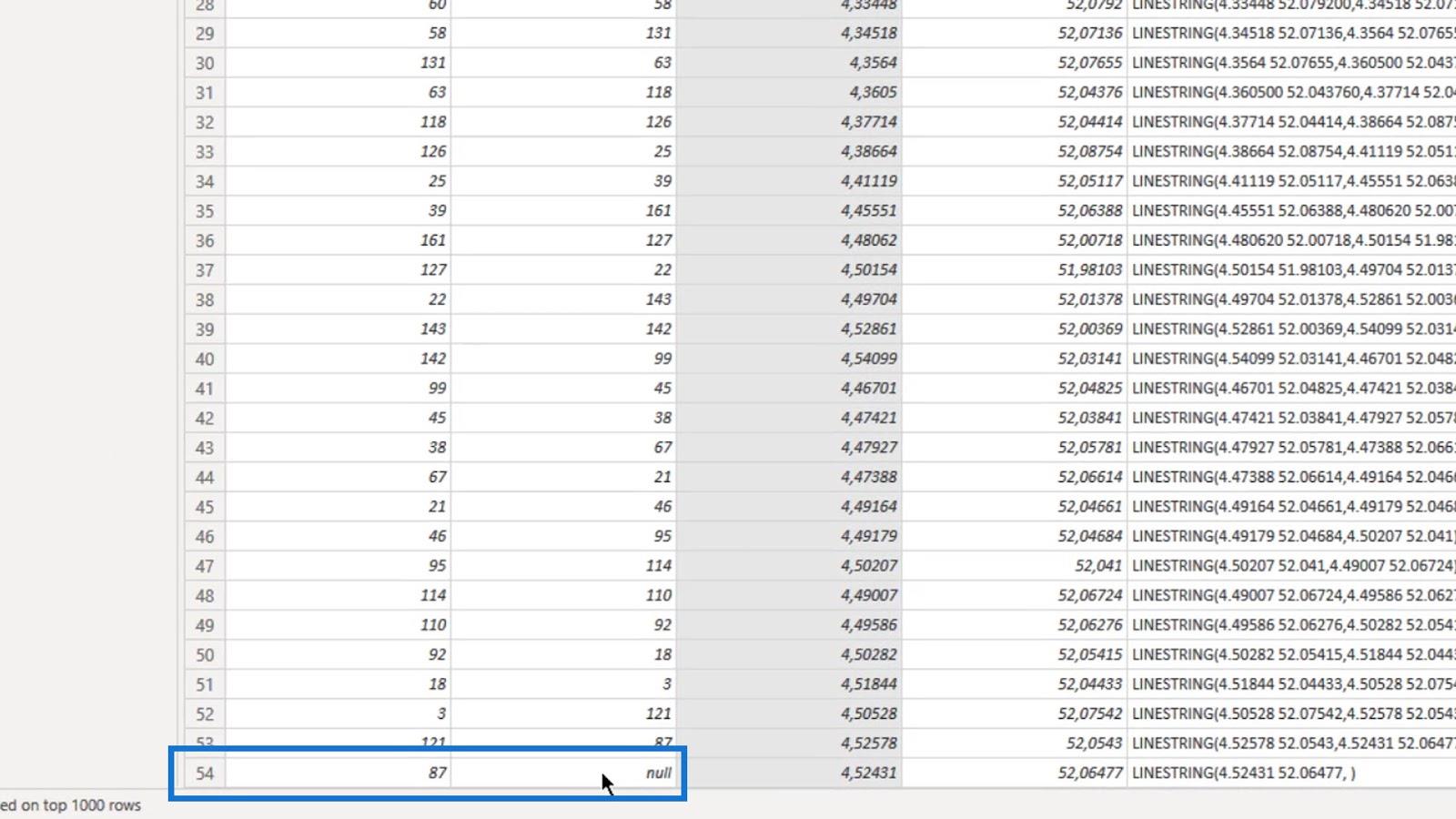
Dodałem również kolumnę indeksu do sortowania dobrze znanego identyfikatora tekstu, który utworzyłem w wizualizacji.
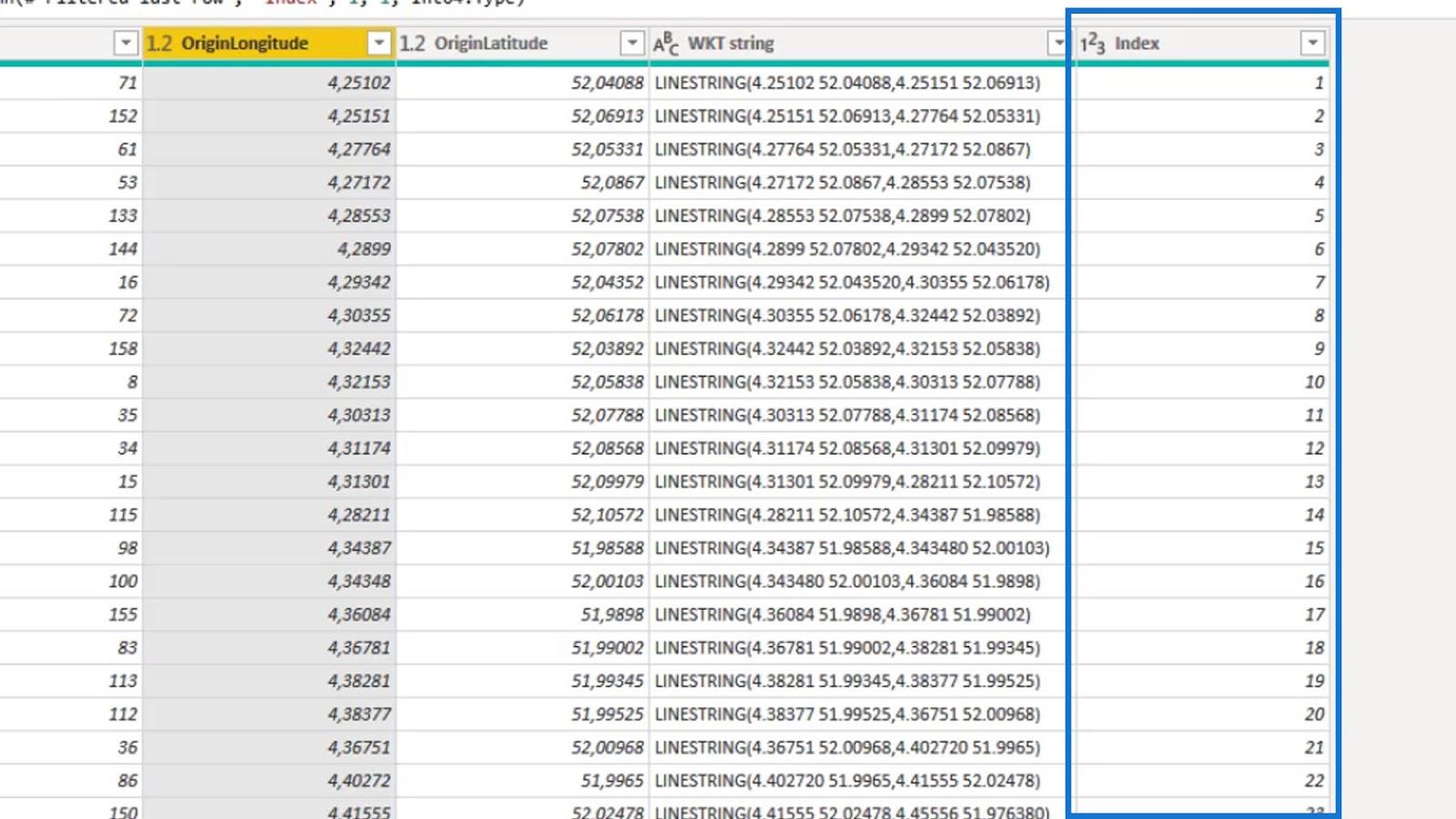
Ponadto dodałem kolumnę Well Known Text ID ( WKT ID ), która jest kombinacją kolumn fromID i toID .
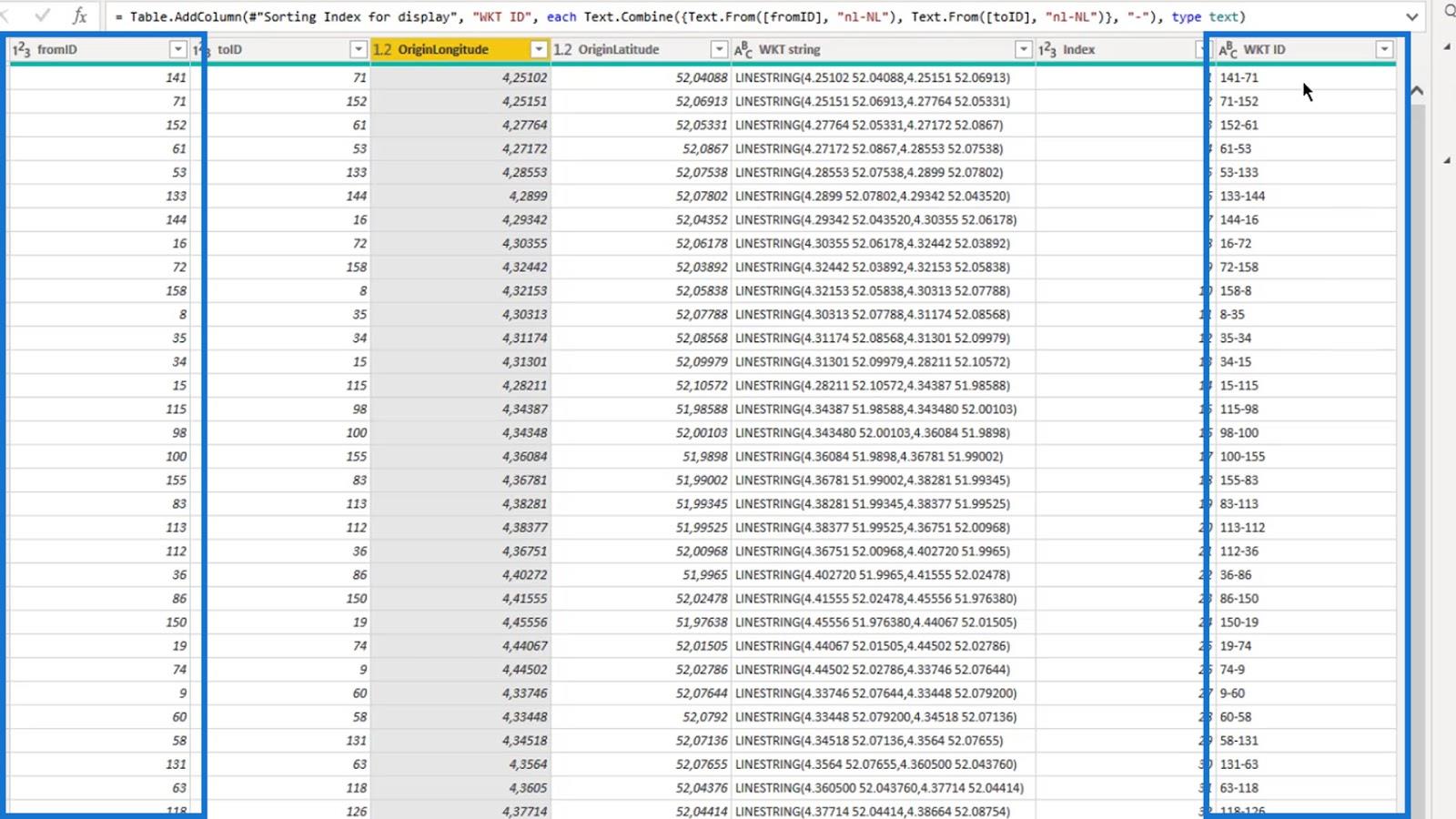
5. Dodawanie wartości do danych wizualnych bez wartości
Chciałbym dodać wartość do moich danych wizualnych, która nie zawiera żadnej wartości.
W tym celu stworzyłem kolumnę z wartościami losowymi za pomocą funkcji List.Random i kolumny Index . Wartość może wtedy reprezentować ciśnienie, ilość lub czas bez konserwacji. Ma to na celu pokazanie czegoś w wizualizacji.
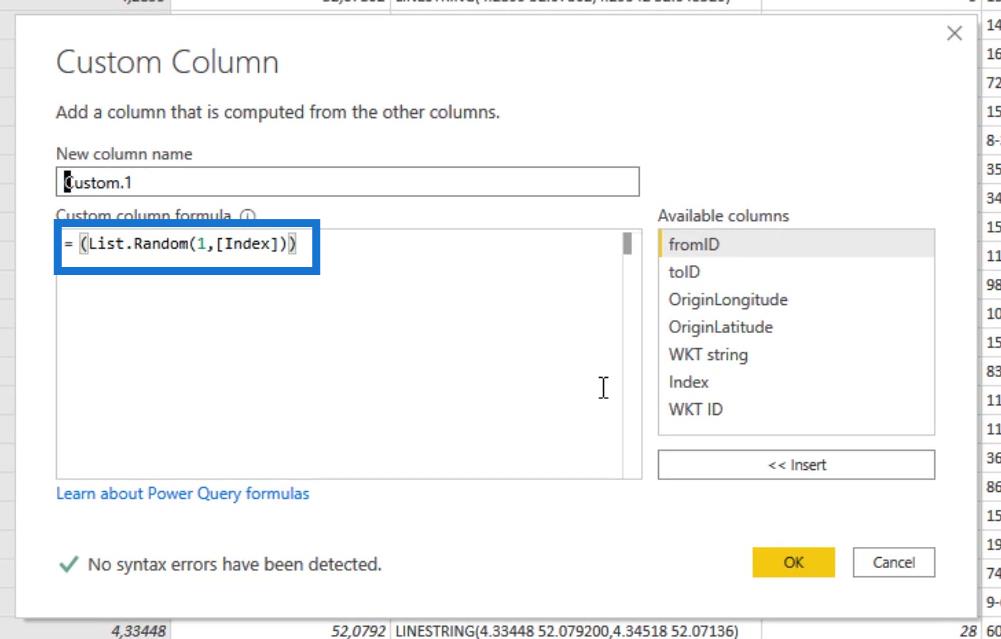
6. Wypełnianie pól wizualizacji mapy ikon usługi LuckyTemplates
Ponieważ pobrałem już wizualizację Icon Map ze strony internetowej, mogę ją po prostu kliknąć tutaj.
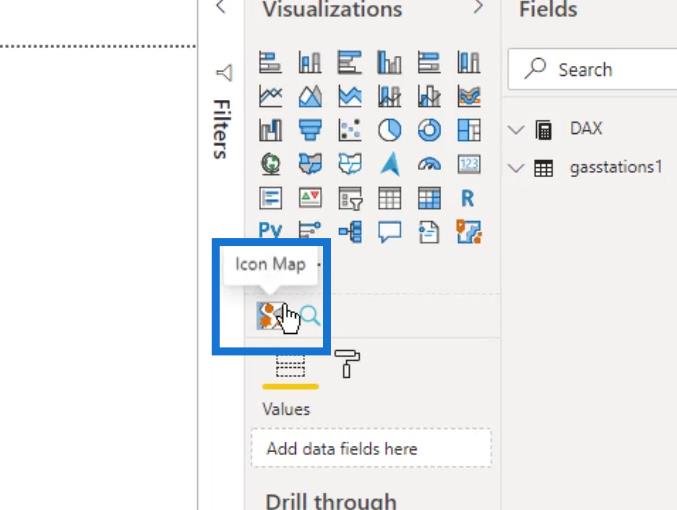
Korzystanie z wizualizacji wiąże się z pewną złożonością ze względu na różnorodność dostępnych ustawień. Szybko przeprowadzę Cię przez niektóre z nich.
Pola wymagane do działania wizualizacji są oznaczone jako „ (wymagane) „.
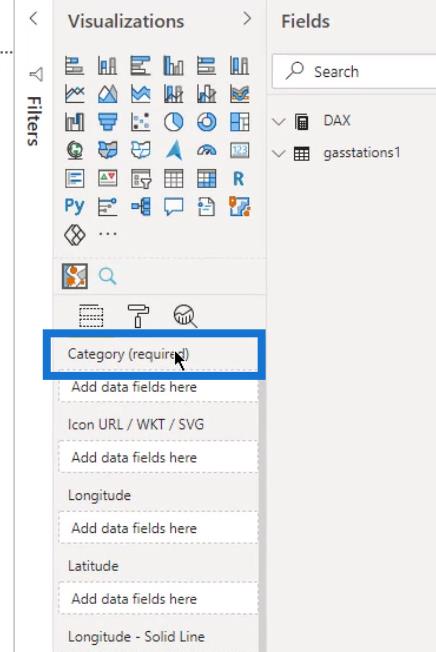
Aby wyświetlić stacje lub linie gazowe, dodałem zarówno identyfikator WKT , jak i ciąg WKT w polu Kategoria .
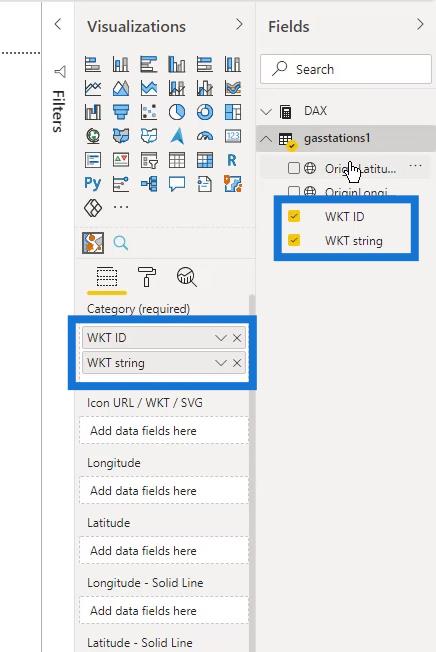
Dodałem również długość i szerokość geograficzną.
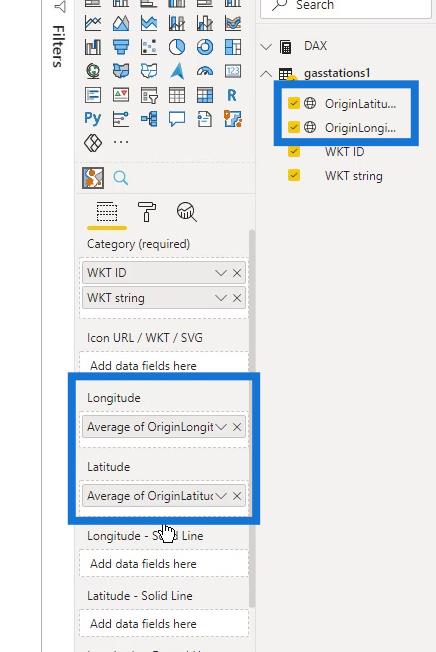
Następnie dodałem miarę Total Quantities w polu Size .
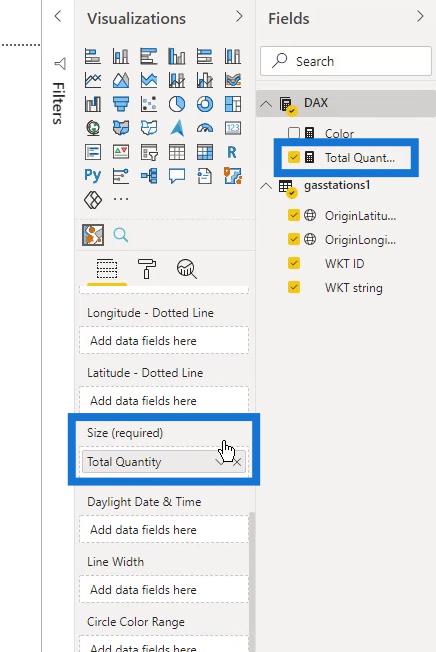
Miara Łączne ilości jest sumą kolumny Ilość w tabeli stacje benzynowe1 .
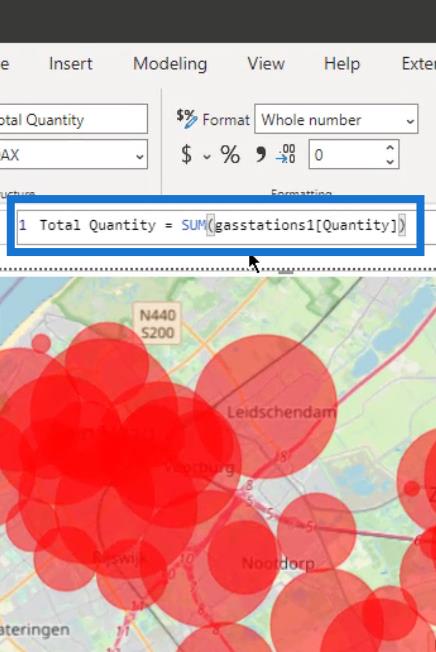
Jak widzisz, mam już tutaj mapę. Jednak to jeszcze nie jest to, czego chcę.
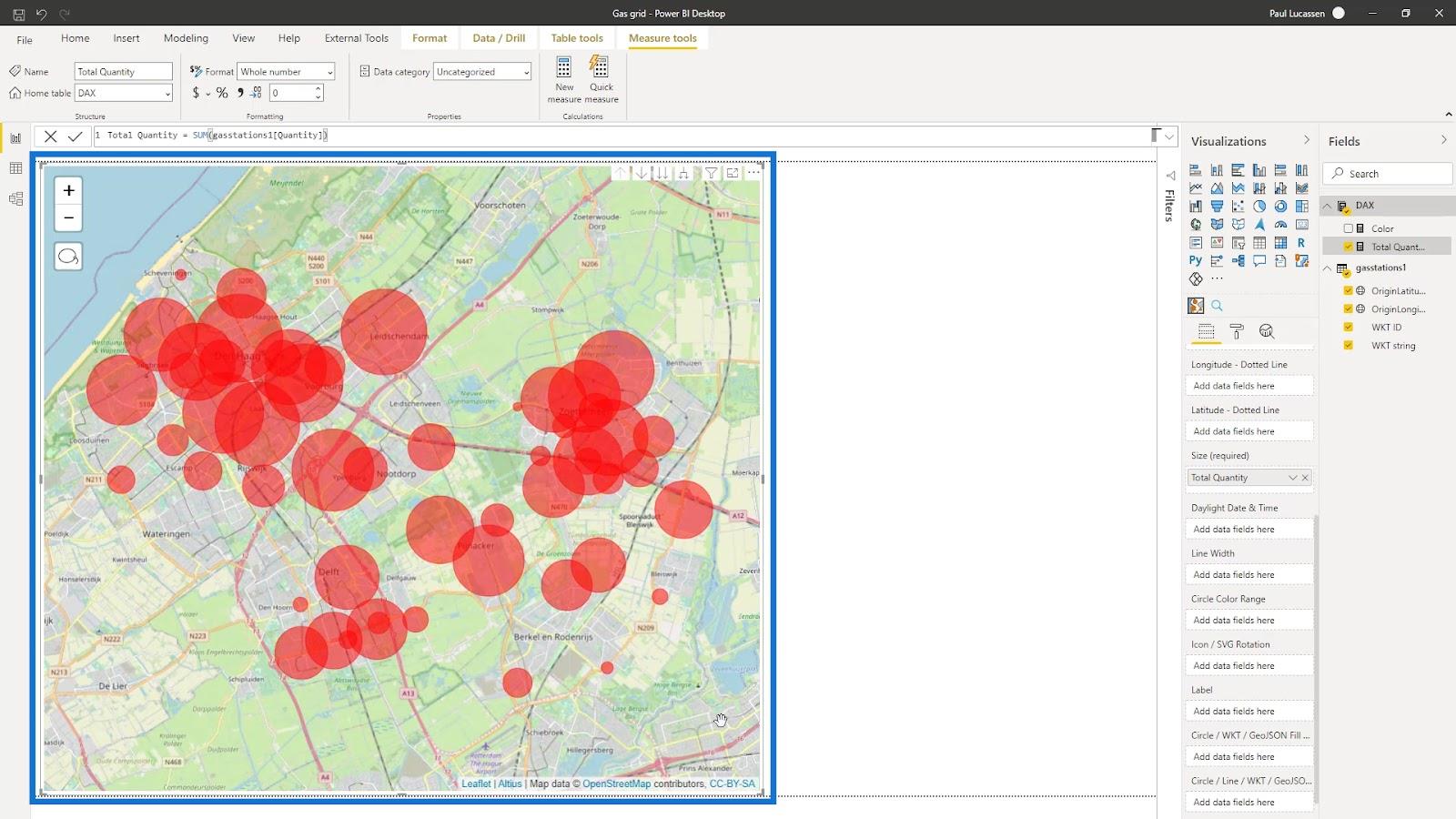
7. Modyfikowanie wizualizacji mapy ikon w LuckyTemplates
Muszę utworzyć kilka etykiet, aby wyglądało to lepiej. Umieściłem więc kolumnę WKT ID w polu Etykieta .
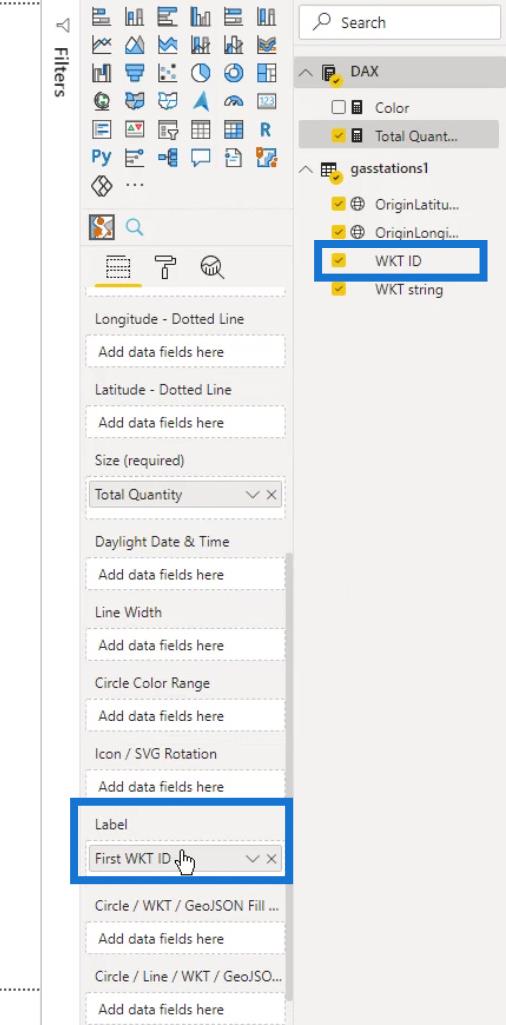
Mam też prostą miarę koloru i umieszczę ją tutaj na polu.
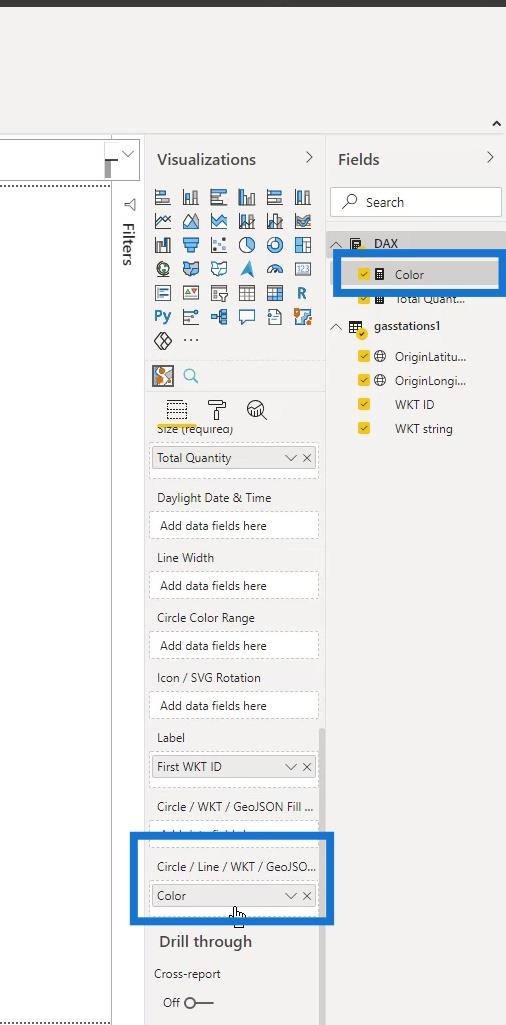
Teraz mogę używać tej mapy do wyświetlania takich stacji benzynowych.
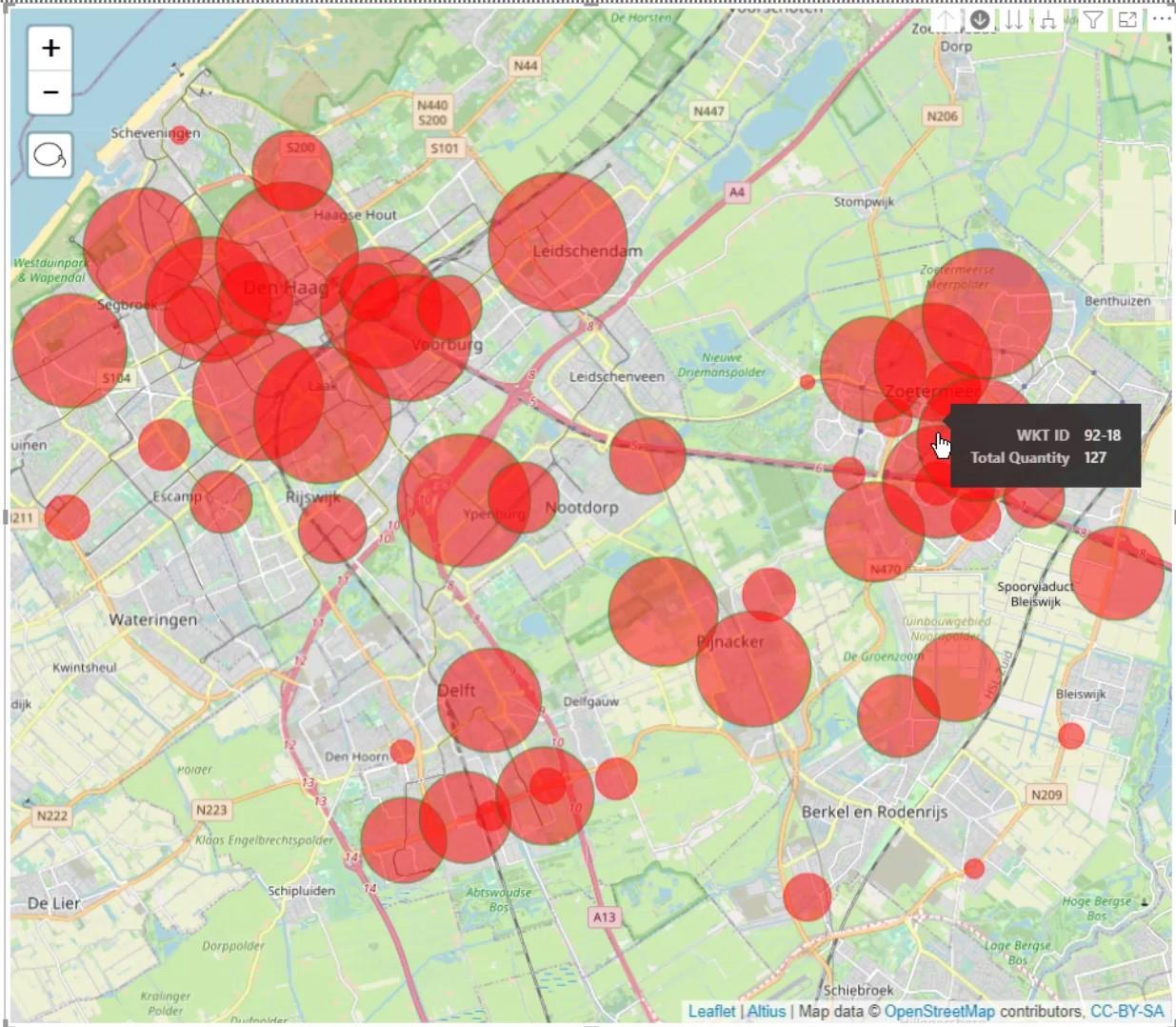
Klikając tutaj, mogę również wyświetlić warstwę przewodów gazowych.
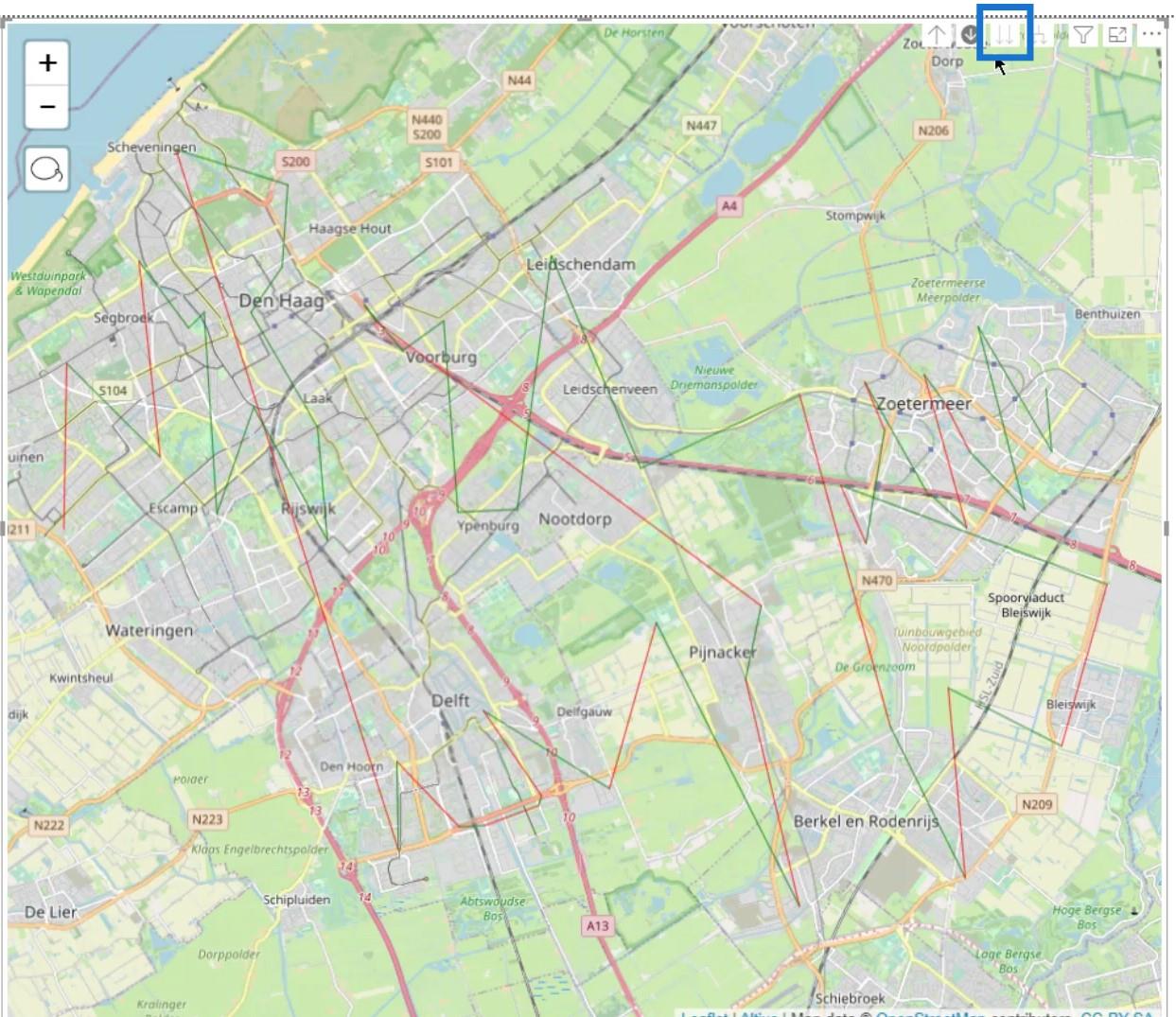
Jednak jest jeszcze kilka rzeczy, które muszę zrobić, aby to wyglądało lepiej.
Aby rozpocząć, przejdę do okienka Formatowanie . Następnie w warstwie tła wybiorę pręcik – TonerLite . Zapewnia to wybór różnych typów tła
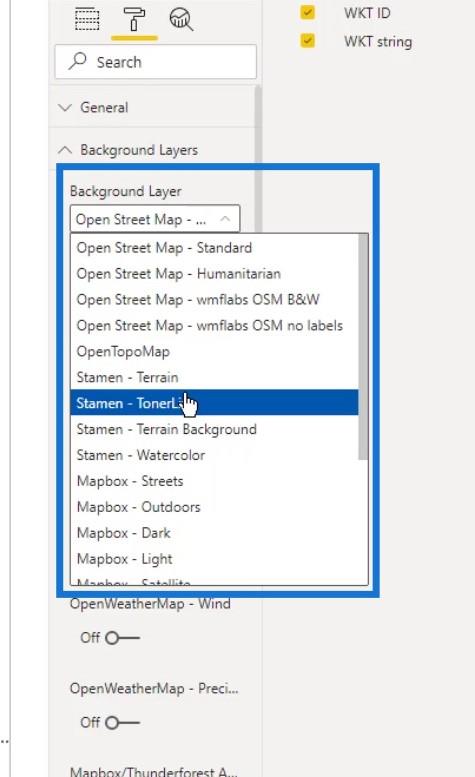
Wybrałem tę mapę, ponieważ jest ładna i szara. Daje również dobre odzwierciedlenie kolorów, których chcę użyć.
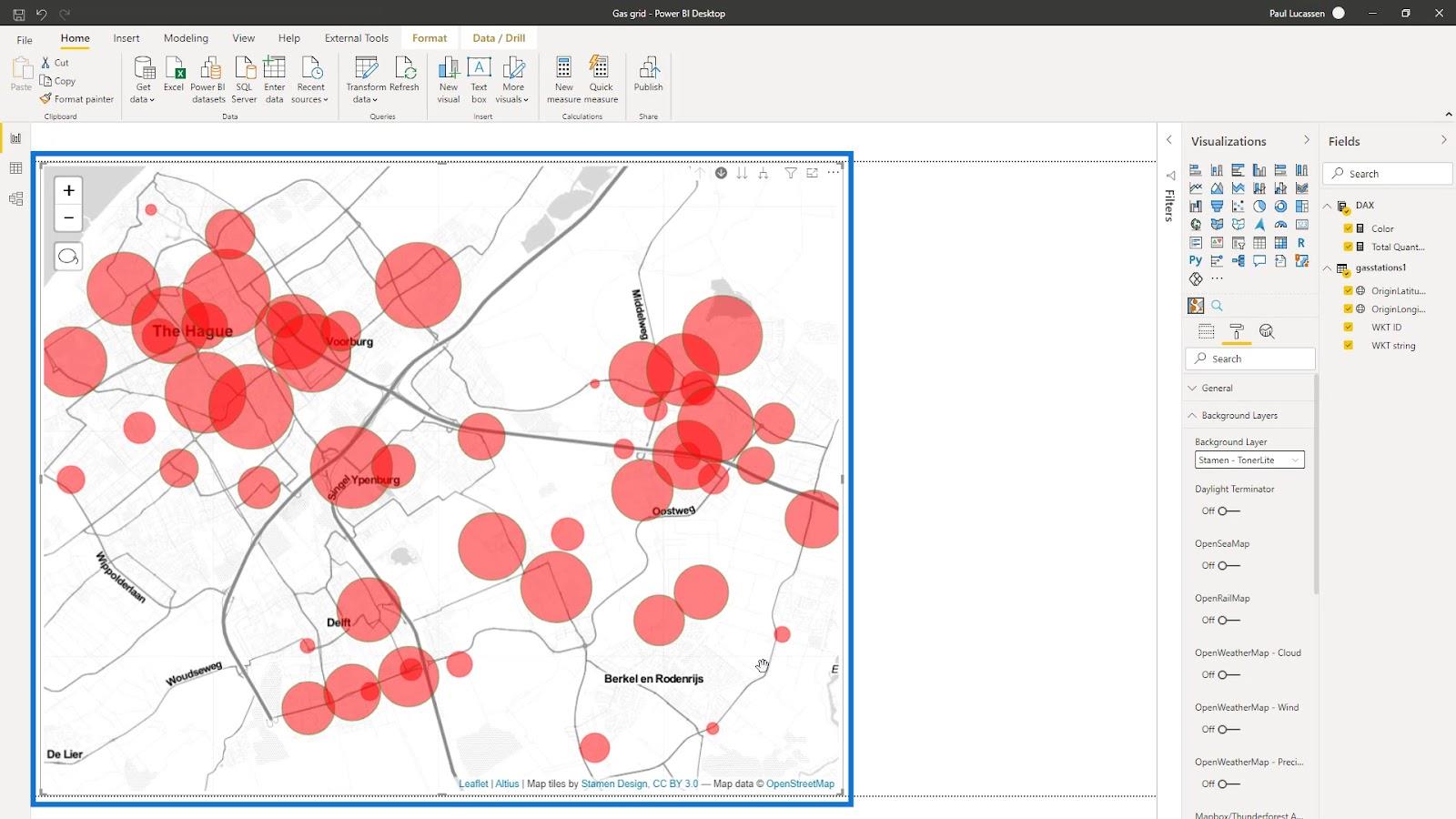
Istnieją również różne opcje warstw. Na przykład włączę tutaj OpenRailMap .
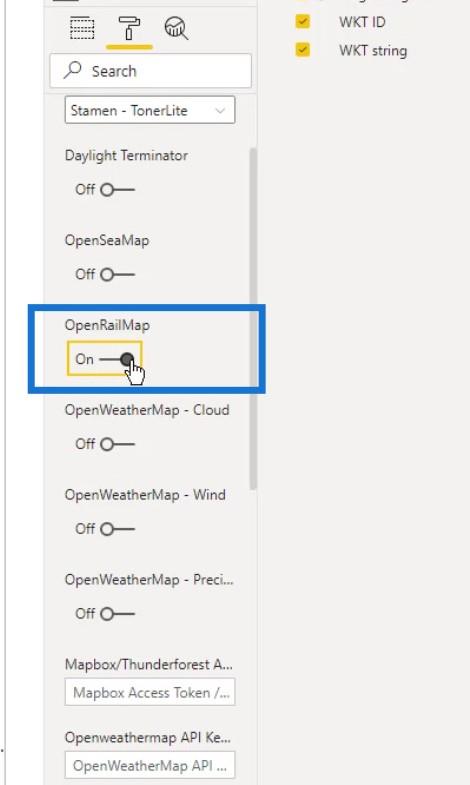
Spowoduje to dodanie linii kolejowych (reprezentowanych w kolorze pomarańczowym ) na mapie.
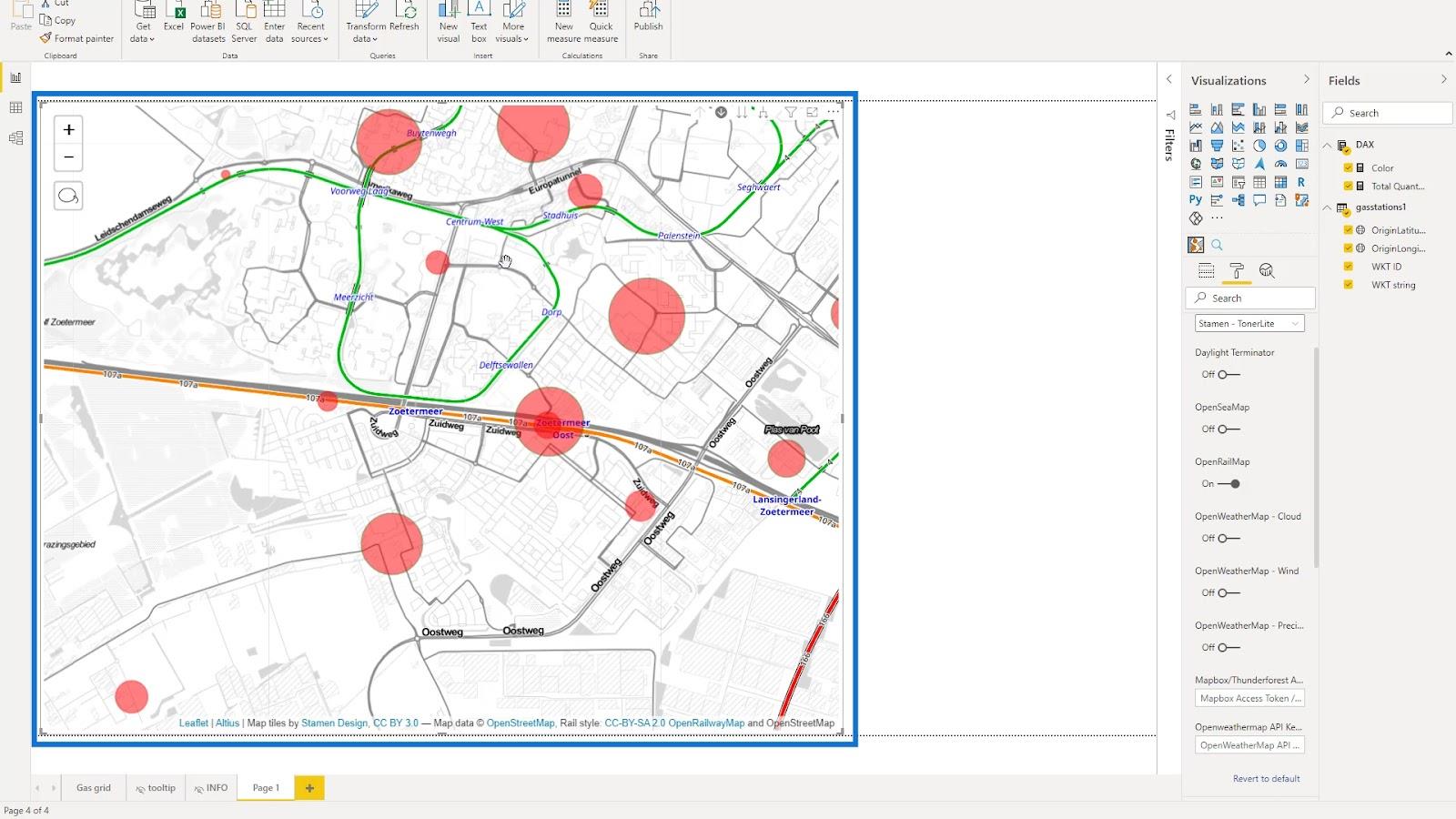
W kontrolkach mapy wyłączę opcje Zoom i Lasso Select , aby mapa była czystsza.
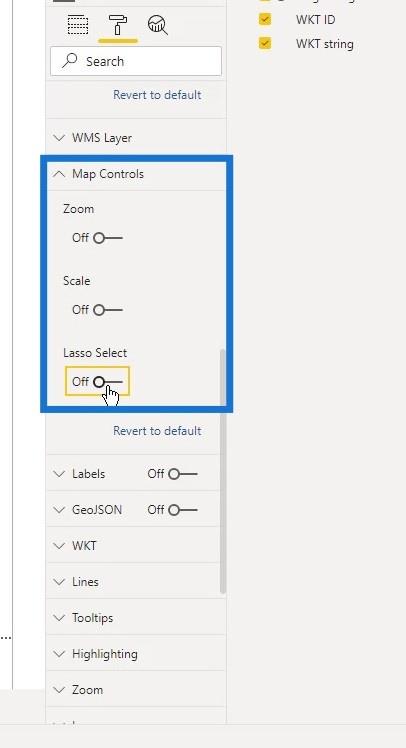
Następnie włączę tutaj opcję Etykiety .
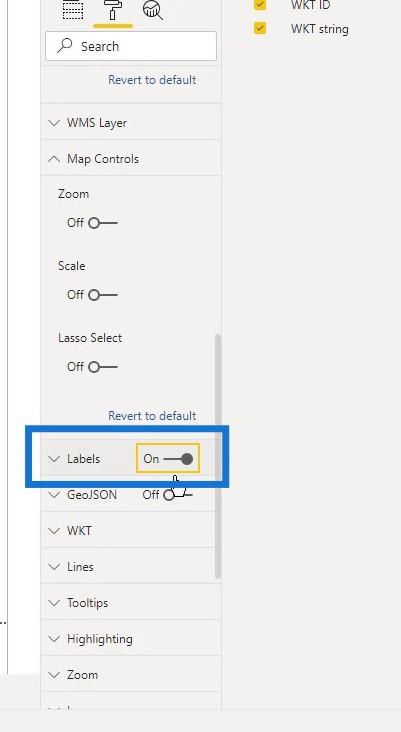
Tutaj możesz zobaczyć etykiety odnoszące się do stacji lub odcinka rurociągu .
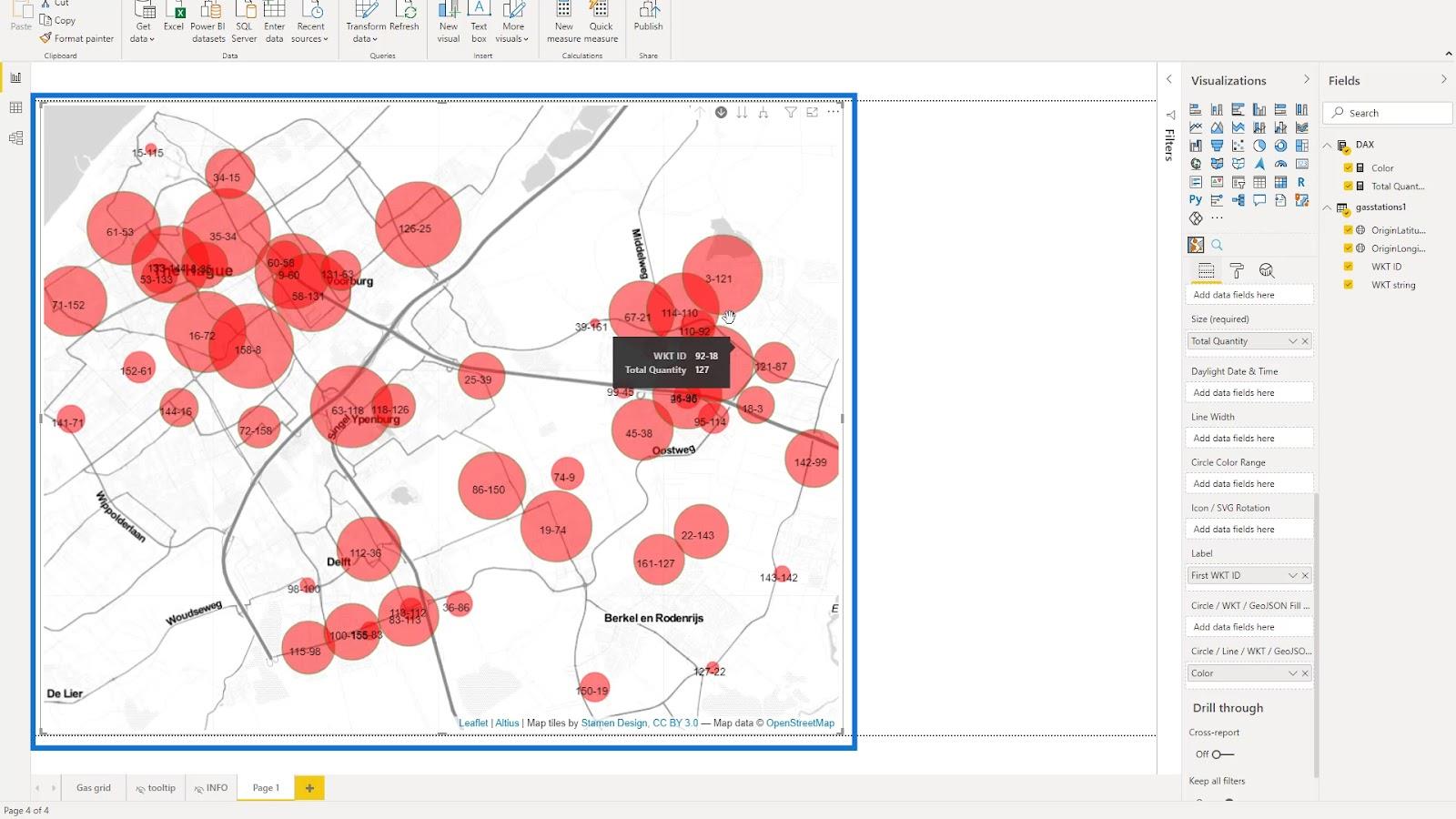
Zaznaczyłem również wszystkie opcje pod WKT , ponieważ one również mają wpływ na wyświetlanie mapy.
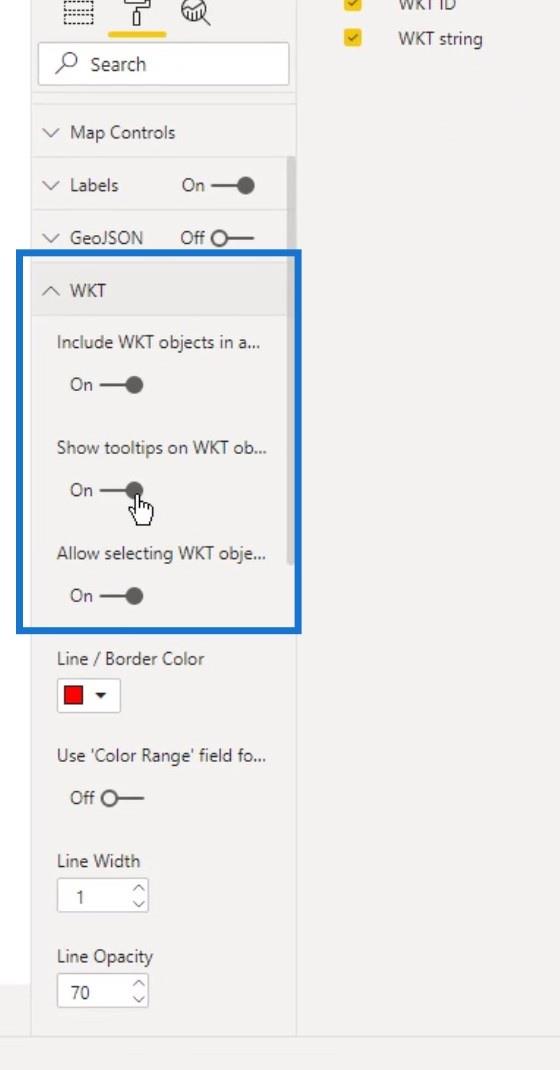
Zwiększyłem również grubość linii dla warstw linii, zwiększając tutaj wartość szerokości linii . Ponadto zmieniłem jego Krycie na 100% , aby się wyróżniał.
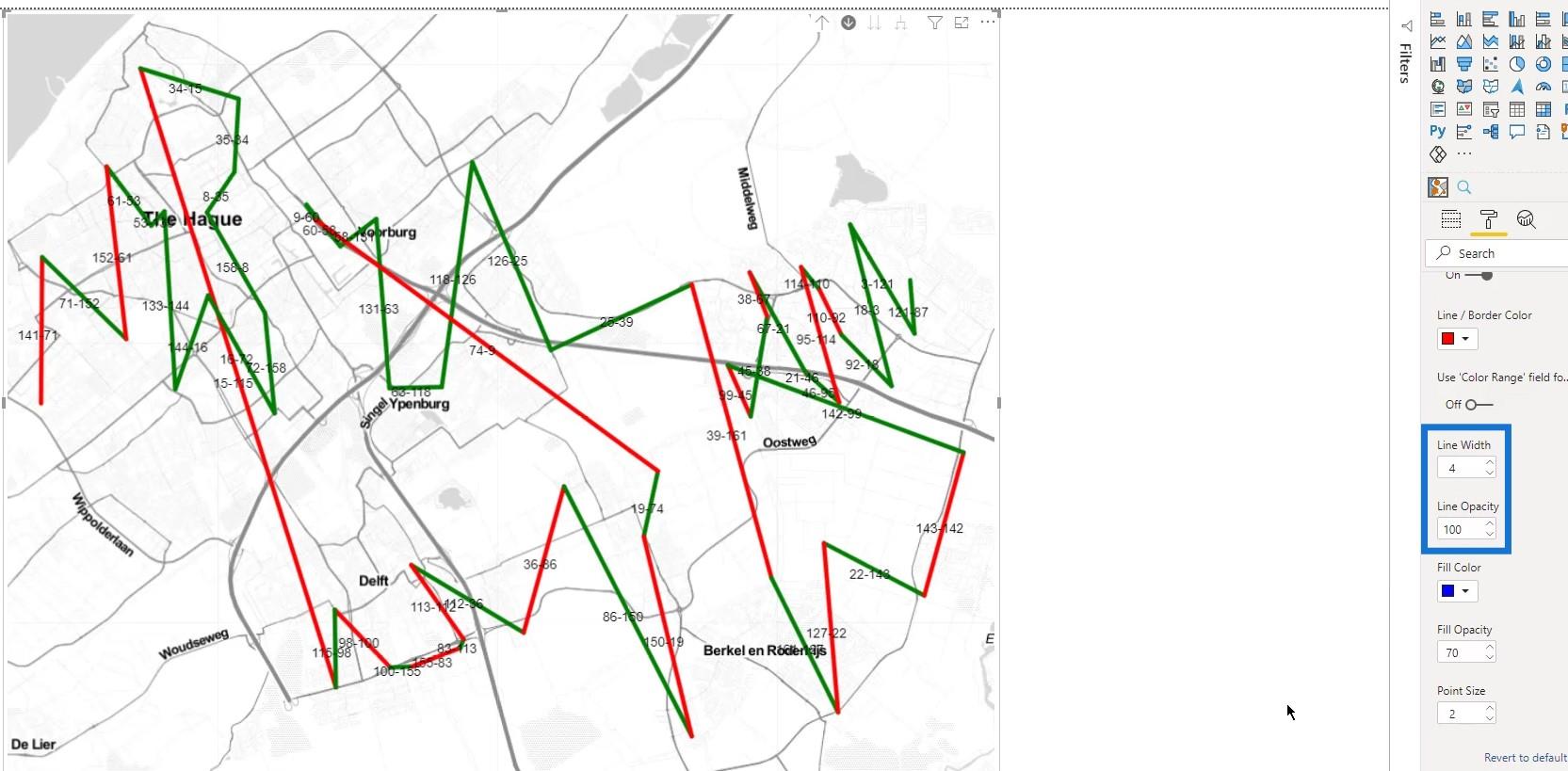
Mogłem tutaj kontrolować podpowiedzi . W tym przykładzie pozostawię ustawienie domyślne.
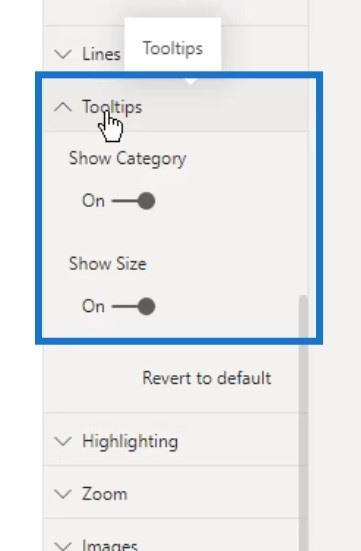
W sekcji Wyróżnienie ustawiłem różne wartości Krycia zaznaczonych elementów i Krycia niewybranych elementów .
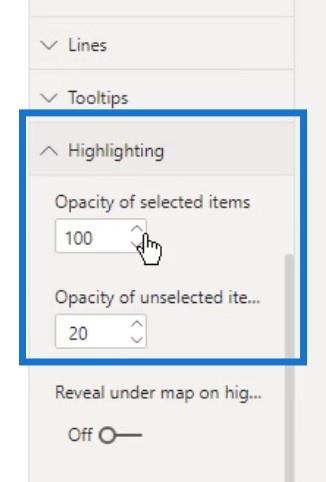
Tak to wygląda przy zaznaczaniu jednej linii na mapie. Możesz zobaczyć, że inne linie są nadal widoczne, ponieważ krycie niezaznaczonych jest ustawione na 20 .
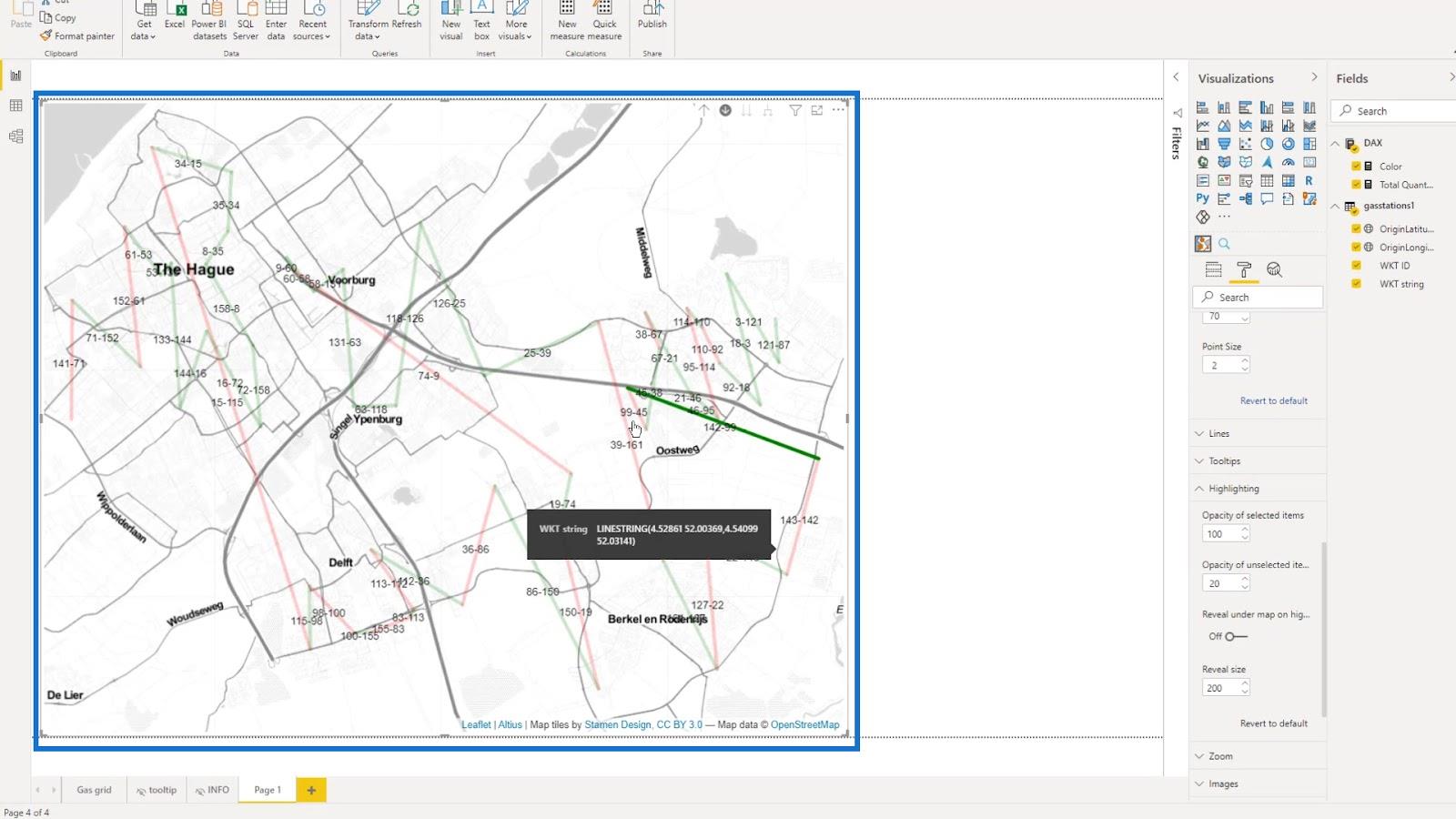
Zmieniając krycie niezaznaczonych na 1 , będą one całkowicie niewidoczne.
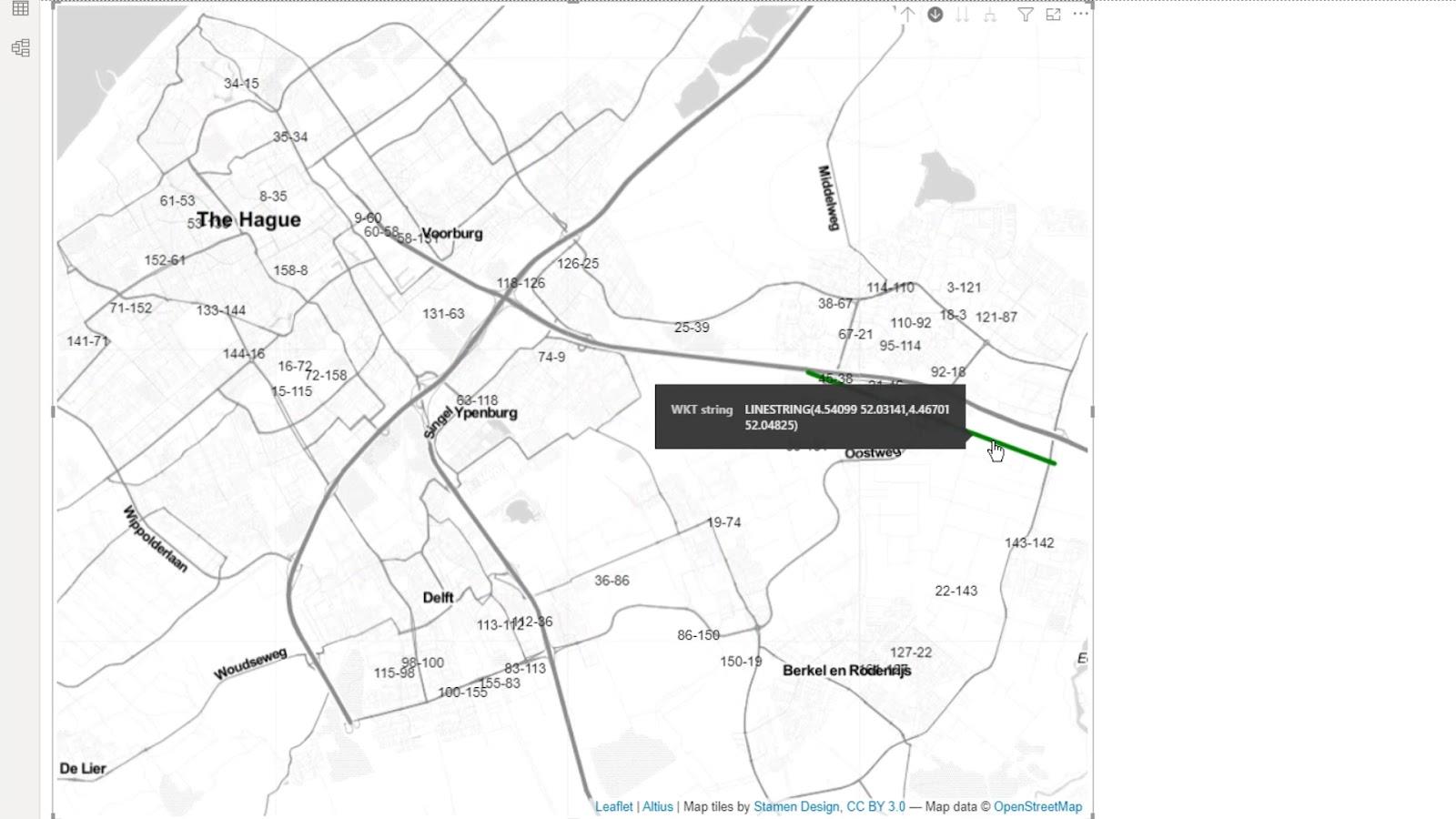
Włączyłem również opcję Odsłoń pod mapą, ponieważ w pewnych okolicznościach mogę jej użyć.
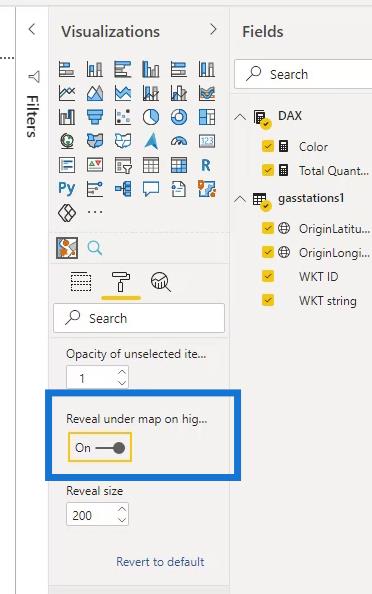
Następnie włączyłem Auto zoom .
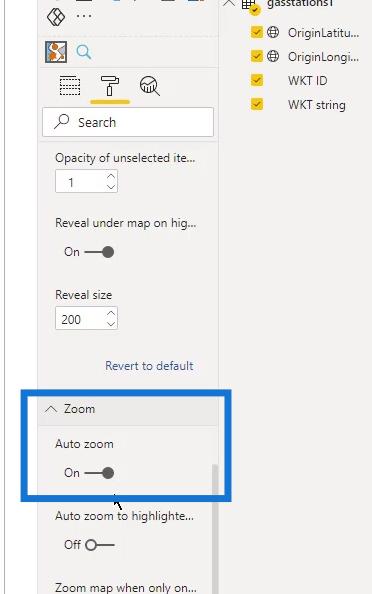
Istnieją również inne dostępne ustawienia, które mogę wypróbować.
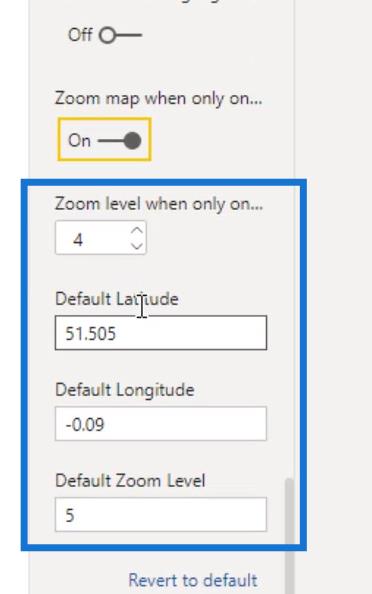
Rozmiar tych okręgów na mapie można również zmienić. W Data Map Objects po prostu zmień Min. Rozmiar dla rozmiaru minimalnego i maksymalnego. Rozmiar dla maksymalnego rozmiaru.
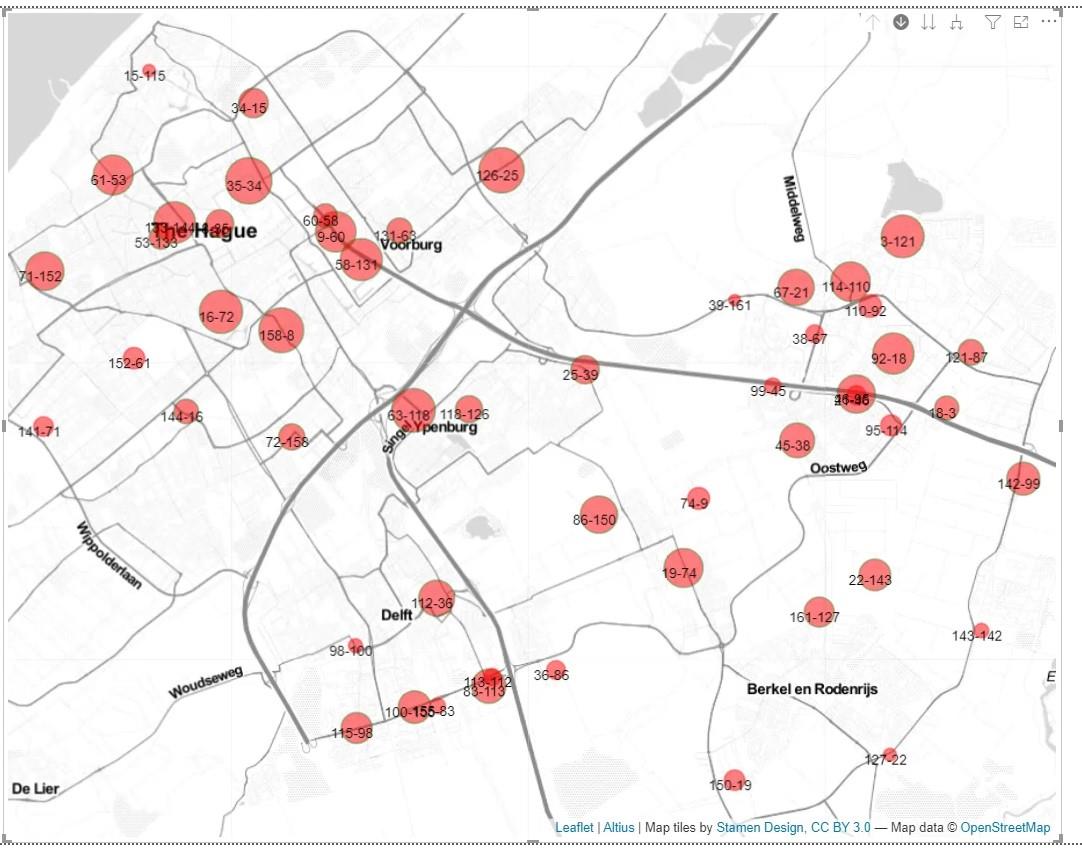
W tym przykładzie użyłem 20 dla maksymalnego rozmiaru i 3 dla minimalnego rozmiaru .
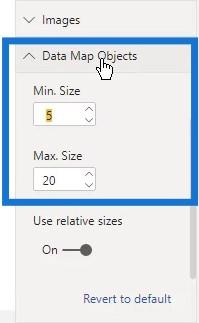
8. Dodawanie podpowiedzi
Stworzyłem prostą podpowiedź, która wygląda tak.
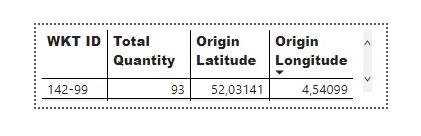
Mogłem użyć tej podpowiedzi tutaj. W opcji Typ wybrałem opcję podpowiedzi , która jest nazwą utworzonej przeze mnie podpowiedzi. Zauważ, że ta opcja podpowiedzi różni się od podpowiedzi , o których wspomniałem wcześniej.
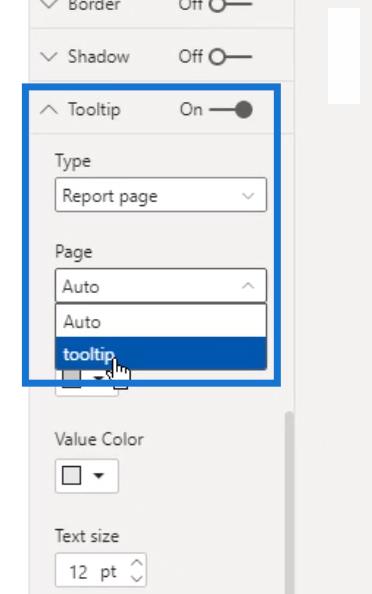
Następnie, gdy najeżdżam kursorem na moją mapę, możesz zobaczyć podpowiedź, którą utworzyłem.
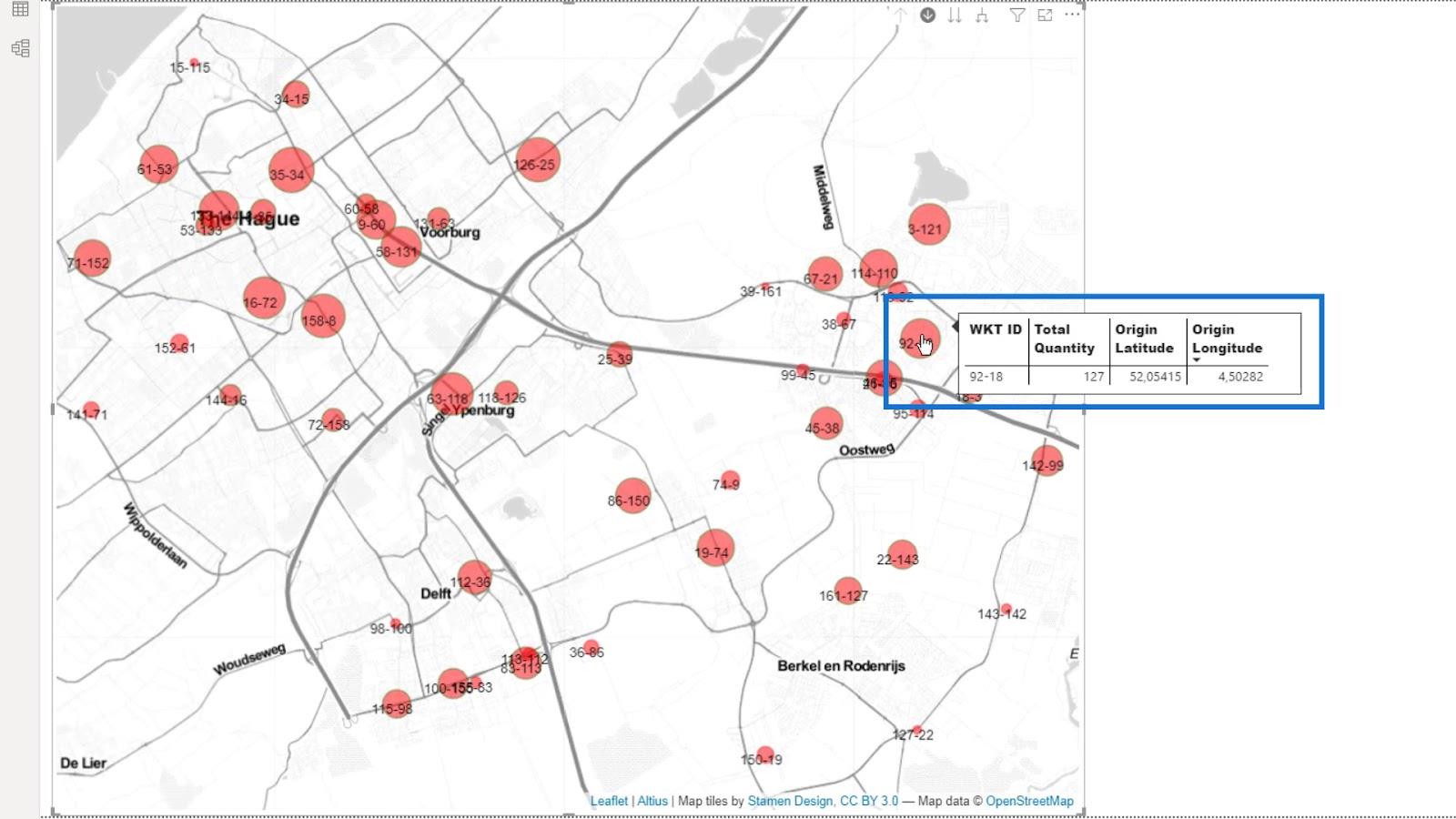
W zależności od tworzonej mapy inne ustawienia mogą nie być istotne. Jak widać, ustawienia mogą być przytłaczające, ale wszystkie przyczyniają się do lepszego wyglądu mapy.
9. Wyjście
Teraz mam mapę, która może pokazywać wiele warstw. Mogę przełączać się między stacjami, które mogę wyświetlać jako okręgi lub linie.
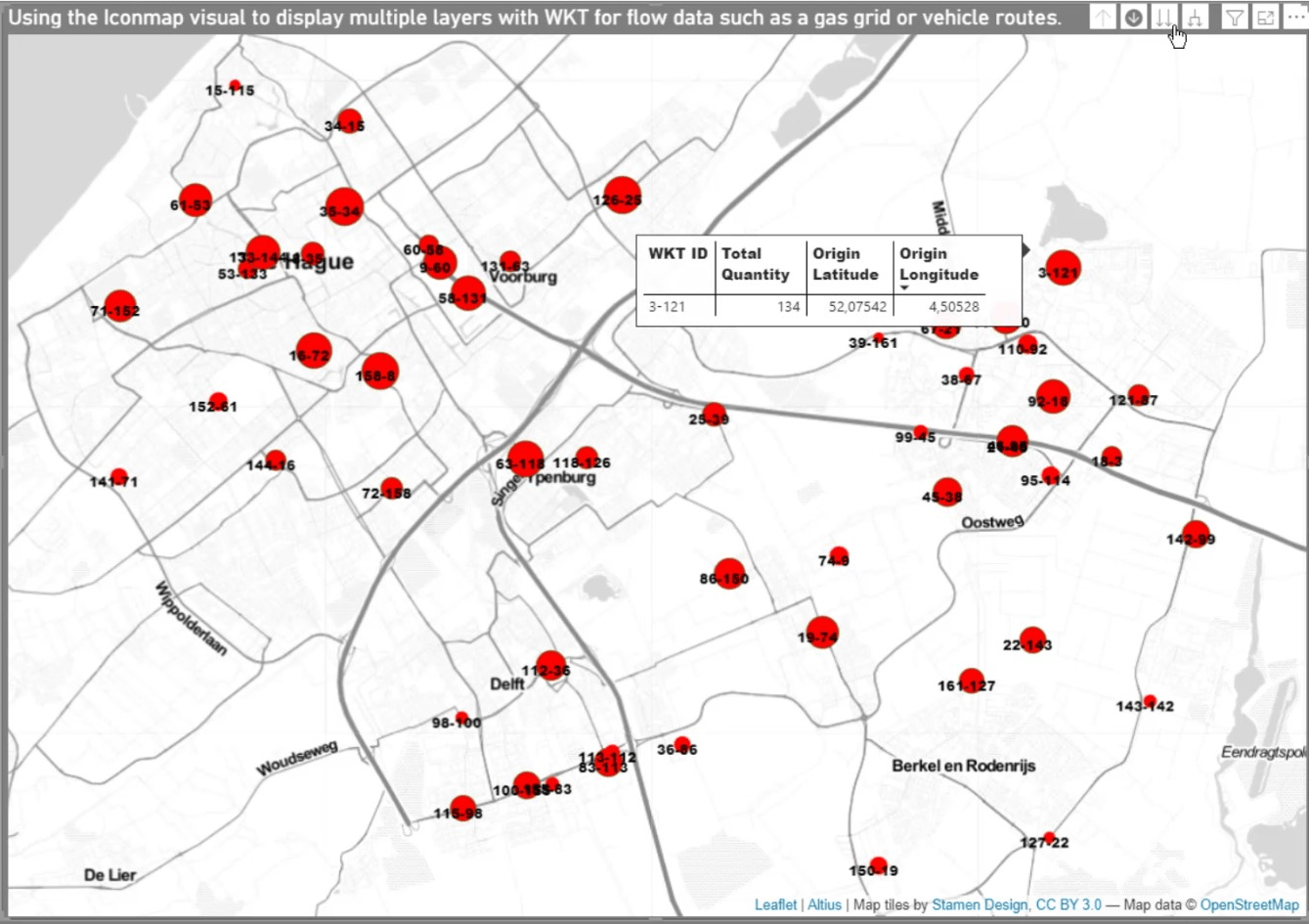
Po wykonaniu poprzednich kroków można teraz dodać tabelę odzwierciedlającą wybory dokonywane na mapie.
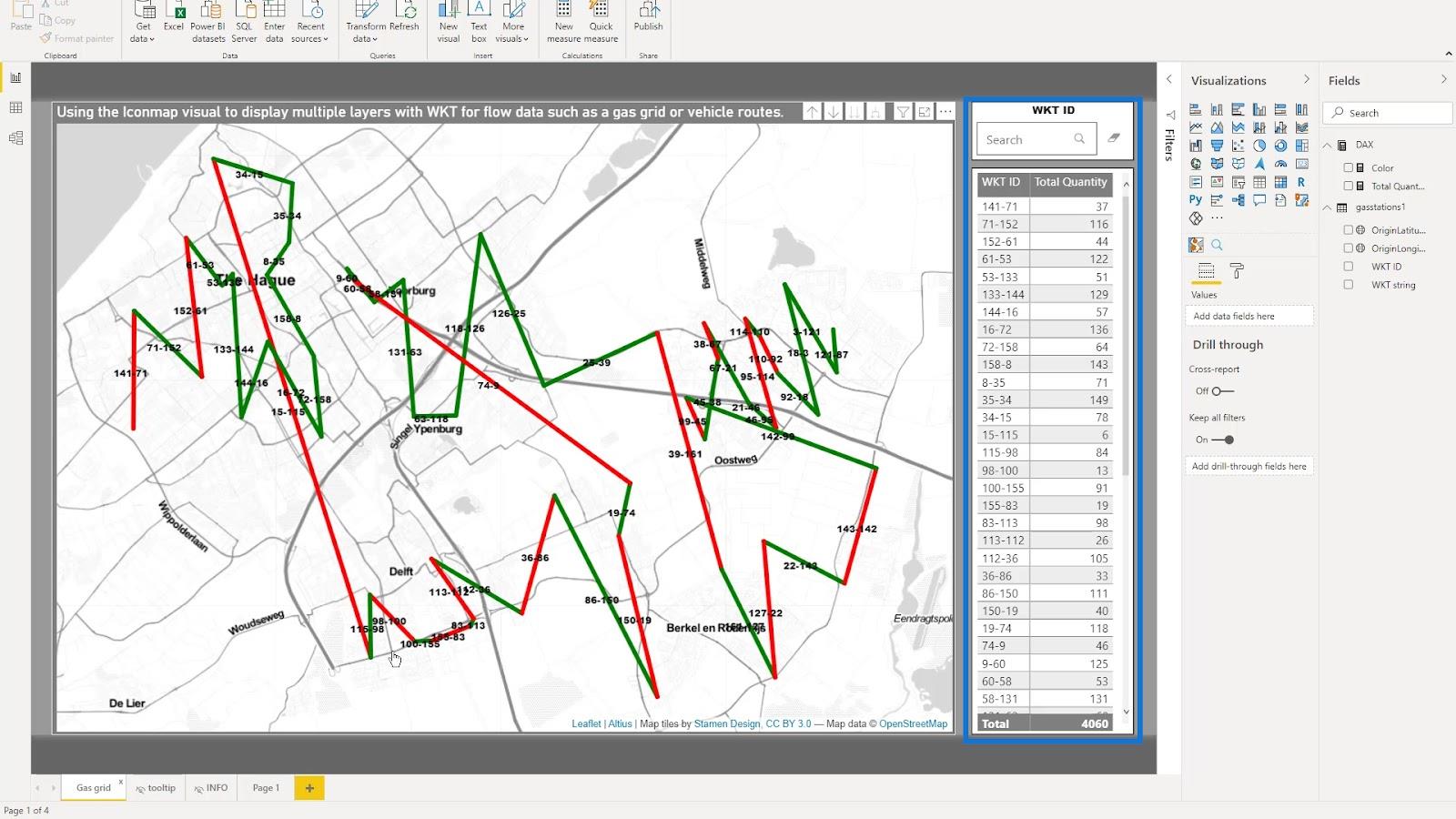
W tym przykładzie mogę wybrać punkt tutaj, a on pokaże ten punkt na mapie.
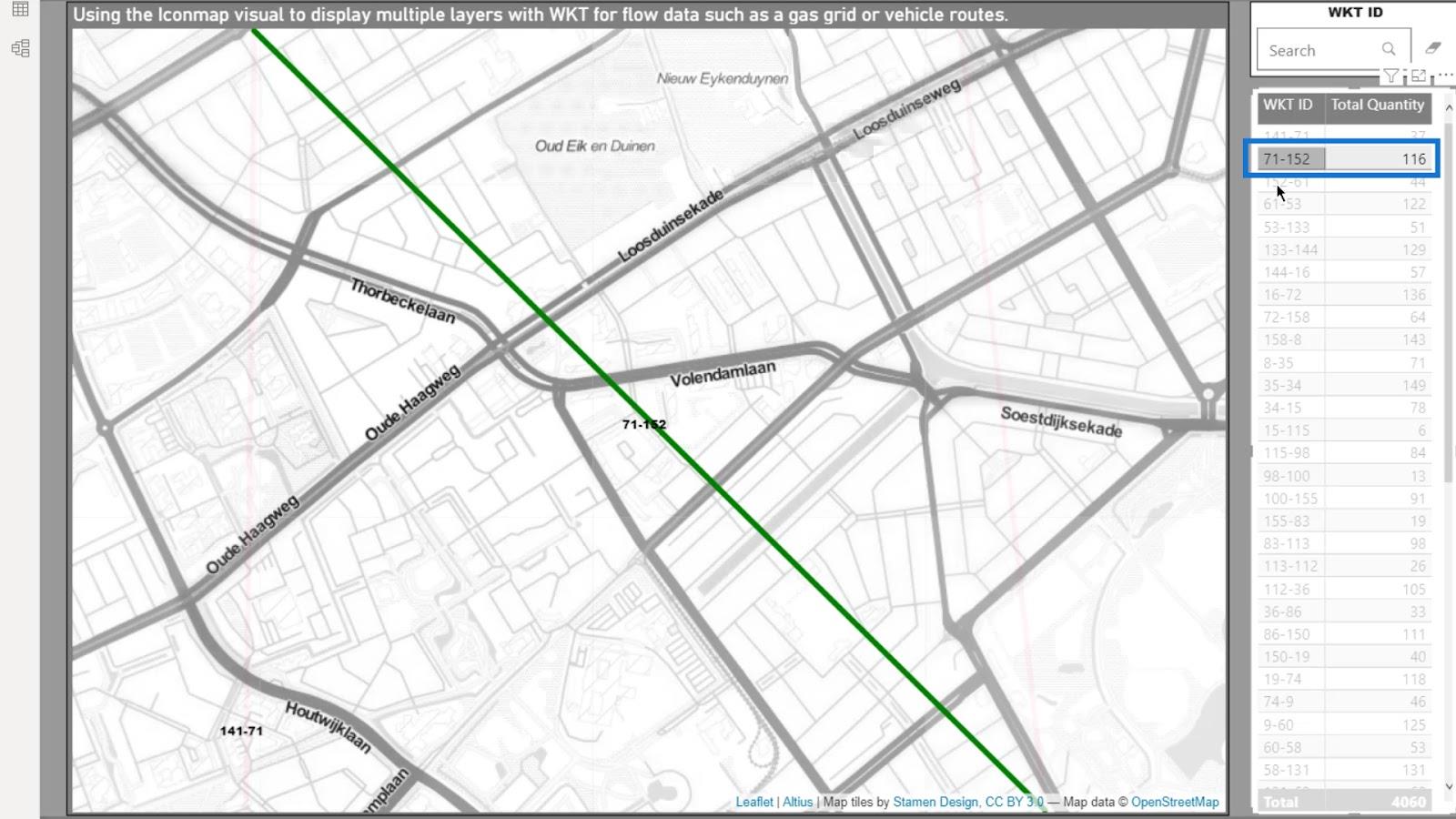
Tutaj też mogę skorzystać z wyszukiwarki. Na przykład, jeśli wpiszę 61 , to również pokaże te punkty na mapie.
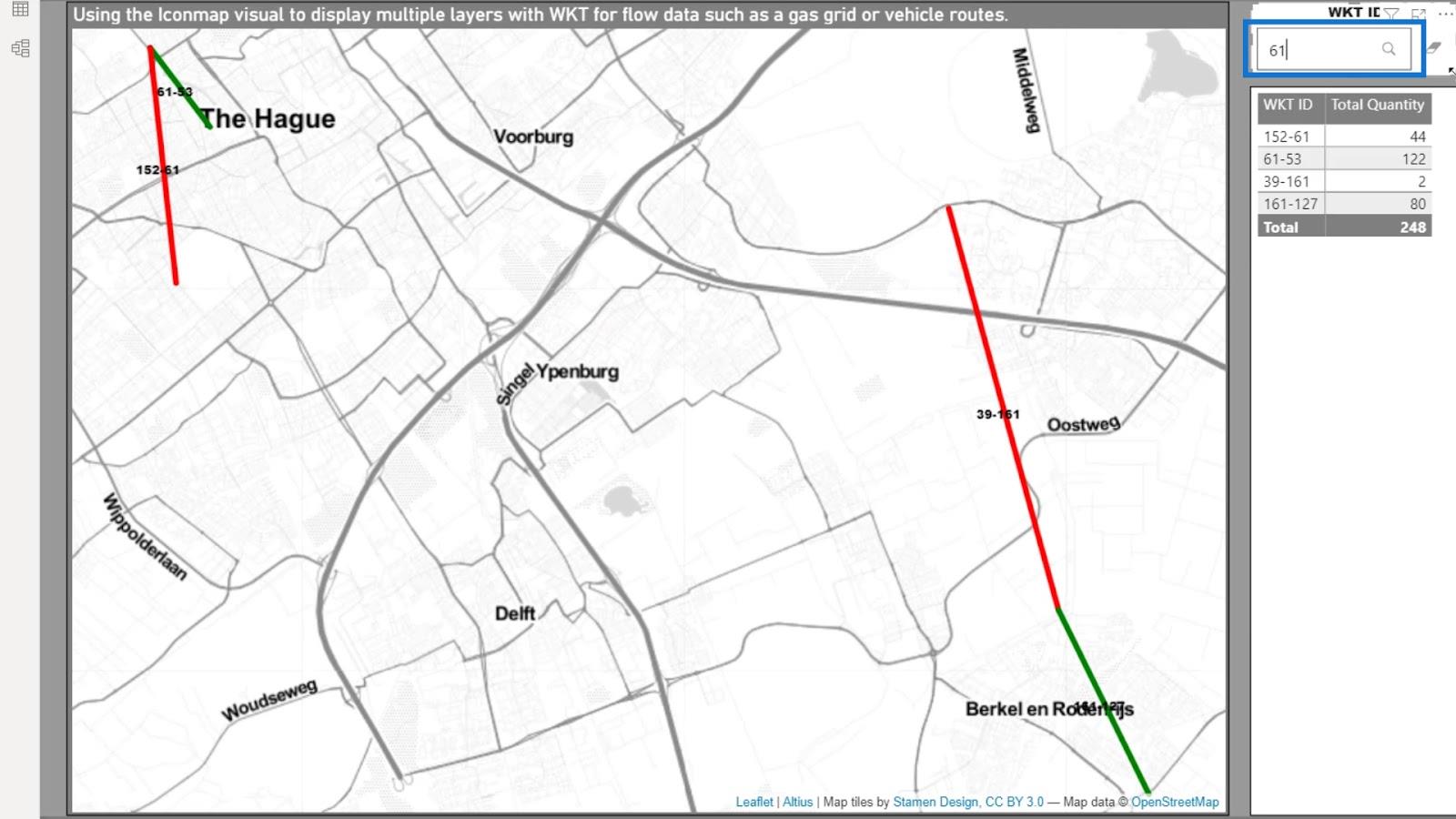
Na koniec mogę po prostu wybrać element na mapie, klikając go. Następnie zostanie wyświetlona na stole.
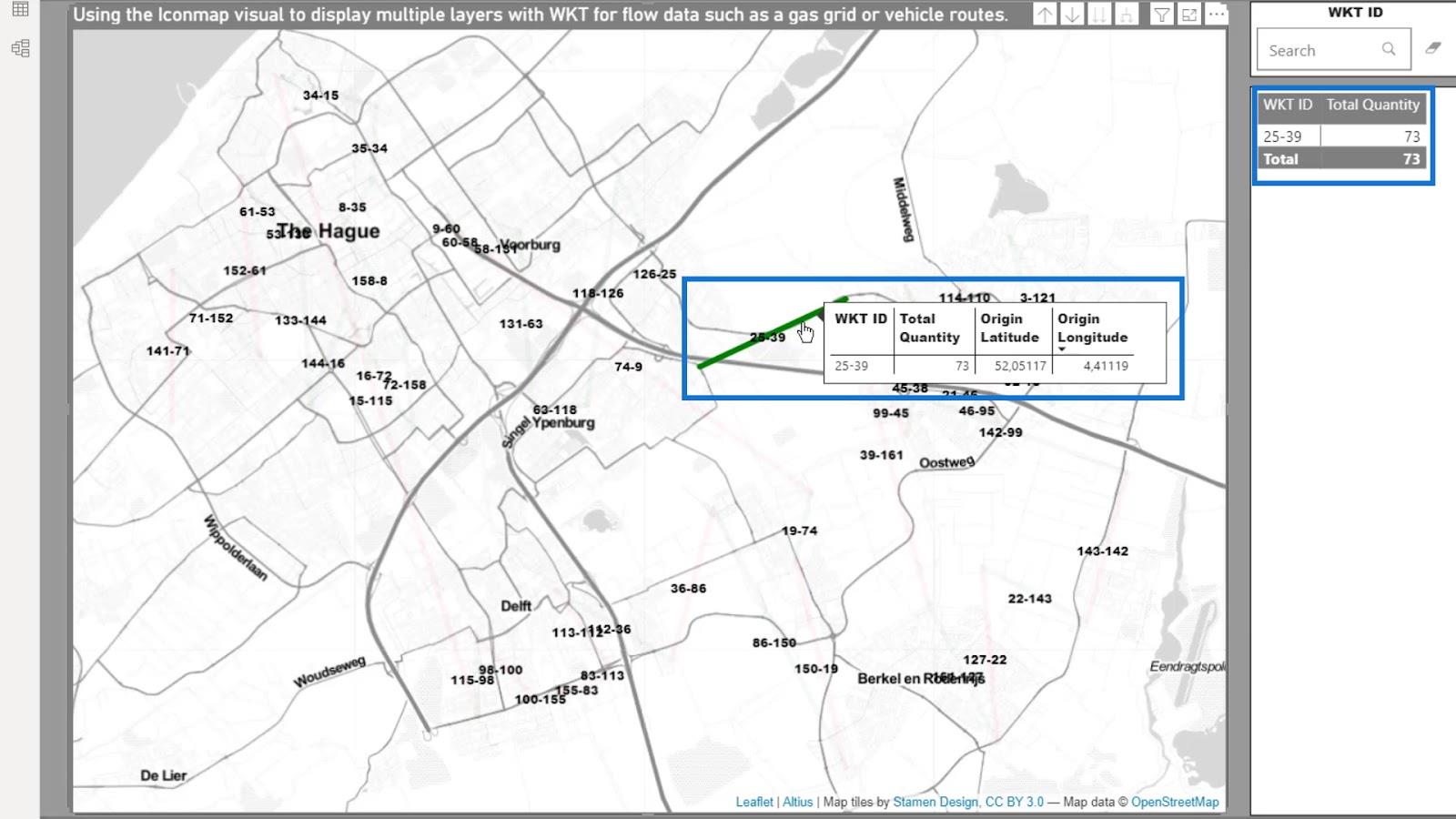
To kończy pierwszą część samouczka dotyczącego dobrze znanego tekstu .
Przykładowy scenariusz mapy ikon usługi LuckyTemplates oparty na trasach dostaw
W tym drugim przykładzie patrzę na trasy dostawy . Ponownie, większość pracy jest wykonywana w dodatku Power Query . Sposób, w jaki potraktowałem dane w pierwszym przykładzie, nie różni się zbytnio od tego, którego użyłem w tym przykładzie. Ale nadal mam zupełnie inne dane w tym przykładzie.
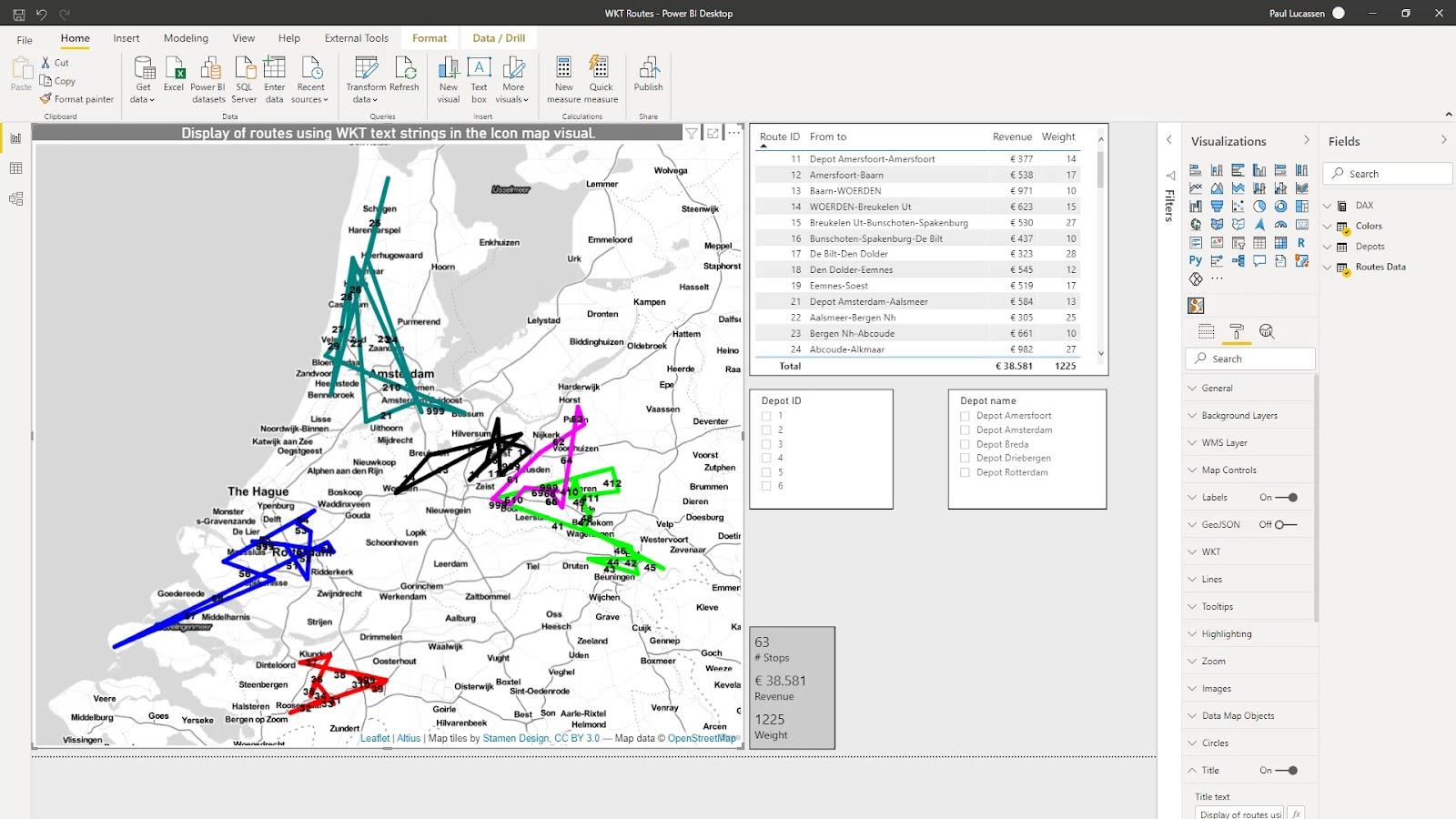
W tym drugim przykładzie chcę przeanalizować trasy kilku pojazdów z różnych zajezdni. Następnie wyświetl je jako linie proste łączące punkty zi do lokalizacji na każdej trasie dostawy.
W zależności od tego, co jest dostępne w Twoich danych, możesz analizować emisję na postój , zużycie paliwa , czas postoju i wiele innych. Ten przykład pokaże tylko wagę i przychód .
Jeden z moich bieżących projektów ma na celu obliczenie emisji dla wielu typów tras pojazdów i różnych okoliczności. Wymagało to odpowiedzi na przetarg transportowy.
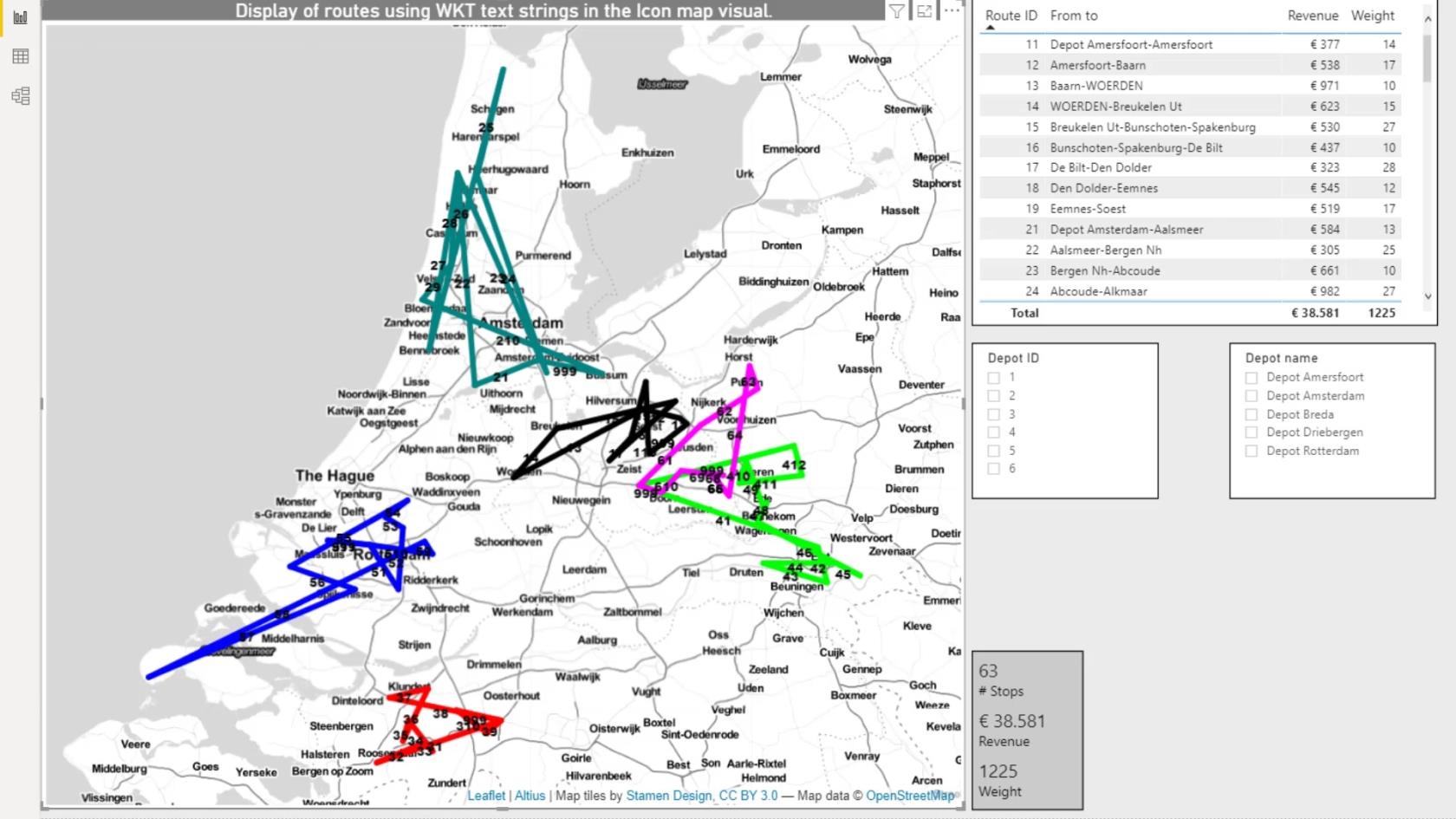
1. Zbiór danych
Dane, z których korzystałem, pochodziły z systemu zarządzania transportem. Istnieją różne sposoby udostępniania danych. Mogą pochodzić z różnych typów systemów zarządzania transportem , z programu optymalizacji tras lub z komputera pokładowego .
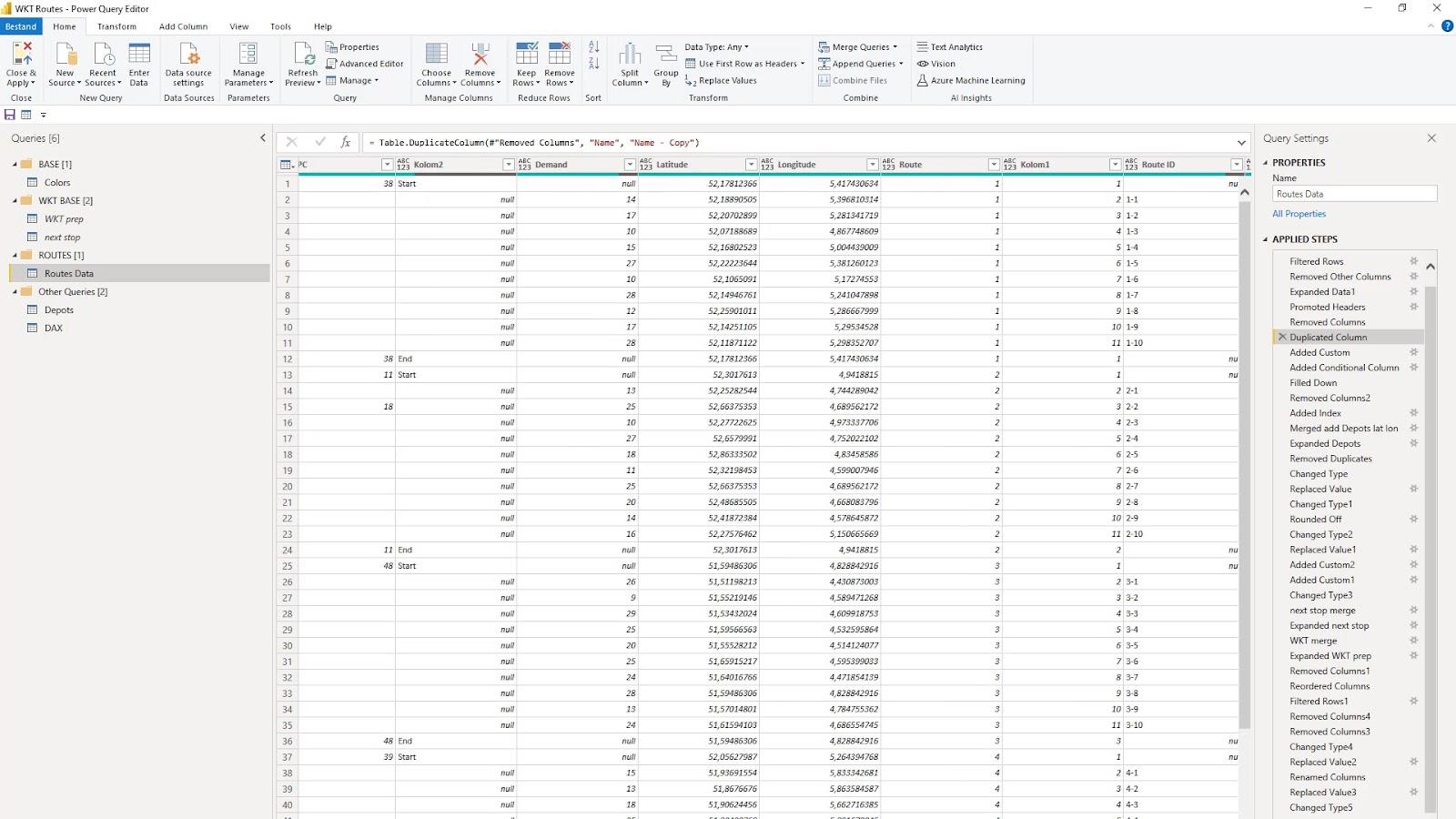
W dodatku Power Query mam obecnie pięć zapytań. Pierwsza to tabela kolorów , która kontroluje wyświetlanie kolorów dla tras.
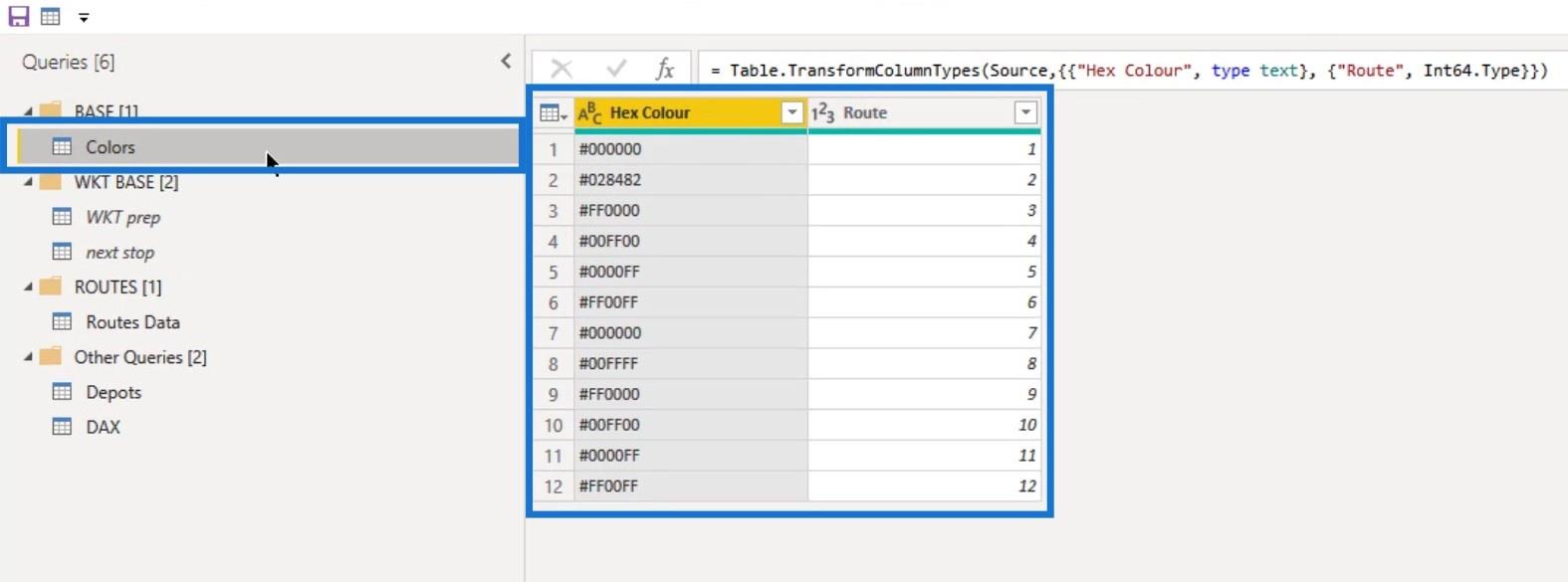
Mam również dwa zapytania, które są duplikatami zapytania Routes Data z częścią transformacji danych dodatku Power Query. Nazwałem je WKT prep ( Przygotowanie dobrze znanego tekstu ) i następny przystanek ( Przygotowanie następnego przystanku ). Te dwa są używane do łączenia wymaganych informacji z głównym zapytaniem o dane tras .
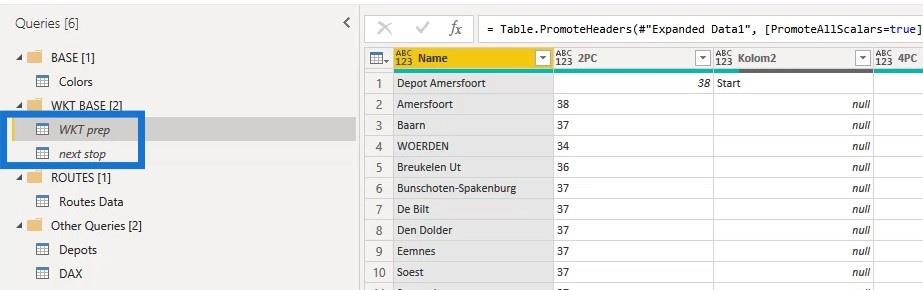
Istnieje kilka sposobów na spełnienie jednego z kluczowych wymagań w tym przypadku. A to polega na umieszczeniu nazwy , szerokości i długości geograficznej następnego wiersza w poprzednim wierszu, aby pokazać kolejność dostarczania.
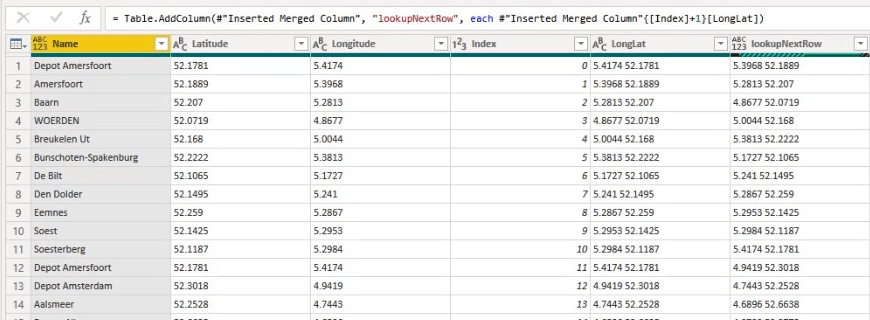
Następnie należy pokazać zajezdnię odjeżdżającą i przyjeżdżającą w odpowiednich kolumnach.
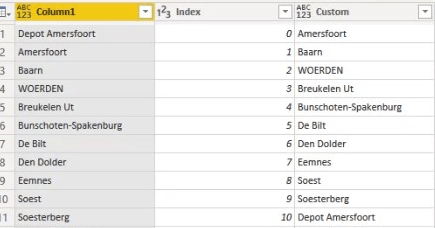
Na koniec stworzyłem dobrze znany ciąg tekstowy.
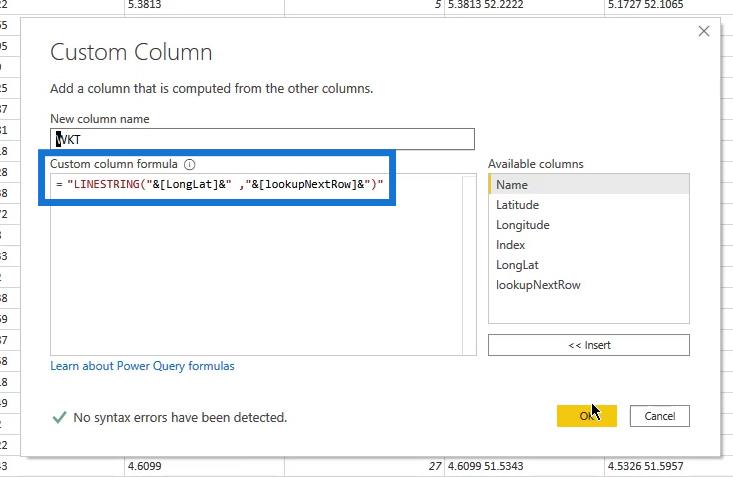
Użyłem zarówno metody indeksowania, jak i łączenia z przesuniętymi indeksami od zera do jednego lub jednego do dwóch, aby wyrównać rekordy. Użyłem również niestandardowego rozwiązania kolumny, w którym numer indeksu plus 1 zwróci następny wiersz.
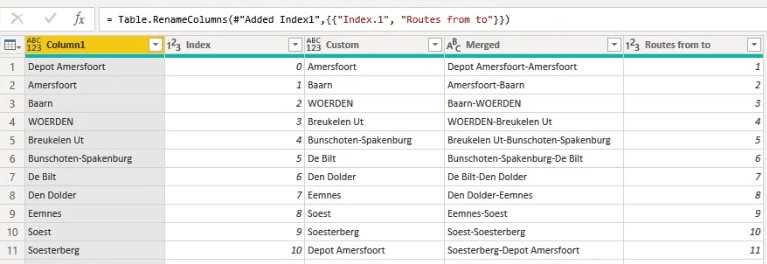
Może to powodować problemy z pamięcią w przypadku większych zbiorów danych.
Dlatego preferowane jest stosowanie metodologii scalania opartej na kolumnie indeksu, ponieważ jest to znacznie prostsze.
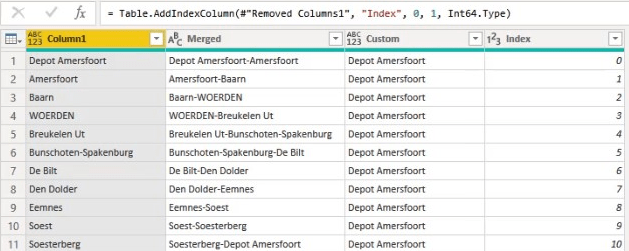
Mam również zapytanie dotyczące danych tras . Zostanie to wczytane do modelu.
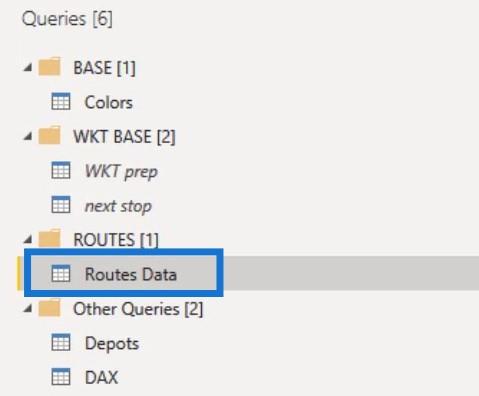
Zapytanie Depots zawiera informacje dotyczące punktu początkowego i końcowego każdej trasy. Połączyłem również to zapytanie z zapytaniem o dane tras .
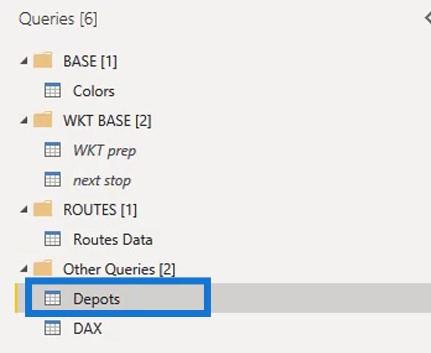
Model i dane bazowe będą dostępne w celach informacyjnych. Sugeruję przejście przez zastosowane kroki we własnym tempie od połączenia zapytania Depots w celu uzyskania szerokości i długości geograficznej. Następnie przejdź do kroku dla następnego zatrzymania scalania, aby dodać dobrze znany tekst do danych. Następnie możesz przejść do wykonywania czynności związanych z ostatecznym czyszczeniem.
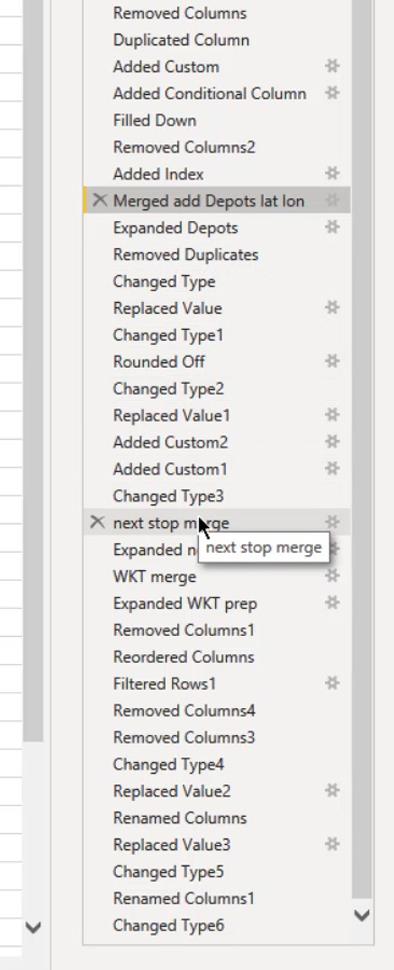
Załadowałem tabele Depots , Colors i Routes Data . Utworzyłem również połączenie w modelu danych.
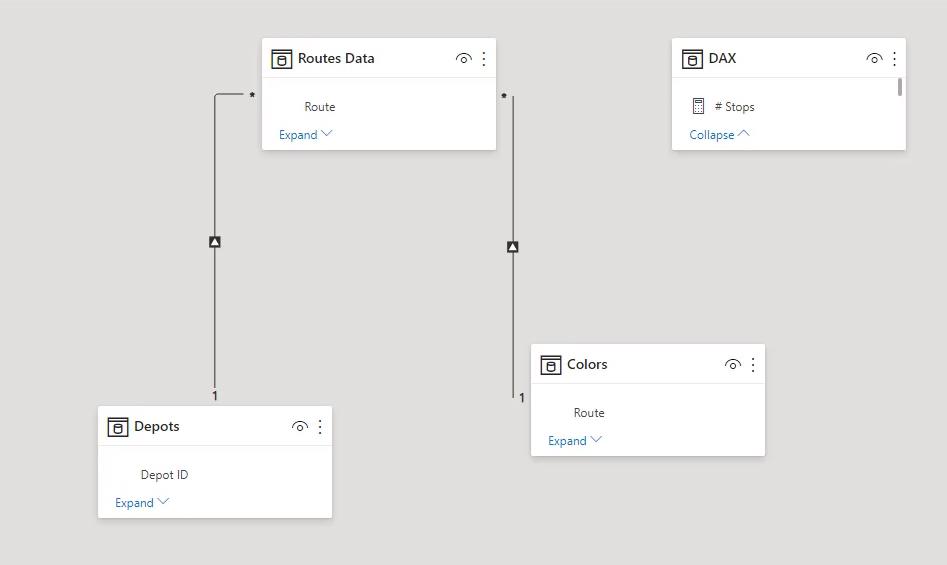
Więc mogę teraz zacząć od wizualizacji.
2. Wizualizacja mapy ikon
Wizualizacja mapy ikon pokazuje teraz trasy. Dodał również odpowiednie dane do wiersza pól. Ustawienia w okienku Formatowanie są podobne do ustawień w pierwszym przykładzie, który pokazuje stacje benzynowe.
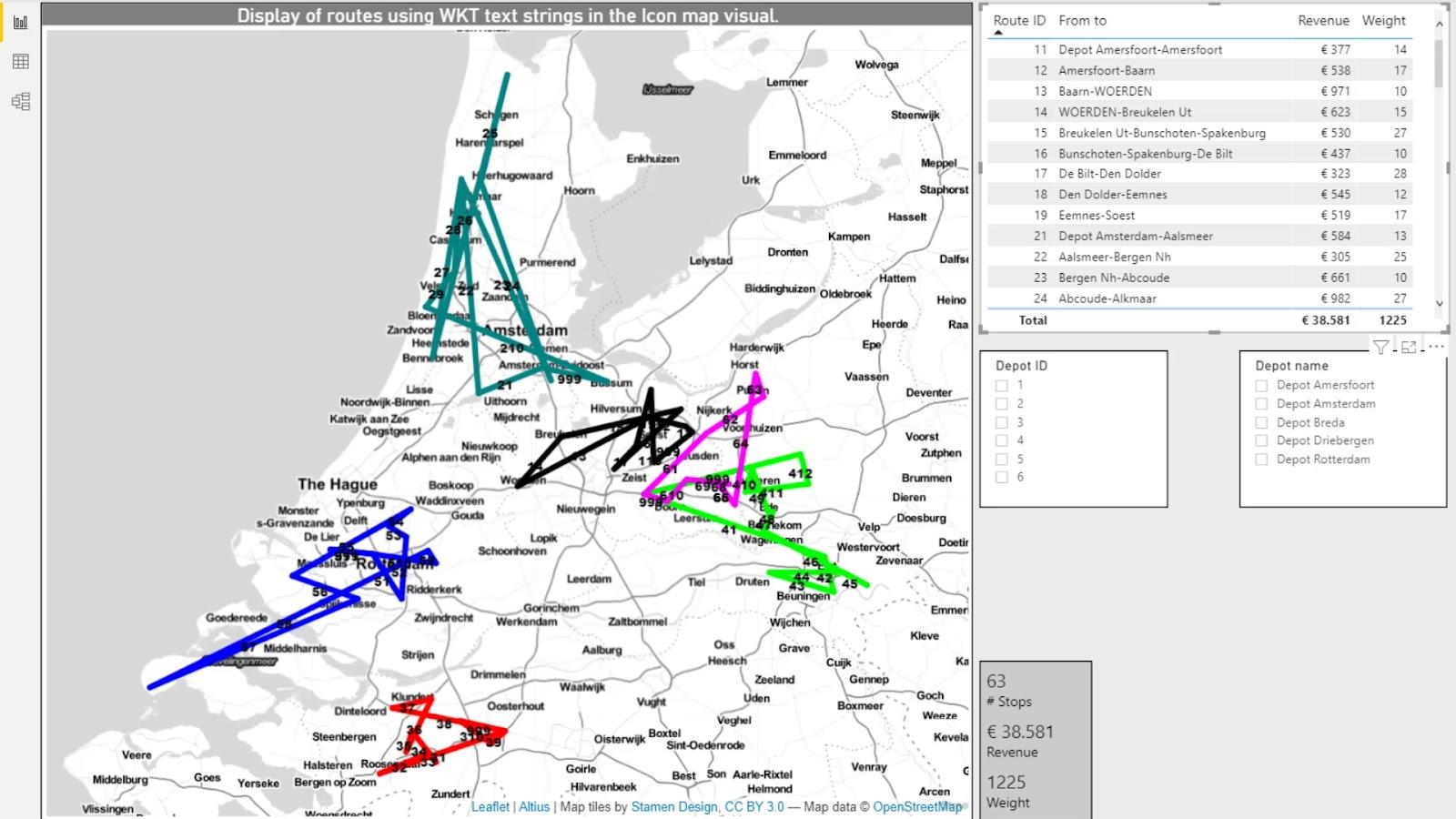
Dodałem kilka miar, aby obliczyć liczbę przystanków na trasach, Revenue i Weight . Zostały one umieszczone w kartach.
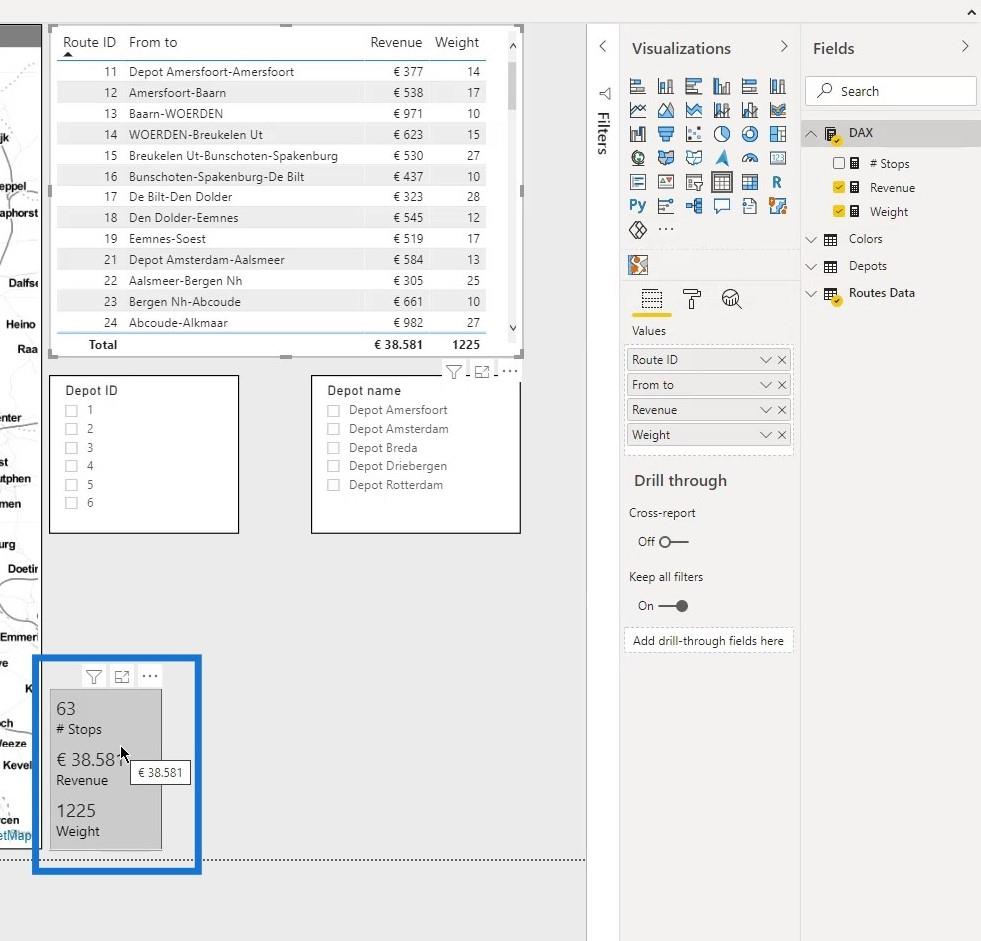
Po dodaniu tabeli i fragmentatorów dla identyfikatora zajezdni i nazwy zajezdni pulpit nawigacyjny podstawowej analizy trasy jest gotowy. Jest to teraz dynamiczne, ponieważ mogę dokonywać wybranych wyborów, a wyniki będą odpowiednio wyświetlane.
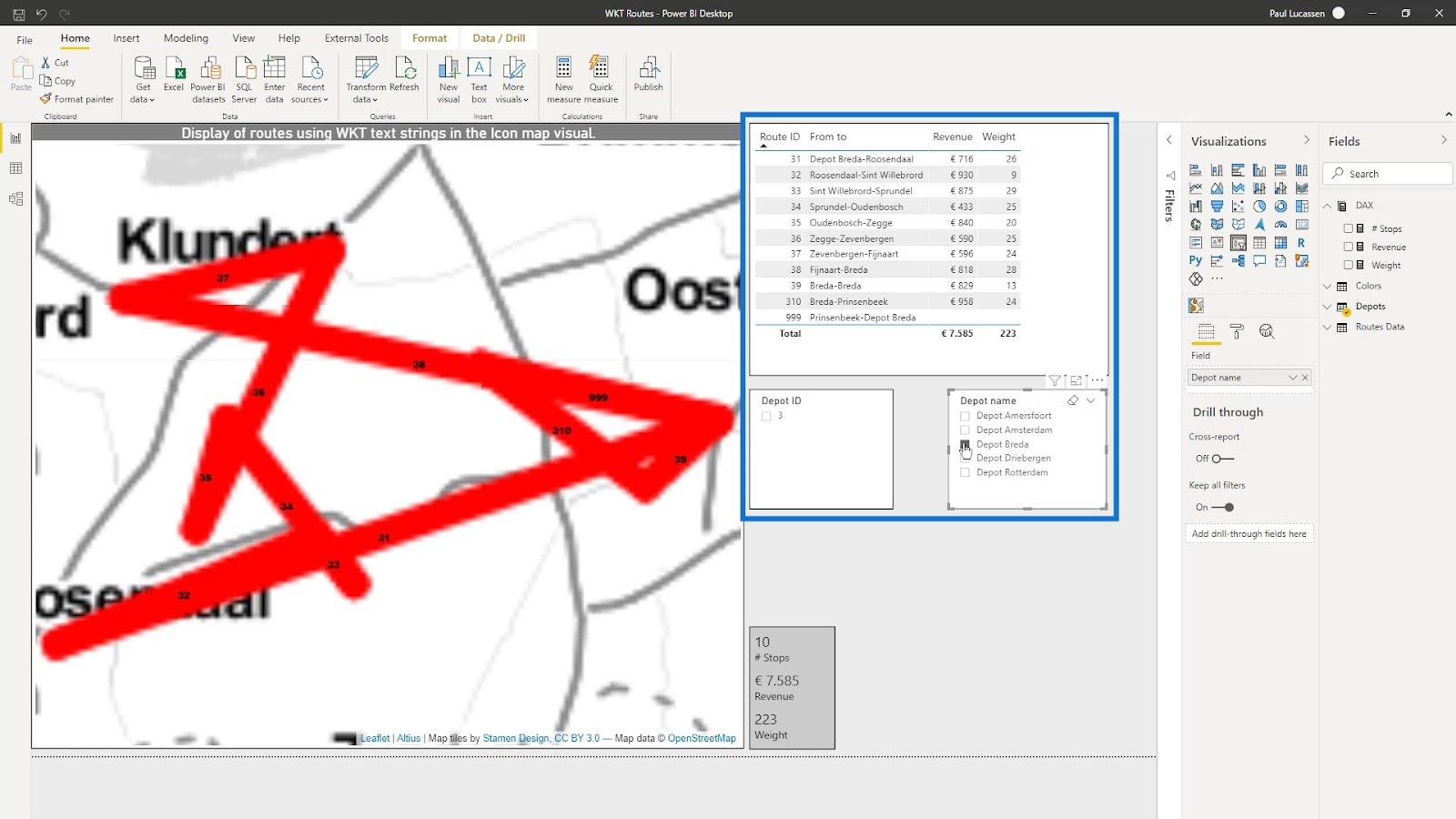
Wizualizacje danych LuckyTemplates — mapy dynamiczne w podpowiedziach
LuckyTemplates Wizualizacja map kształtów do analizy przestrzennej
Analiza geoprzestrzenna — nowy kurs na temat LuckyTemplates
Wniosek
Zasadniczo jest to sposób używania dobrze znanych ciągów tekstowych w wizualizacji mapy ikon usługi LuckyTemplates. W tym samouczku można było dowiedzieć się, jak wyświetlać wiele warstw za pomocą WKT dla danych przepływu, takich jak sieć gazowa lub trasy pojazdów, w wizualizacji mapy ikon.
Pamiętaj, że dodanie odpowiednich i wymaganych pól danych jest również niezbędne do prawidłowego działania raportu z analizy.
Sprawdź poniższe łącza, aby uzyskać więcej przykładów i powiązanych treści.
Dzięki!
Paweł
W tym samouczku omówimy pakiet dplyr, który umożliwia sortowanie, filtrowanie, dodawanie i zmianę nazw kolumn w języku R.
Odkryj różnorodne funkcje zbierania, które można wykorzystać w Power Automate. Zdobądź praktyczne informacje o funkcjach tablicowych i ich zastosowaniu.
Z tego samouczka dowiesz się, jak ocenić wydajność kodów DAX przy użyciu opcji Uruchom test porównawczy w DAX Studio.
Czym jest self w Pythonie: przykłady z życia wzięte
Dowiesz się, jak zapisywać i ładować obiekty z pliku .rds w R. Ten blog będzie również omawiał sposób importowania obiektów z R do LuckyTemplates.
Z tego samouczka języka kodowania DAX dowiesz się, jak używać funkcji GENERUJ i jak dynamicznie zmieniać tytuł miary.
W tym samouczku omówiono sposób korzystania z techniki wielowątkowych wizualizacji dynamicznych w celu tworzenia szczegółowych informacji na podstawie dynamicznych wizualizacji danych w raportach.
W tym artykule omówię kontekst filtra. Kontekst filtrowania to jeden z głównych tematów, z którym każdy użytkownik usługi LuckyTemplates powinien zapoznać się na początku.
Chcę pokazać, jak usługa online LuckyTemplates Apps może pomóc w zarządzaniu różnymi raportami i spostrzeżeniami generowanymi z różnych źródeł.
Dowiedz się, jak obliczyć zmiany marży zysku przy użyciu technik, takich jak rozgałęzianie miar i łączenie formuł języka DAX w usłudze LuckyTemplates.








