Dodawaj, usuwaj i zmieniaj nazwy kolumn w R za pomocą Dplyr
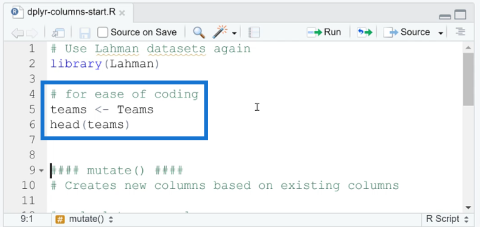
W tym samouczku omówimy pakiet dplyr, który umożliwia sortowanie, filtrowanie, dodawanie i zmianę nazw kolumn w języku R.
Wykresy słupkowe są popularnym sposobem wizualizacji danych i są często używane do porównywania danych z różnych kategorii. W tym samouczku dowiesz się, jak utworzyć wykres słupkowy przy użyciu usług SQL Server Reporting Services (SSRS) dla raportów podzielonych na strony .
Użyjemy przykładowego raportu podzielonego na strony z macierzą przedstawiającą dane dotyczące ilości i sprzedaży każdego produktu według regionu. Macierz i tytuły raportów są umieszczone wewnątrz listy. Użyjemy tego przykładowego raportu, aby zademonstrować, jak utworzyć wykres słupkowy, którego można użyć do wizualizacji i porównania danych ilości i sprzedaży każdego produktu w różnych regionach.
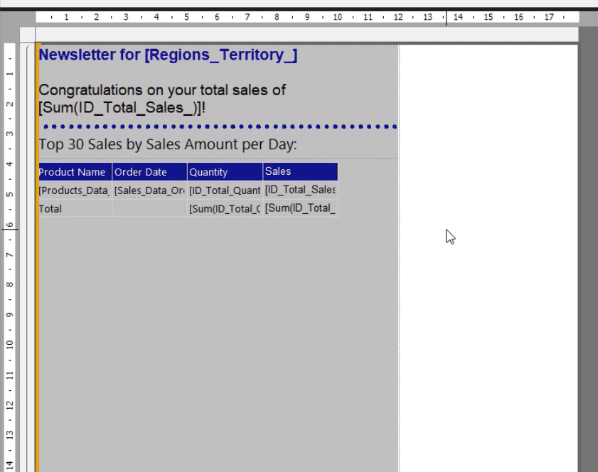
Spis treści
Utwórz wykres słupkowy SSRS
Aby wstawić wykres słupkowy w Narzędziu do tworzenia raportów , kliknij raport prawym przyciskiem myszy, wybierz Wstaw , a następnie kliknij Wykres .
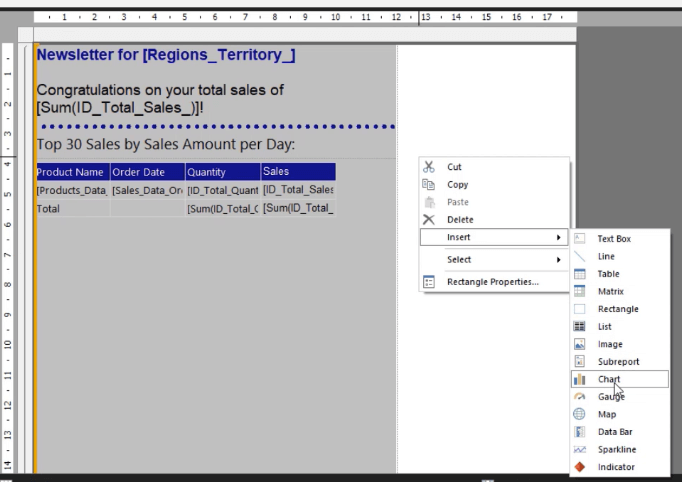
Kliknij kartę Słupki i wybierz typ wykresu słupkowego, którego chcesz użyć. W tym przykładzie użyjemy zwykłego wykresu słupkowego.
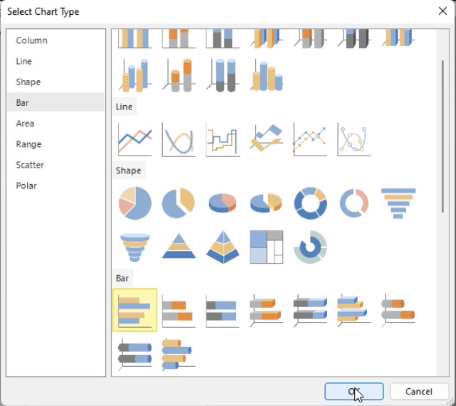
Gdy wykres słupkowy znajdzie się w raporcie, dostosuj jego rozmiar, lokalizację i pozycję. Możesz to zrobić ręcznie lub za pomocą panelu Właściwości po prawej stronie.
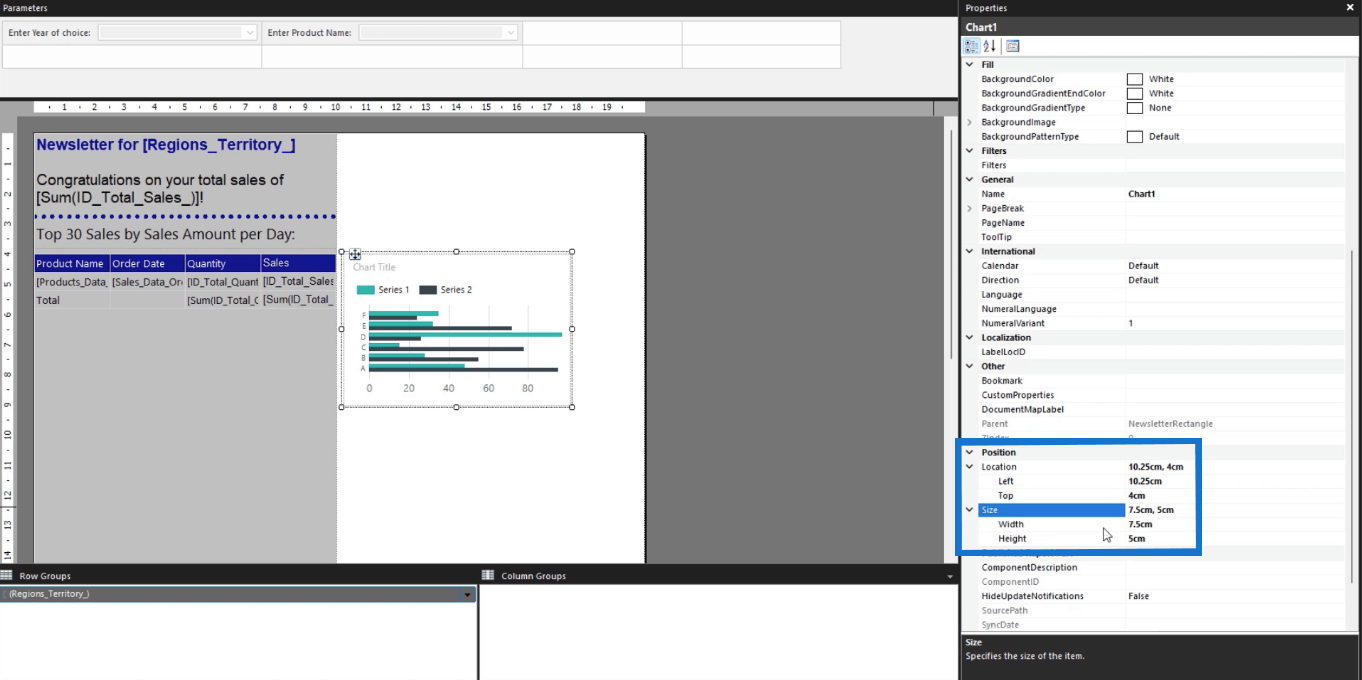
Zaleca się korzystanie z panelu Właściwości, ponieważ zapewnia on dokładne pomiary. Dzięki temu elementy są umieszczane dokładnie w żądanych pozycjach. Będziesz także mógł ocenić, czy element przekroczy rozmiar strony raportu, a następnie wprowadzić niezbędne zmiany.
Dodaj dane i tytuł wykresu na wykresie słupkowym SSRS
Po utworzeniu wykresu następną rzeczą, którą musisz zrobić, to przypisać dane i tytuł wykresu.
Dwukrotne kliknięcie wykresu słupkowego spowoduje otwarcie kreatora danych wykresu . Umożliwia to przypisanie wartości , grup kategorii i grup serii do raportu podzielonego na strony.
Dodaj tytuł
Aby dodać tytuł do wykresu słupkowego, kliknij dwukrotnie pole tekstowe tytułu wykresu w górnej części wykresu. Wpisz nazwę, którą chcesz przypisać do swojej wizualizacji. W tym przypadku jest to Produkt według sprzedanej ilości .
Rozmiar, styl i kolor czcionki można dostosować za pomocą opcji dostępnych w panelu Właściwości. Możesz także zmienić kolory tła i obramowania pola tekstowego.
Ważne jest, aby zachować spójność formatowania. Jeśli w tabeli użyłeś czcionki Arial, użyj jej w przypadku wykresu słupkowego.
Przypisz dane serii
Następnie dodajmy dane serii wykresów.
Przejdź do kreatora danych wykresu . W tym przykładzie Wartościom przypisano Łączną ilość .
Zobaczysz, że dane wykresu uległy zmianie. Jednak słupki są używane tylko jako wypełniacze. Możesz zobaczyć rzeczywiste dane po uruchomieniu raportu.
Aby sformatować kolor i rozmiar paska, kliknij prawym przyciskiem myszy pasek i wybierz opcję Właściwości serii .
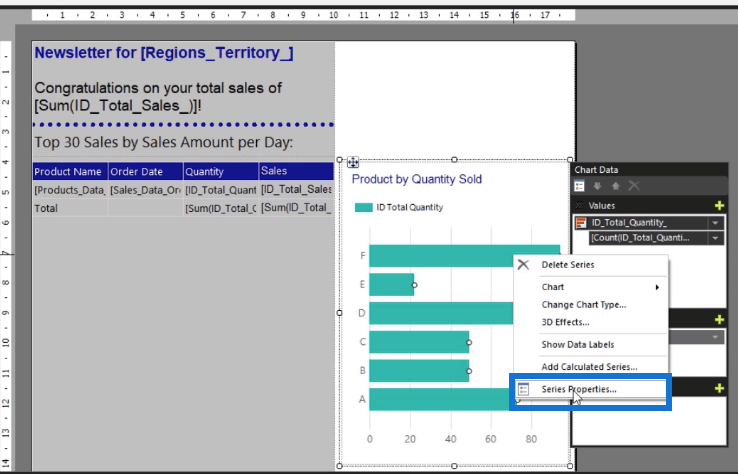
Spowoduje to otwarcie kreatora Właściwości serii . Przejdź do karty Wypełnienie i otwórz strzałkę rozwijaną opcji Kolor . Następnie wybierz kolor, w jakim ma być seria. Ponownie ważne jest, aby zachować spójność z formatowaniem.
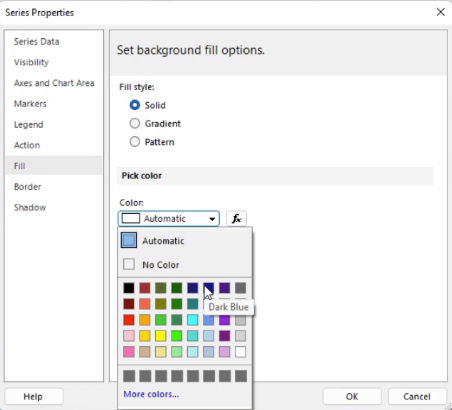
Po zakończeniu kliknij OK . Możesz zobaczyć, że seria jest teraz wypełniona wybranym kolorem.
Następnie przypisz Grupy kategorii z Nazwą produktu . Następnie zobaczysz, że nazwa serii jest ponownie przypisana wypełniaczami.
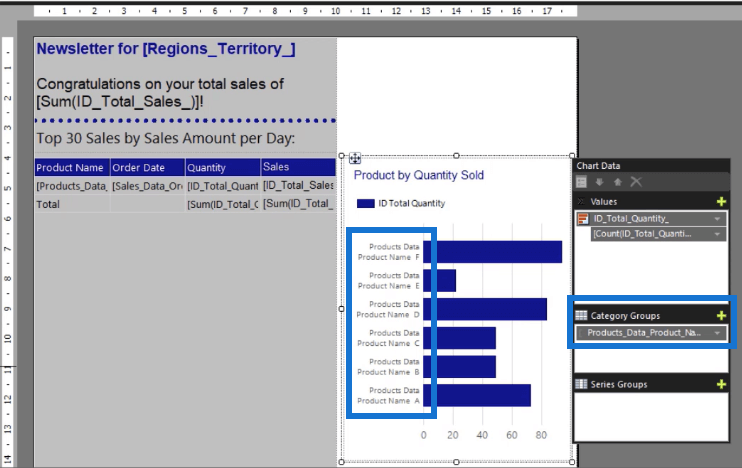
Ale tak będzie wyglądał wykres słupkowy po uruchomieniu raportu .
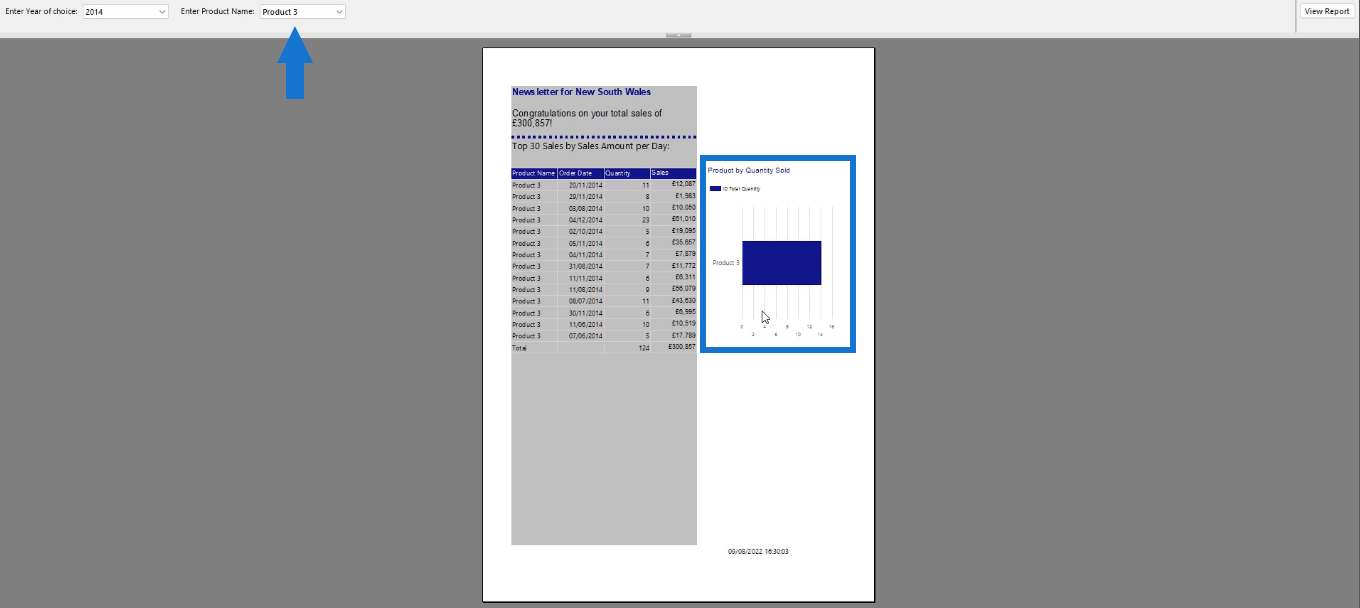
Wykres pokaże dane na podstawie wyboru dokonanego za pomocą parametru lub filtra.
Różne wykresy słupkowe w usłudze LuckyTemplates poprawiające jakość raportów
Porównanie wykresów słupkowych z narzędziem Charticulator w usłudze LuckyTemplates
Paski danych usługi LuckyTemplates w wizualizacjach tabel
Wniosek
Dodanie wizualizacji ułatwia użytkownikom końcowym zrozumienie treści raportu podzielonego na strony. W tym samouczku nauczyłeś się, jak utworzyć podstawowy wykres słupkowy w narzędziu do tworzenia raportów, który pokazuje łączną ilość na produkt. Proces jest podobny do tworzenia wykresu w programie Microsoft Excel. Należy jednak zapoznać się z interfejsem Konstruktora raportów i zrozumieć, jak działa Konstruktor wyrażeń .
Wszystkiego najlepszego,
Sue Bayes
W tym samouczku omówimy pakiet dplyr, który umożliwia sortowanie, filtrowanie, dodawanie i zmianę nazw kolumn w języku R.
Odkryj różnorodne funkcje zbierania, które można wykorzystać w Power Automate. Zdobądź praktyczne informacje o funkcjach tablicowych i ich zastosowaniu.
Z tego samouczka dowiesz się, jak ocenić wydajność kodów DAX przy użyciu opcji Uruchom test porównawczy w DAX Studio.
Czym jest self w Pythonie: przykłady z życia wzięte
Dowiesz się, jak zapisywać i ładować obiekty z pliku .rds w R. Ten blog będzie również omawiał sposób importowania obiektów z R do LuckyTemplates.
Z tego samouczka języka kodowania DAX dowiesz się, jak używać funkcji GENERUJ i jak dynamicznie zmieniać tytuł miary.
W tym samouczku omówiono sposób korzystania z techniki wielowątkowych wizualizacji dynamicznych w celu tworzenia szczegółowych informacji na podstawie dynamicznych wizualizacji danych w raportach.
W tym artykule omówię kontekst filtra. Kontekst filtrowania to jeden z głównych tematów, z którym każdy użytkownik usługi LuckyTemplates powinien zapoznać się na początku.
Chcę pokazać, jak usługa online LuckyTemplates Apps może pomóc w zarządzaniu różnymi raportami i spostrzeżeniami generowanymi z różnych źródeł.
Dowiedz się, jak obliczyć zmiany marży zysku przy użyciu technik, takich jak rozgałęzianie miar i łączenie formuł języka DAX w usłudze LuckyTemplates.








