Dodawaj, usuwaj i zmieniaj nazwy kolumn w R za pomocą Dplyr
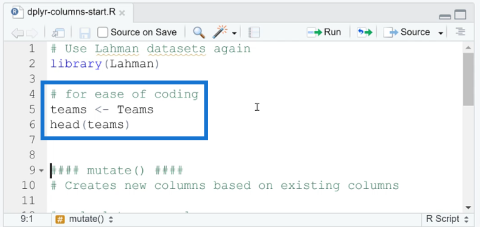
W tym samouczku omówimy pakiet dplyr, który umożliwia sortowanie, filtrowanie, dodawanie i zmianę nazw kolumn w języku R.
W tym samouczku pokażę, jak utworzyć wyskakujący formularz Power Apps i jak mogą one oferować bardziej spersonalizowane i interaktywne środowisko użytkownika. Możesz obejrzeć pełny film z tego samouczka na dole tego bloga.
Wyskakujące okienka usługi Power Apps to bardzo zaawansowane narzędzia, dzięki którym możesz zapewnić swoim użytkownikom spersonalizowane środowisko i umożliwić im sprawdzenie poprawności czegoś, co zamierzają zrobić, w źródłowej bazie danych.
Na przykład, jeśli pójdziesz do iPhone'a i spróbujesz usunąć aplikację, zapyta Cię, czy na pewno chcesz ją usunąć. Powodem tego jest stworzenie bardzo dobrego interfejsu użytkownika, który zawiera kroki sprawdzania poprawności, aby upewnić się, że chcesz wykonać akcję, którą zamierzasz wykonać.
Będziemy robić to samo w Power Apps. Jest to trochę trudne do wykonania natywnie w Power Apps, ponieważ sposób działania Power Apps polega na tym, że masz elementy, które pojawiają się na ekranie. Nie możesz mieć ekranu nałożonego na inny ekran. Tak więc używamy metody grupowania, aby to naśladować. Przejdziemy teraz do usługi Power Apps i pokażemy, jak to się robi.
Spis treści
Jak utworzyć formularz Wyskakujące aplikacje Power Apps
Przejdźmy do edytora Power Apps. W tym przykładzie jestem w trakcie tworzenia aplikacji do raportowania wydatków dla mojej firmy. Po lewej stronie ekranu mam galerię wszystkich moich wydatków. Mogę kliknąć wydatek i uzyskać więcej informacji o tym wydatku po prawej stronie.
Możemy zobaczyć więcej informacji o tym raporcie wydatków, takich jak opis, kwota, kategoria, status itd.

Oprócz tego mogę kliknąć Edytuj, a na dole znajduje się ikona kosza, która umożliwia mi również usunięcie tego rekordu.
Teraz chcę utworzyć wyskakujące okienko formularza, aby jeśli użytkownik wejdzie i usunie rekord, pojawi się okno komunikatu potwierdzające, czy użytkownik rzeczywiście chce usunąć rekord, czy nie.

Pierwszą rzeczą, którą zamierzam zrobić, jest dodanie prostokąta, który pokryje cały ekran. Będzie wyglądać, jakby ekran był nieco wyblakły, aby odzwierciedlić wygląd ekranu nałożonego na siebie.
Więc przejdę do Insert , potem przejdę do Icons i przejdę na sam dół do Rectangle. Upewnię się, że prostokąt obejmuje cały ekran.

Następną rzeczą, którą zamierzam zrobić, to zmienić kolor tego kształtu na ciemnoszary. Następnie przejdę do właściwości Fill tego prostokąta. Mamy czerwony, zielony i niebieski, ale mamy też wartość alfa, która reprezentuje krycie lub przezroczystość. Ustawimy przezroczystość na 0,7, więc wygląda na wyblakłą.

Następnie dodamy kolejny prostokąt, który będzie naszym wyskakującym okienkiem. Następnie dodamy etykietę, która jest swego rodzaju ostrzeżeniem dla użytkownika. Możemy zmienić kolory i dostosować rozmiar czcionki.

Teraz chcemy pokazać użytkownikowi rekord, który faktycznie zamierza usunąć. Potrzebujemy więc wartości, takich jak imię i nazwisko, kwota i prawdopodobnie kategoria raportu z wydatków, który mają zostać usunięci.
Aby to zrobić, wróćmy do naszej etykiety i dodamy nazwę, kwotę i kategorię. Rekord, który chcemy pokazać, jest oparty na rekordzie wybranym w galerii źródłowej. Bazowa galeria nosi tutaj nazwę Galeria 1 . Tak więc nazwa elementu wybranego w pierwszej galerii to po prostu Gallery1.Selected.Title . Kwota będzie wynosić Gallery1.Selected.Amount , a dla kategorii będzie to Gallery1.Selected.Status.Value

Następnie dodamy dwa przyciski. Jeden przycisk będzie w zasadzie Usuń , a drugi będzie po prostu Go Back . Dostosujemy również kolor i rozmiar.

Teraz musimy się upewnić, że gdy ktoś kliknie ikonę śmieci lub kosza, nie usunie rekordu, ale zamiast tego wyświetli to wyskakujące okienko. Aby to osiągnąć, zaznaczymy wszystkie rzeczy w naszym wyskakującym okienku, klikniemy prawym przyciskiem myszy i wybierzemy Grupuj .

To jedna z największych zalet Power Apps. Pozwala nam grupować elementy razem. W ten sposób utworzył grupę o nazwie Group1 .
Zaletą tego jest to, że jeśli zmodyfikujesz właściwość grupy, na przykład widoczność, wpłynie to na wszystkie inne właściwości. Bardzo fajnie jest mieć coś takiego, co wszystko do siebie pasuje. Wspaniale jest je pogrupować, ponieważ możemy jednocześnie kontrolować wszystkie właściwości tych elementów.
Na przykład chcemy kontrolować widoczność wszystkich tych właściwości i sprawić, by były „fałszywe”, na razie znikają.

Teraz spróbujmy wybrać ikonę śmieci, a jak widać, kiedy jest zaznaczona, wykonuje wszystkie te funkcje, a te funkcje w zasadzie zapewniają, że rekord został usunięty. Ale my tego nie chcemy. Więc skopiujemy to na razie i umieścimy w pustym notatniku, tak aby było gdzieś zapisane. To jest rzeczywista funkcja, którą stworzyliśmy, aby usunąć rekord i po prostu go usuniemy.

A teraz utworzymy nową zmienną, która będzie kontrolować, kiedy formularz faktycznie się pojawi. Nazwijmy tę zmienną funkcją zestawu. Nazwijmy naszą zmienną, ConfirmPopUp , i ustawimy ją na true.

Następnie wybierzemy grupę i ustawimy właściwość widoczności na tę zmienną, którą jest ConfirmPopUp. Ponieważ jest ustawiona na true, widzimy wszystko.

Następną rzeczą, którą zamierzamy zrobić, jest kliknięcie Wróć i będziemy mieć akcję związaną z kliknięciem tego. Gdy ktoś to wybierze, chcemy, aby widoczność grupy 1 była fałszywa.

Następnie musimy zmienić akcję OnSelect przycisku Usuń, aby wykonać funkcje, które zapisaliśmy w notatniku.

Ostatnią rzeczą, którą musimy zrobić, to po tym, jak ktoś kliknie przycisk Usuń, chcemy również pozbyć się wyskakującego okienka. Dodamy więc kolejną akcję i ustawimy zmienną ConfirmPopUp na false. I właśnie w ten sposób wykorzystałbyś wyskakujące okienka w Power Apps.
Microsoft Power Apps: Grupowanie elementów
Środowiska Power Apps: Prawidłowe konfigurowanie elementów aplikacji
Power Apps: Pierwsze kroki z tym rewolucyjnym narzędziem
Wniosek
Jednym z powodów korzystania z wyskakujących okienek Power Apps jest tworzenie dostosowanego środowiska dla użytkowników. Innym jest stworzenie pewnego rodzaju weryfikacji dla użytkowników, ponieważ jest to korzystne dla użytkowników.
Wszystko polega na stworzeniu interfejsu użytkownika dla użytkowników, aby nie musieli przechodzić do podstawowej listy programu SharePoint lub bazy danych i mylić się z edytowaniem i usuwaniem pewnych rzeczy. Mogą to zrobić z bezpiecznego interfejsu użytkownika, który dla nich stworzyłeś, aby niczego nie zepsuć. Wyskakujące okienka formularzy są potężnym narzędziem do osiągnięcia tego celu.
Daj mi znać, jeśli masz jakieś pytania i zostaw komentarz w sekcji komentarzy poniżej.
Wszystkiego najlepszego!
Henz
W tym samouczku omówimy pakiet dplyr, który umożliwia sortowanie, filtrowanie, dodawanie i zmianę nazw kolumn w języku R.
Odkryj różnorodne funkcje zbierania, które można wykorzystać w Power Automate. Zdobądź praktyczne informacje o funkcjach tablicowych i ich zastosowaniu.
Z tego samouczka dowiesz się, jak ocenić wydajność kodów DAX przy użyciu opcji Uruchom test porównawczy w DAX Studio.
Czym jest self w Pythonie: przykłady z życia wzięte
Dowiesz się, jak zapisywać i ładować obiekty z pliku .rds w R. Ten blog będzie również omawiał sposób importowania obiektów z R do LuckyTemplates.
Z tego samouczka języka kodowania DAX dowiesz się, jak używać funkcji GENERUJ i jak dynamicznie zmieniać tytuł miary.
W tym samouczku omówiono sposób korzystania z techniki wielowątkowych wizualizacji dynamicznych w celu tworzenia szczegółowych informacji na podstawie dynamicznych wizualizacji danych w raportach.
W tym artykule omówię kontekst filtra. Kontekst filtrowania to jeden z głównych tematów, z którym każdy użytkownik usługi LuckyTemplates powinien zapoznać się na początku.
Chcę pokazać, jak usługa online LuckyTemplates Apps może pomóc w zarządzaniu różnymi raportami i spostrzeżeniami generowanymi z różnych źródeł.
Dowiedz się, jak obliczyć zmiany marży zysku przy użyciu technik, takich jak rozgałęzianie miar i łączenie formuł języka DAX w usłudze LuckyTemplates.








