Gengibre 2.7.53.0

Ginger é um verificador ortográfico e gramatical gratuito.
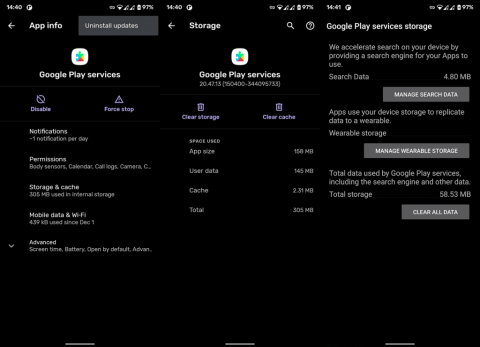
O Google Maps é imprevisível. Será seu amigo e guia confiável 99 vezes em 100, mas sempre há um momento em que ele se tornará um trapaceiro e o levará a um beco sem saída ou completamente fora do caminho. Mostrar-lhe a curva errada uma vez não é grande coisa. Mas e se ele se voltar completamente contra você e parar de mostrar as direções? Alguns usuários relataram que o Google Maps não está mostrando direções no Android.
Felizmente, existe uma solução caso o Google Maps pare de mostrar as direções. Então, não entre em pânico. Em vez disso, confira as seguintes soluções alternativas.
Como faço para que o Google Maps mostre uma rota?
Se você não conseguir que o Google Maps mostre uma rota e forneça direções ou o aplicativo não estiver funcionando, certifique-se de redefinir o Google Play Services, verifique as configurações de localização e a conexão com a Internet, calibre a bússola ou tente com os mapas off-line.
Você também pode tentar reinstalar o Google Maps. Siga as instruções abaixo para saber o que você precisa fazer.
Solução 1 – Redefinir os serviços do Google Play
Como qualquer outro aplicativo do Google, o Google Maps está totalmente conectado aos serviços do Google Play. Portanto, se os serviços não estiverem funcionando corretamente, você não poderá usar o Google Maps ao máximo, com a maioria dos recursos fora de ordem. Neste caso, as direções.
A solução mais fácil é redefinir os serviços do Google Play. E aqui está como fazer isso:
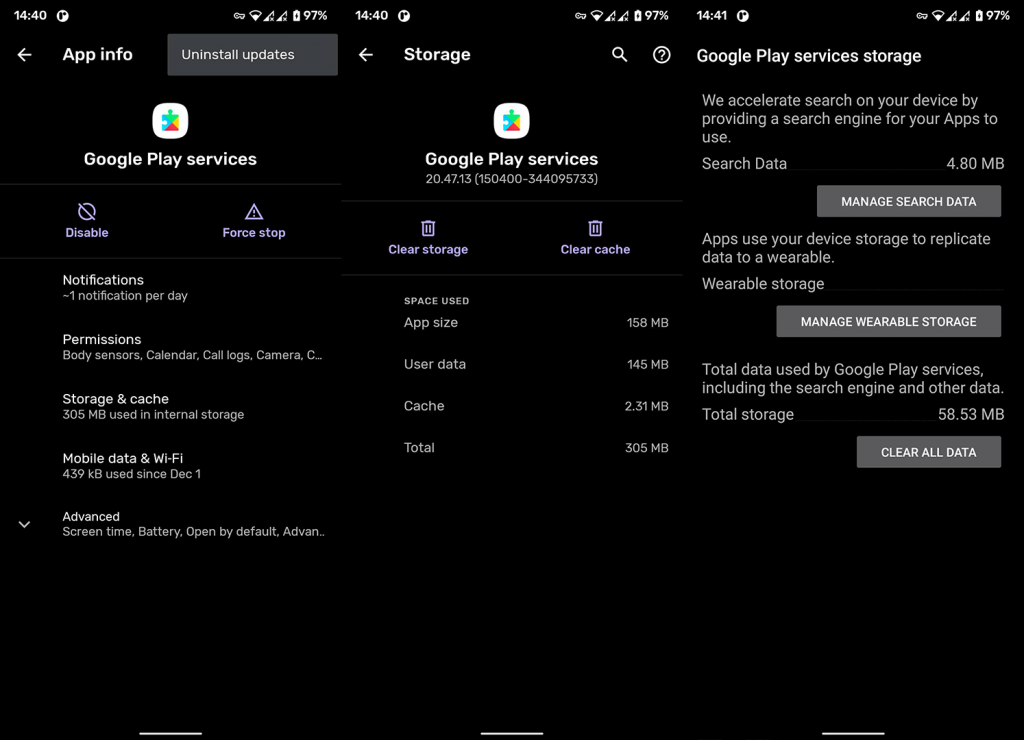
Solução 2 – Limpe o cache
Eu sei que você odeia quando vê limpar o cache como uma das soluções oferecidas, mas funciona. As vezes. De qualquer forma, não vai doer se você tentar limpar o cache. Você pode resolver o problema ou ficar onde está.
Agora que terminamos isso, vamos passar para o trabalho real. Veja como limpar o cache do Google Maps no Android:
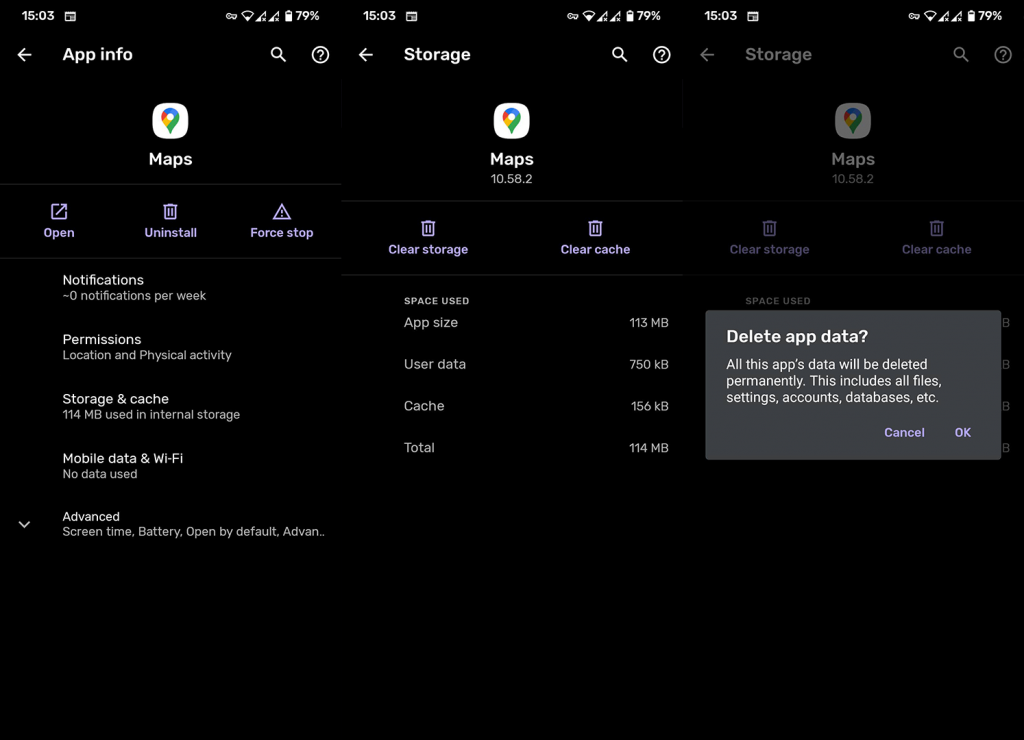
Se limpar o cache não resolver o problema, você também pode tentar limpar os dados completamente. No entanto, lembre-se de que a exclusão de todos os dados apagará todos os seus mapas off-line, portanto, faça isso apenas se tiver acesso à Internet.
Solução 3 – Certifique-se de que a Localização está ativada
Aqui está um rápido. O serviço de localização precisa estar em execução para que o Google Maps desenhe as direções do servidor. Então, vá em frente e verifique se o serviço de localização ou o GPS está ativado. Você pode ativar facilmente este serviço tocando em seu atalho no painel de configurações superior.
Como alternativa, você pode abrir Configurações> Localização e habilitá-lo lá. Lá, você poderá ver todos os aplicativos que têm permissão para acessar sua localização e algumas opções que valem a pena ativar.
Solução 4 – Verifique a conexão com a internet
A menos que você esteja navegando em um mapa off-line, o Google Maps não funcionará sem uma conexão estável com a Internet. Portanto, verifique se você está conectado corretamente à Internet antes de passar para outra solução.
Caso perceba que há algo errado com sua conexão com a Internet, confira este artigo para soluções adicionais.
Solução 5 – Calibrar a bússola
O Google Maps quase exclusivamente apontará você na direção errada se a bússola não estiver calibrada corretamente. Portanto, se nenhuma das soluções mencionadas acima resolver o problema, certifique-se de calibrar ou recalibrar a bússola.
Veja como fazer isso:
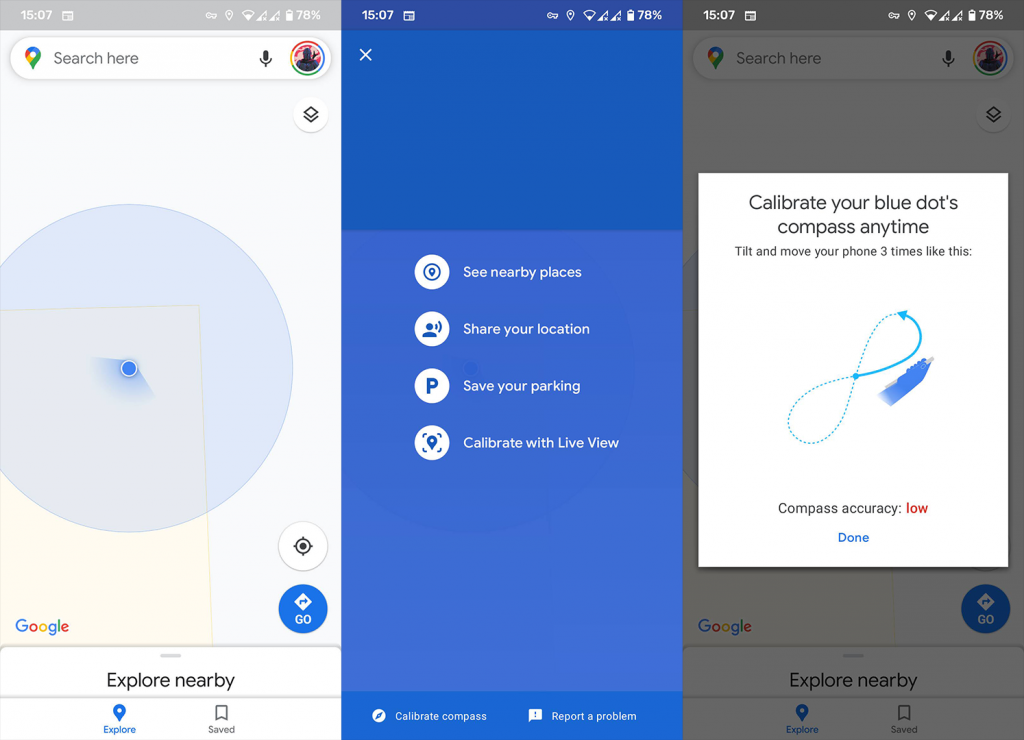
Solução 6 – Habilite o modo de Alta Precisão
Há mais uma coisa que você pode fazer para garantir que o Google Maps receba os sinais mais precisos possível. E isso está ativando o modo de alta precisão. Veja como habilitar este modo:
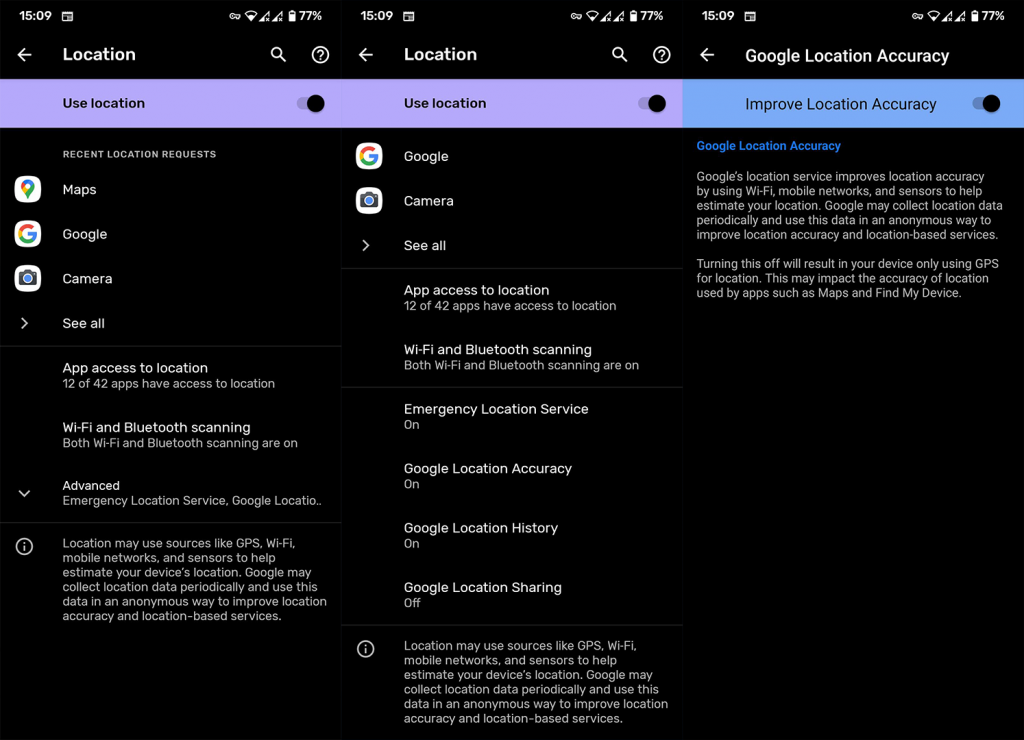
Bônus: Baixe mapas offline
Para evitar problemas de conexão em primeiro lugar, você sempre pode baixar os mapas offline da área em que está navegando. Ter mapas offline não requer GPS nem conexão com a internet, por isso é uma solução perfeita para roaming em cidades estrangeiras, onde você tem disponibilidade limitada de internet. Pelo menos você terá um bom e velho mapa em seu smartphone.
Para baixar o mapa off-line, vá para Google Maps > Configurações > Mapas off -line . Selecione a área que você deseja baixar e pronto.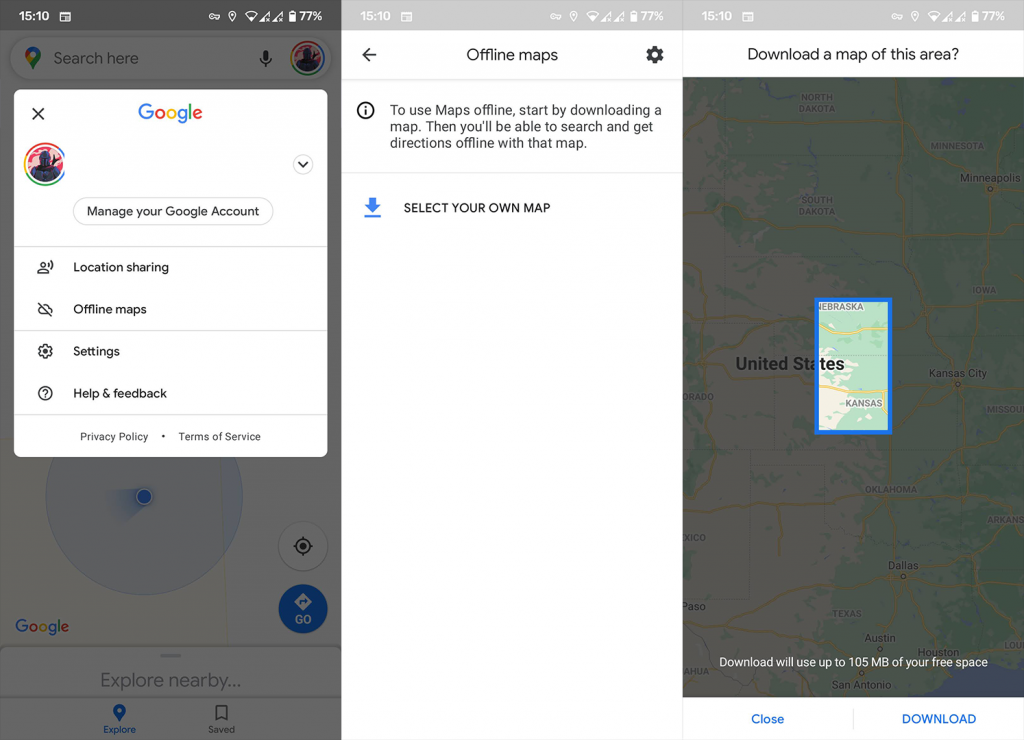
Apenas tenha em mente que os mapas offline são bastante limitados em comparação com os mapas 'regulares'. Por exemplo, você só receberá instruções de direção em vez de caminhar ou andar de bicicleta e não terá informações de trânsito, rotas alternativas ou orientação de pista.
É sobre isso. Espero que pelo menos uma dessas soluções tenha ajudado você a resolver o problema de o Google Maps não mostrar as rotas e que você não se sinta mais em um labirinto.
Se você tiver quaisquer comentários ou perguntas adicionais, escreva-as nos comentários abaixo. Obrigado por ler e certifique-se de verificar nosso ou páginas para novos conteúdos.
Nota do editor: este artigo foi publicado originalmente em abril de 2019. Fizemos questão de reformulá-lo para manter a novidade e a precisão.
Ginger é um verificador ortográfico e gramatical gratuito.
Blocks é um jogo intelectual para alunos do 3º ano do ensino fundamental praticarem suas habilidades de detecção e visão e é incluído pelos professores no programa de apoio ao ensino de TI.
Prezi é um aplicativo gratuito que permite criar apresentações digitais, tanto online quanto offline.
Mathway é um aplicativo muito útil que pode ajudá-lo a resolver todos aqueles problemas matemáticos que exigem uma ferramenta mais complexa do que a calculadora integrada no seu dispositivo.
Adobe Presenter é um software de e-Learning lançado pela Adobe Systems e disponível na plataforma Microsoft Windows como um plug-in do Microsoft PowerPoint.
Tucano é uma plataforma de tecnologia educacional. Ele permite que você aprenda um novo idioma enquanto navega em sites comuns do dia a dia.
eNetViet é um aplicativo que ajuda a conectar os pais com a escola onde seus filhos estudam, para que possam entender claramente a situação atual de aprendizagem de seus filhos.
Duolingo - Aprenda Idiomas Gratuitamente, ou simplesmente Duolingo, é um programa educacional que permite aprender e praticar diversos idiomas.
RapidTyping é uma ferramenta de treinamento de teclado conveniente e fácil de usar que o ajudará a melhorar sua velocidade de digitação e reduzir erros ortográficos. Com aulas organizadas para vários níveis diferentes, o RapidTyping ensinará como digitar ou melhorar as habilidades existentes.
MathType é um software de equação interativo do desenvolvedor Design Science (Dessci), que permite criar e anotar notações matemáticas para processamento de texto, apresentações, eLearning, etc. Este editor também é usado para criar documentos TeX, LaTeX e MathML.








