Gengibre 2.7.53.0

Ginger é um verificador ortográfico e gramatical gratuito.
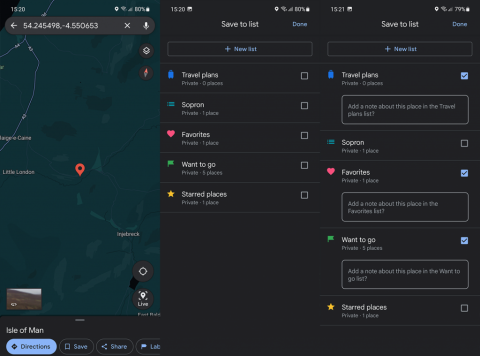
Existem alguns serviços de mapeamento que vale a pena mencionar, todos com algumas características e adaptados a diferentes propósitos e necessidades. Temos o Waze que é ótimo para navegação no trânsito da cidade, Apple Maps ou Here We Go. Ainda assim, a maioria das pessoas usa o Google Maps. Os mapas vêm pré-instalados em milhões de dispositivos Android, o Google tem todos os dados do mundo e fazem tudo o que se espera de um aplicativo desse tipo. E sim, você também pode salvar pins e locais no Google Maps. Fizemos questão de explicar todos os prós e contras abaixo.
Índice:
Como faço para soltar um alfinete e salvar esse local no Google Maps?
O procedimento para salvar os pinos no Google Maps é o mesmo dos locais selecionados. Depois de selecioná-lo, você verá a opção de salvar o pin e colocá-lo em uma das listas disponíveis.
Por padrão, o Google Maps oferece Planos de viagem, Favoritos, Quero ir e Lugares com estrela, mas você também pode criar listas pessoais. Uma vez salvo, você pode acessar o local do Pin e excluí-lo, mas isso é, estranhamente, uma tarefa mais complexa do que se poderia esperar. Tudo o que há para saber sobre isso está abaixo.
1. Como salvar um pin do Google Maps no seu Android ou iPhone
Como já dissemos, esta é uma tarefa bastante intuitiva. Depois de definir um pino, você verá algumas opções no menu, e a que estamos procurando é Salvar.
Veja como salvar um alfinete no Google Maps em seu telefone:
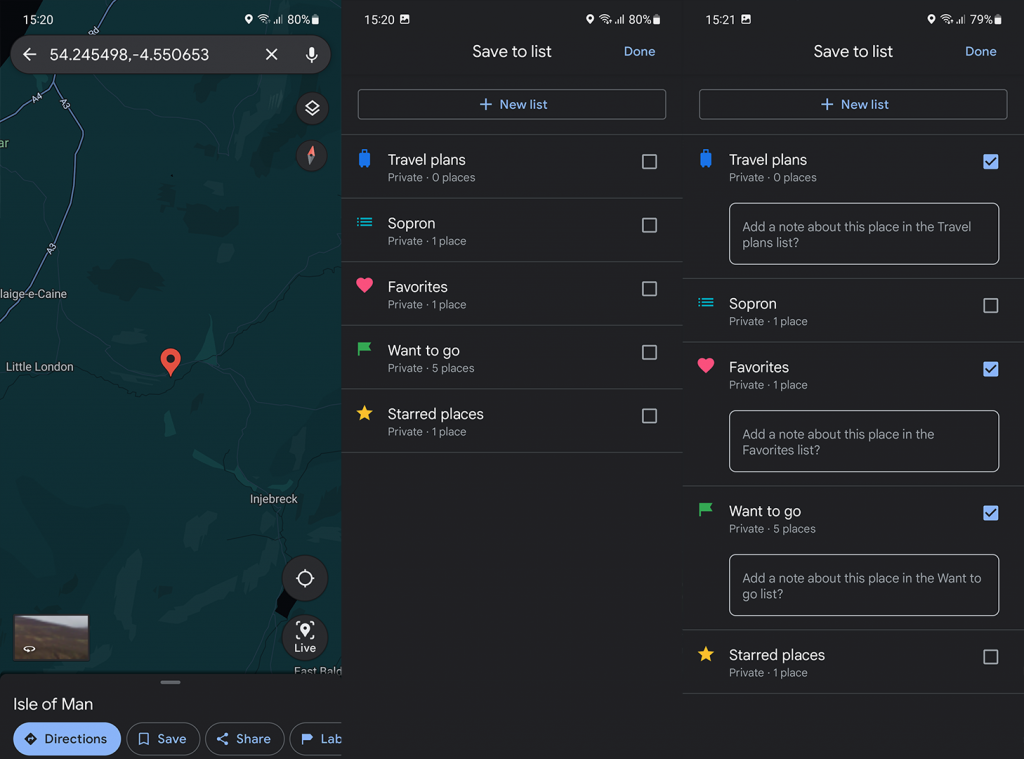
Você poderá ver todos os seus locais e pins salvos na guia Salvo .
2. Salve o pin do Google Maps no seu PC
O processo em PCs desktop com o Google Maps baseado na web é quase o mesmo. Com pequenas mas notáveis diferenças.
Veja como criar e salvar um alfinete do Google Maps no seu PC:
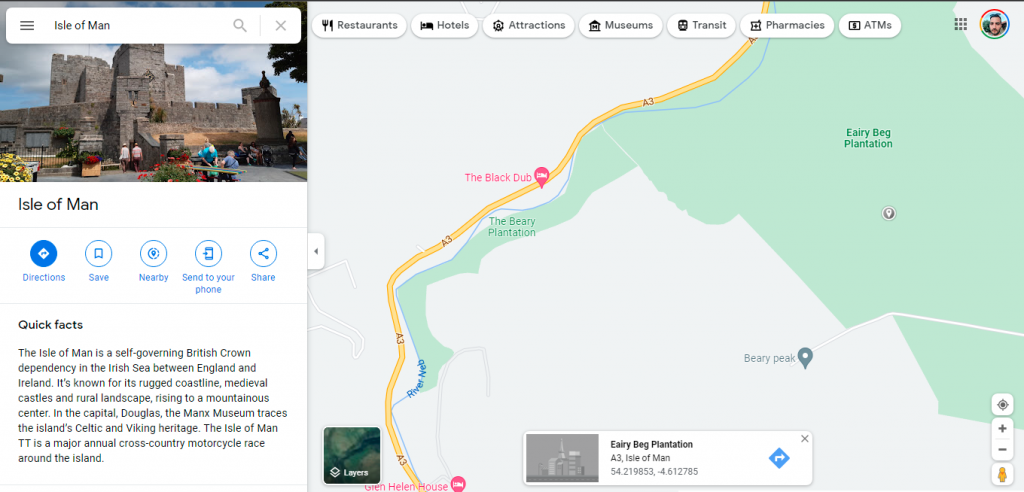
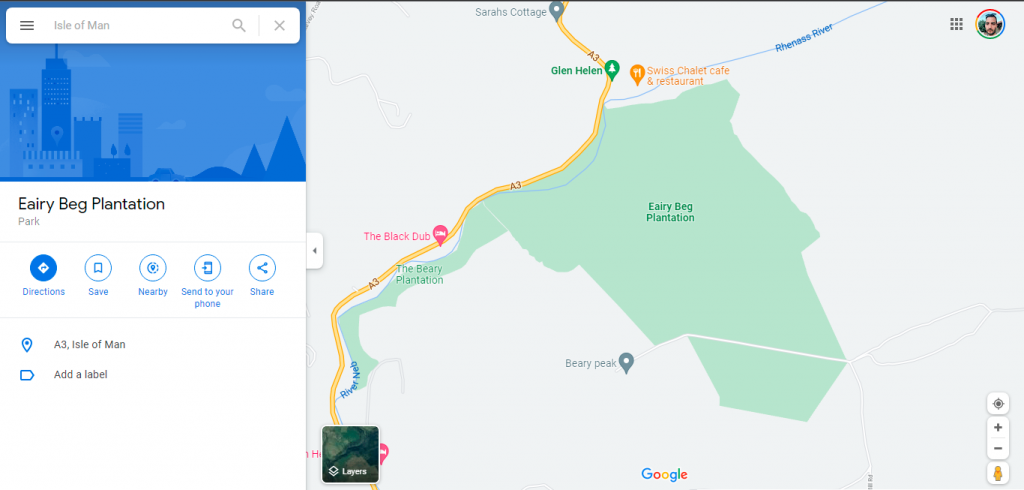
3. Compartilhe o local salvo com outras pessoas
Você pode compartilhar um pin da mesma forma que pode salvá-lo. Assim que a janela pop-up aparecer, basta selecionar Compartilhar e, dependendo do seu dispositivo, você terá mais do que algumas opções para compartilhar a localização do pino. A maneira mais simples é copiar o link e colá-lo onde quiser.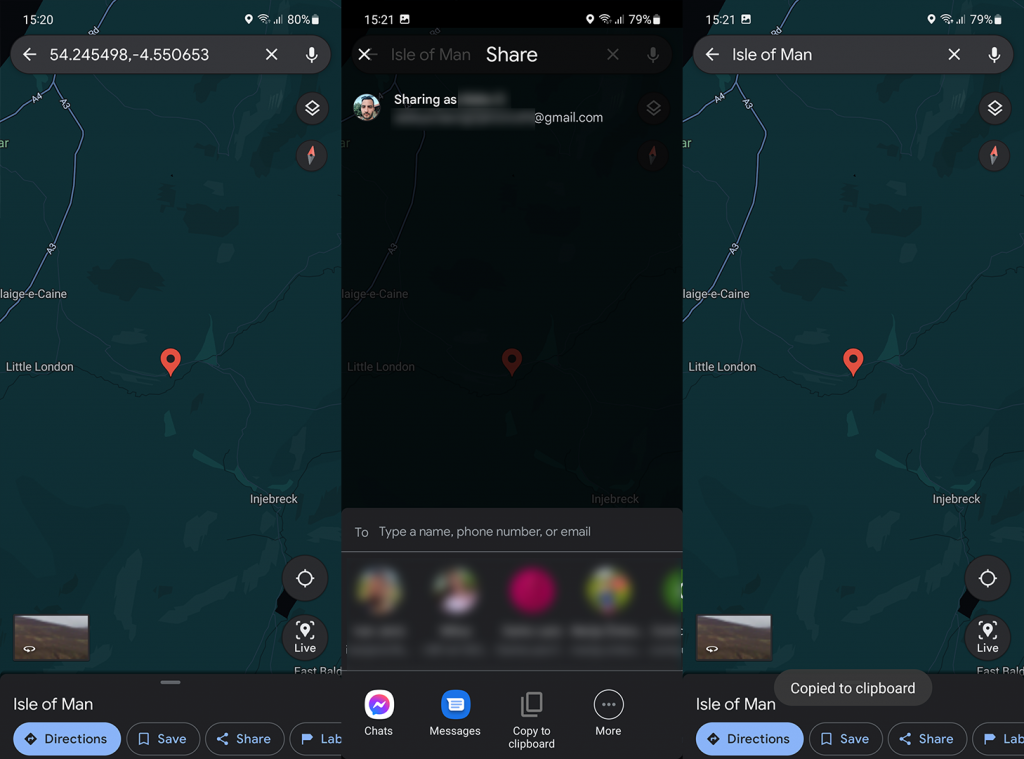
Você também pode rotular os pinos caso seja algo próximo e facilitar a navegação até o local mencionado. Assim como em Compartilhar ou Salvar, toque em Etiqueta e crie uma etiqueta para o pin/local. Os padrões são Casa e Trabalho, mas você pode criar quantos rótulos personalizados desejar.
4. Excluir pins e locais salvos no Google Maps
Por fim, se você tiver alguns pinos desatualizados com locais que não interessam mais, poderá removê-los. Mas é preciso algum trabalho para fazer isso porque, sem motivo aparente, os desenvolvedores do Google Maps decidiram torná-lo uma tarefa maior do que deveria ser.
Veja como excluir pins e locais salvos no Google Maps em seu telefone:
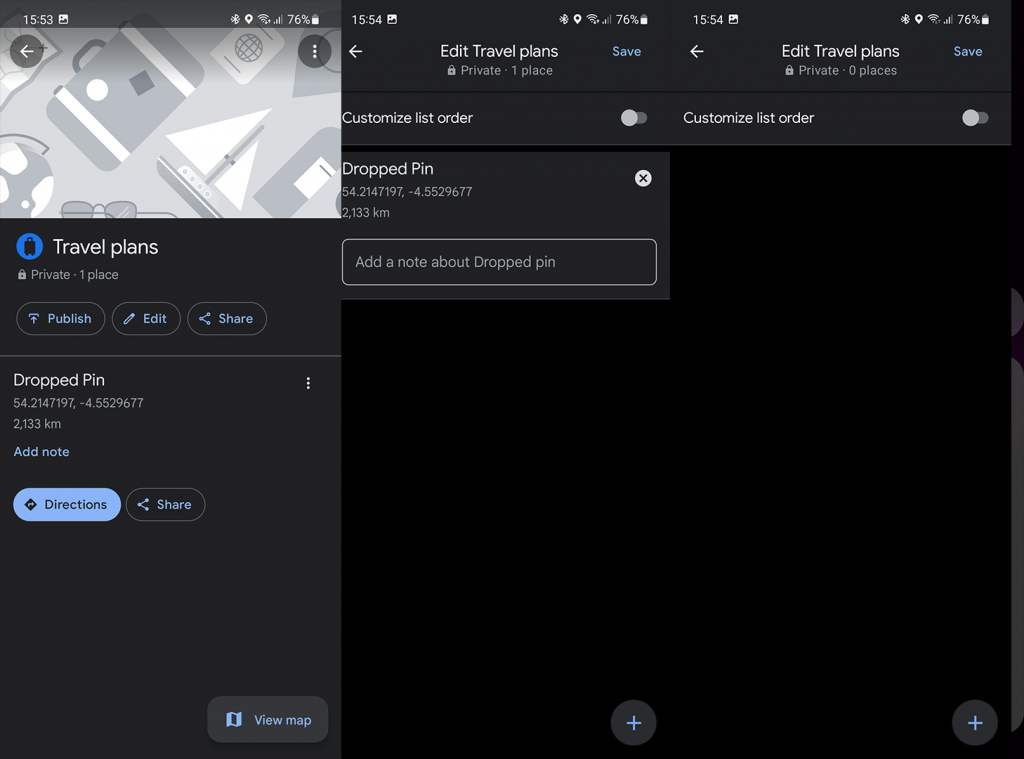
É isso. Obrigado por ler o que é, espero, um artigo informativo sobre os pinos do Google Maps. Você usa esse recurso com frequência em suas viagens ou na navegação local? Conte-nos na seção de comentários abaixo. Estamos ansiosos para ouvir de você.
Ginger é um verificador ortográfico e gramatical gratuito.
Blocks é um jogo intelectual para alunos do 3º ano do ensino fundamental praticarem suas habilidades de detecção e visão e é incluído pelos professores no programa de apoio ao ensino de TI.
Prezi é um aplicativo gratuito que permite criar apresentações digitais, tanto online quanto offline.
Mathway é um aplicativo muito útil que pode ajudá-lo a resolver todos aqueles problemas matemáticos que exigem uma ferramenta mais complexa do que a calculadora integrada no seu dispositivo.
Adobe Presenter é um software de e-Learning lançado pela Adobe Systems e disponível na plataforma Microsoft Windows como um plug-in do Microsoft PowerPoint.
Tucano é uma plataforma de tecnologia educacional. Ele permite que você aprenda um novo idioma enquanto navega em sites comuns do dia a dia.
eNetViet é um aplicativo que ajuda a conectar os pais com a escola onde seus filhos estudam, para que possam entender claramente a situação atual de aprendizagem de seus filhos.
Duolingo - Aprenda Idiomas Gratuitamente, ou simplesmente Duolingo, é um programa educacional que permite aprender e praticar diversos idiomas.
RapidTyping é uma ferramenta de treinamento de teclado conveniente e fácil de usar que o ajudará a melhorar sua velocidade de digitação e reduzir erros ortográficos. Com aulas organizadas para vários níveis diferentes, o RapidTyping ensinará como digitar ou melhorar as habilidades existentes.
MathType é um software de equação interativo do desenvolvedor Design Science (Dessci), que permite criar e anotar notações matemáticas para processamento de texto, apresentações, eLearning, etc. Este editor também é usado para criar documentos TeX, LaTeX e MathML.








