Gengibre 2.7.53.0

Ginger é um verificador ortográfico e gramatical gratuito.

Embora bastante simples em sua essência, a adaptação ao Chrome OS às vezes pode representar uma dificuldade. Especialmente se você mudou do Windows, onde recursos como a Lixeira estão presentes há mais de 30 anos. Você pode se perguntar para onde vão os arquivos excluídos no Chromebook? Como recuperar arquivos apagados no meu Chromebook ? Para rasgar esse band-aid: eles se foram. A menos que você tenha ativado a Lixeira. Explicamos tudo abaixo.
Para onde vão os arquivos excluídos no Chromebook?
Ao contrário do Windows, Linux ou macOS, o Chrome OS não oferece uma Lixeira ou Lixeira para armazenamento local. Esta plataforma gravita fortemente para o armazenamento online e é aí que oferece uma opção para recuperar arquivos excluídos. No Google Drive e no Google Fotos. Se você usa o Google Drive como o Gerenciador de arquivos padrão em seu Chromebook, pode encontrar facilmente a Lixeira.
Portanto, para responder à sua pergunta: você não pode recuperar arquivos excluídos no Chromebook por padrão. O Google prometeu uma espécie de Lixeira, mas, neste momento, não a incorporamos. Se você excluir algo do armazenamento local, não poderá restaurá-lo.
Mas isso não é o fim. O problema com o Chrome OS é que, pelo menos na minha experiência, a diversão (ou funcionalidade avançada real) só começa quando você decide mexer com sinalizadores.
Esses recursos experimentais podem trazer algumas peculiaridades interessantes para o navegador Chrome padrão no Android ou na área de trabalho. Antes de serem preparados com versões estáveis. No entanto, nos Chromebooks, os sinalizadores mudam a vida.
Nesse caso, veremos o sinalizador da Lixeira que, como o nome sugere, habilita uma Lixeira em Arquivos. Portanto, da próxima vez que você excluir qualquer arquivo do armazenamento interno local, eles permanecerão na Lixeira. Uma breve pesquisa no Google mostra que o Google prometeu integrar esse recurso básico anos atrás, mas ainda permanece oculto em Flags.
Para ativar a Lixeira em seu Chromebook, siga estas instruções:
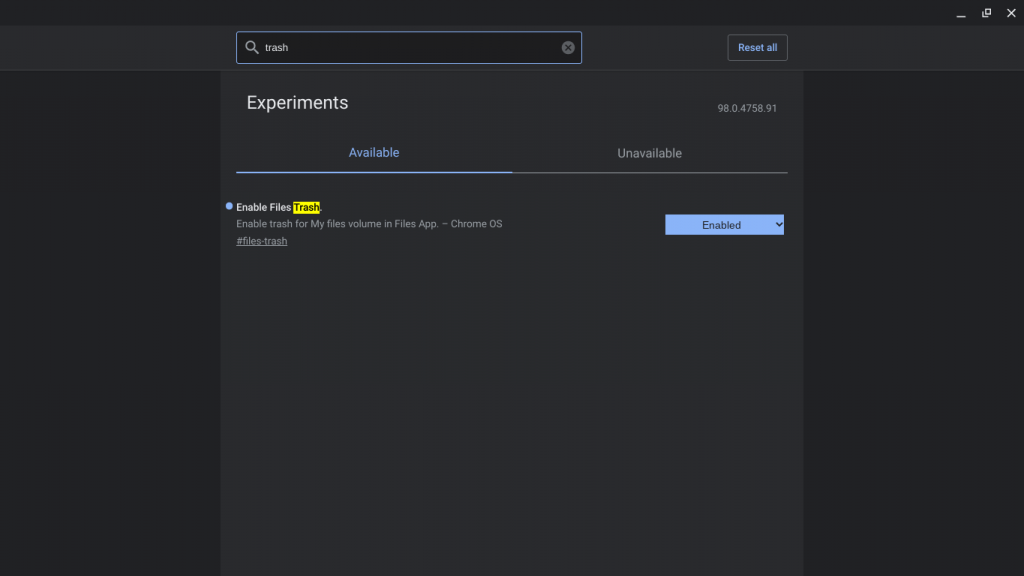
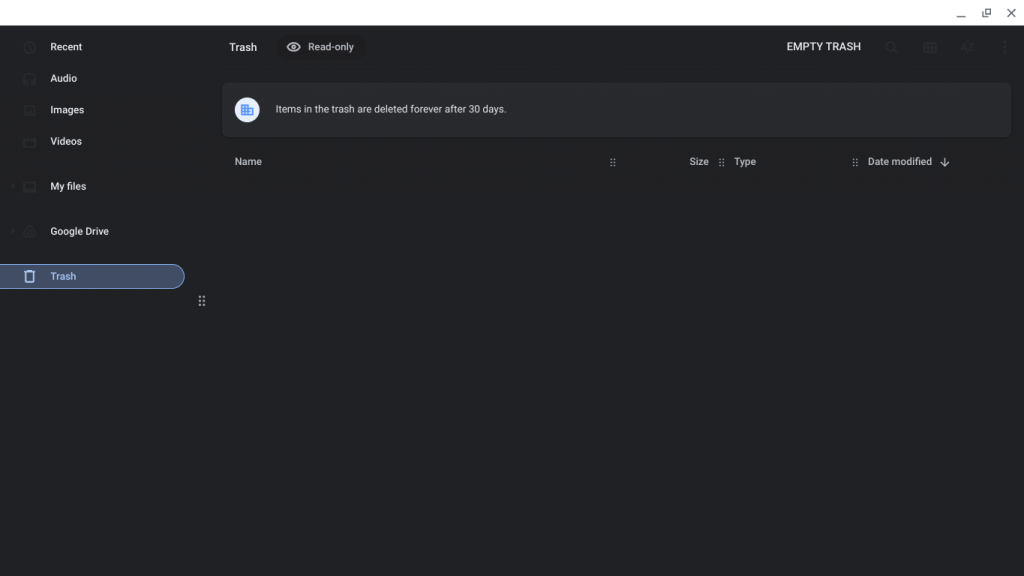
Lembre-se de que os arquivos excluídos serão excluídos automaticamente permanentemente após 30 dias. A partir de agora, todos os arquivos que você excluir de Downloads ou de outras pastas armazenadas localmente serão mantidos na Lixeira. A partir daí, você pode restaurar arquivos ou excluí-los permanentemente.
E, com essa nota, podemos concluir este artigo. Infelizmente, você não poderá restaurar arquivos que você excluiu anteriormente. Obrigado por ler e por favor compartilhe seus pensamentos conosco na seção de comentários abaixo. Estamos ansiosos para ouvir de você.
Se você tiver o Google Backup & Sync ativado em seu Chromebook, será possível restaurar arquivos de uma versão anterior.
Este recurso pode ser encontrado em Configurações > Gerenciar sua conta do Google > Dados e personalização > Backups.
Aqui você pode ver uma lista de todos os backups associados à sua conta e escolher qual deseja restaurar.
Se nenhum dos métodos acima funcionar, pode ser necessário usar um programa profissional de recuperação de arquivos.
Esses programas verificam seu disco rígido em busca de arquivos excluídos e muitas vezes podem recuperá-los em condições aceitáveis.
Opções populares de terceiros incluem Recuva e Disk Drill, ambos disponíveis na Chrome Web Store.
Ginger é um verificador ortográfico e gramatical gratuito.
Blocks é um jogo intelectual para alunos do 3º ano do ensino fundamental praticarem suas habilidades de detecção e visão e é incluído pelos professores no programa de apoio ao ensino de TI.
Prezi é um aplicativo gratuito que permite criar apresentações digitais, tanto online quanto offline.
Mathway é um aplicativo muito útil que pode ajudá-lo a resolver todos aqueles problemas matemáticos que exigem uma ferramenta mais complexa do que a calculadora integrada no seu dispositivo.
Adobe Presenter é um software de e-Learning lançado pela Adobe Systems e disponível na plataforma Microsoft Windows como um plug-in do Microsoft PowerPoint.
Tucano é uma plataforma de tecnologia educacional. Ele permite que você aprenda um novo idioma enquanto navega em sites comuns do dia a dia.
eNetViet é um aplicativo que ajuda a conectar os pais com a escola onde seus filhos estudam, para que possam entender claramente a situação atual de aprendizagem de seus filhos.
Duolingo - Aprenda Idiomas Gratuitamente, ou simplesmente Duolingo, é um programa educacional que permite aprender e praticar diversos idiomas.
RapidTyping é uma ferramenta de treinamento de teclado conveniente e fácil de usar que o ajudará a melhorar sua velocidade de digitação e reduzir erros ortográficos. Com aulas organizadas para vários níveis diferentes, o RapidTyping ensinará como digitar ou melhorar as habilidades existentes.
MathType é um software de equação interativo do desenvolvedor Design Science (Dessci), que permite criar e anotar notações matemáticas para processamento de texto, apresentações, eLearning, etc. Este editor também é usado para criar documentos TeX, LaTeX e MathML.








