Gengibre 2.7.53.0

Ginger é um verificador ortográfico e gramatical gratuito.
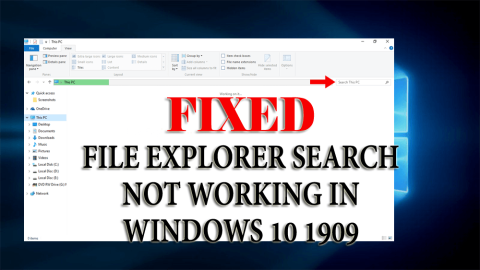
A Microsoft está lançando as novas atualizações do Windows 10 V 1909 para seus usuários com recursos de pesquisa atualizados.
Quando você realiza uma pesquisa no Explorador de Arquivos, ele classifica o resultado com mais precisão e rapidez do que antes. Ele também mostra a visualização do arquivo com uma recomendação suspensa.
Essa nova melhoria é ótima para os usuários procurarem seus arquivos, mas nem todos os usuários estão satisfeitos com isso, pois estão presos a um problema sério.
A pesquisa do explorador de arquivos do Windows 10 não está funcionando corretamente após a atualização da versão 1909 . Os usuários podem colar o texto na barra de pesquisa clicando com o botão direito do mouse no explorador de arquivos.
Parece que você também não consegue pesquisar seus arquivos no explorador de arquivos. Não se preocupe aqui está a solução para o seu problema.
Leia este artigo e obtenha as soluções alternativas para corrigir a pesquisa do explorador de arquivos que não está funcionando no Windows 10 v 1909 .
Como corrigir a pesquisa do File Explorer que não funciona no Windows 10 1909?
Para solucionar problemas de Pesquisa no Explorador de Arquivos que não funciona no Windows 10, você precisa aplicar as soluções manuais fornecidas abaixo que o ajudarão a superar esse problema.
Índice
Solução 1: reconstrua o índice de pesquisa
Aqui está a primeira solução que o ajudará a corrigir a pesquisa do explorador de arquivos que não está funcionando no problema do Windows 10 1909. Tente reconstruir o índice de pesquisa para resolver seu problema e fazer o explorador de arquivos funcionar corretamente.
Siga as etapas para reconstruir o índice de pesquisa:
Depois de reconstruir o índice de pesquisa, abra o explorador de arquivos e pesquise um arquivo e veja se ele ainda está travado ou não.
Solução 2: adicione permissão do sistema à pasta
Se uma pasta específica estiver criando um problema no explorador de arquivos, a permissão do sistema para essa pasta específica pode estar faltando.
Para corrigir o problema de pesquisa do explorador de arquivos do Windows 10 que não está funcionando corretamente , você precisa adicionar permissão do sistema. Para isso siga os passos indicados abaixo:
Tente reabrir essa pasta específica e faça uma pesquisa para verificar se a pesquisa do explorador de arquivos está funcionando corretamente ou não.
Solução 3: execute o solucionador de problemas de pesquisa e indexação
Após a atualização do Windows versão 1909, muitos problemas aparecem e a pesquisa do explorador de arquivos não está funcionando é um deles. Este solucionador de problemas embutido no Windows é ótimo para resolver o problema.
Execute o solucionador de problemas de pesquisa e indexação para resolver o problema de pesquisa do explorador de arquivos do Windows 10 que não está funcionando corretamente . Siga os passos para fazê-lo:
Após a conclusão do processo abra o explorador de arquivos e veja se a pesquisa está funcionando ou não.
Solução 4: encerre o processo da Cortana
A Cortana também é usada para pesquisar arquivos e aplicativos. Portanto, pode haver a possibilidade de que, devido à pesquisa do explorador de arquivos do processo Cortana, não funcione no Windows 10 1909 .
Portanto, para corrigir esse problema, você precisa encerrar o processo da Cortana no gerenciador de tarefas. Siga os passos para fazê-lo:
Isso corrigirá o problema do explorador de arquivos e reiniciará o processo da Cortana.
Solução 5: verifique se o serviço de pesquisa do Windows está ativo
Aqui está outra solução que ajudará a resolver a pesquisa do explorador de arquivos que não funciona no Windows 10 1909 . Certifique-se de que o serviço de pesquisa do Windows esteja ativo e funcionando corretamente.
Siga as etapas para verificar o serviço de pesquisa do Windows:
Além disso, verifique se o serviço está funcionando corretamente. Caso contrário, clique no botão Iniciar na tela para iniciar o serviço.
Solução 6: reinicie o Explorador de Arquivos
Se a pesquisa do File Explorer não estiver funcionando corretamente no Windows 10 ou se comportando mal, é melhor reiniciá-la e saber se a reinicialização ajuda a corrigir o problema.
Siga as etapas para reiniciar o explorador:
Depois que tudo voltar, abra o explorador de arquivos e tente pesquisar para verificar se o explorador de arquivos está funcionando bem ou ainda a pesquisa não está funcionando no explorador de arquivos .
Solução 7: execute a verificação SFC
Esta é a solução simples que irá verificar o seu sistema para ver arquivos de sistema Windows ausentes ou corrompidos devido aos quais a pesquisa do explorador de arquivos não está funcionando .
Siga as etapas para executar o verificador de arquivos do sistema (SFC):
Agora, abra o explorador de arquivos e veja se a pesquisa do explorador de arquivos está funcionando corretamente ou não.
Solução 8: Permitir que o disco seja indexado
Para corrigir a pesquisa do explorador de arquivos que não funciona no Windows 10 v 1909 , você precisa permitir que o disco seja indexado. Siga os passos para fazê-lo:
Depois de executar as etapas acima, o problema de pesquisa do Explorador de arquivos não está funcionando deve ser resolvido.
Solução 9: execute o serviço DISM
A verificação SFC pode ter resolvido o problema de pesquisa do explorador de arquivos do Windows 10 que não está funcionando corretamente . Caso contrário, você pode tentar executar a varredura do DISM.
Siga as etapas abaixo para executar o serviço DISM:
DISM /Online /Cleanup-Image /ScanHealth
Dism /Online /Cleanup-Image /CheckHealth
DISM /Online /Cleanup-Image /RestoreHealth
Aguarde a conclusão do processo de digitalização, o que requer alguns minutos.
Depois que a verificação do DISM estiver concluída, reinicie o sistema e abra o explorador de arquivos, faça uma pesquisa e veja se corrigiu a pesquisa do explorador de arquivos que não funciona no problema do Windows 10 1909 ou não.
Solução 10: registre novamente a Cortana
Em uma das soluções acima, é mencionado encerrar o processo da Cortana para corrigir o problema. Aqui nesta solução, você precisa registrar novamente a Cortana para resolver a pesquisa do explorador de arquivos que não funciona no Windows 10 .
Execute as etapas abaixo indicadas com cuidado:
Get-AppXPackage -Name Microsoft.Windows.Cortana | Foreach {Add-AppxPackage -DisableDevelopmentMode -Register “$($_.InstallLocation)\AppXManifest.xml”}
Tente pesquisar o arquivo e veja se registrar novamente a Cortana ajudou a resolver a pesquisa do explorador de arquivos que não está funcionando no problema do Windows 10 v 1909 .
Perguntas frequentes:
1: Como corrigir o File Explorer não respondendo o Windows 10?
Se o seu explorador de arquivos não estiver respondendo no Windows 10, siga as etapas:
Isso definitivamente ajudará a resolver o gerenciador de arquivos que não responde aos problemas do Windows 10.
2: Como faço para corrigir a barra de pesquisa do Windows que não está funcionando?
Para corrigir o problema da barra de pesquisa do Windows que não está funcionando, siga estas etapas simples:
Tente essas correções, tenho certeza que uma delas definitivamente funcionará para você.
Verifique a integridade do seu PC/laptop Windows
É obrigatório verificar a integridade do seu PC com Windows para obter um melhor desempenho. Mas às vezes acontece que devido a alguns erros ou problemas as tarefas são interrompidas e o sistema não funciona corretamente.
Para manter a integridade do seu PC/Laptop, experimente a PC Repair Tool . Esta é uma ferramenta avançada que verifica seu computador, detecta o problema e os resolve automaticamente.
Esta ferramenta irá otimizar o desempenho do seu PC e fazê-lo funcionar sem problemas como o novo.
Obtenha a ferramenta de reparo do PC para tornar seu PC e laptop saudáveis
Conclusão
Tudo bem companheiros... aqui concluo meu artigo.
Eu tentei o meu melhor e reuni as informações que o ajudarão a resolver o problema de pesquisa do explorador de arquivos do Windows 10 que não está funcionando corretamente e permite que você pesquise novamente.
Execute as soluções manuais mencionadas acima e veja qual delas soluciona o problema.
Espero que você tenha gostado deste artigo e que ele seja informativo na resolução de suas dúvidas.
Ginger é um verificador ortográfico e gramatical gratuito.
Blocks é um jogo intelectual para alunos do 3º ano do ensino fundamental praticarem suas habilidades de detecção e visão e é incluído pelos professores no programa de apoio ao ensino de TI.
Prezi é um aplicativo gratuito que permite criar apresentações digitais, tanto online quanto offline.
Mathway é um aplicativo muito útil que pode ajudá-lo a resolver todos aqueles problemas matemáticos que exigem uma ferramenta mais complexa do que a calculadora integrada no seu dispositivo.
Adobe Presenter é um software de e-Learning lançado pela Adobe Systems e disponível na plataforma Microsoft Windows como um plug-in do Microsoft PowerPoint.
Tucano é uma plataforma de tecnologia educacional. Ele permite que você aprenda um novo idioma enquanto navega em sites comuns do dia a dia.
eNetViet é um aplicativo que ajuda a conectar os pais com a escola onde seus filhos estudam, para que possam entender claramente a situação atual de aprendizagem de seus filhos.
Duolingo - Aprenda Idiomas Gratuitamente, ou simplesmente Duolingo, é um programa educacional que permite aprender e praticar diversos idiomas.
RapidTyping é uma ferramenta de treinamento de teclado conveniente e fácil de usar que o ajudará a melhorar sua velocidade de digitação e reduzir erros ortográficos. Com aulas organizadas para vários níveis diferentes, o RapidTyping ensinará como digitar ou melhorar as habilidades existentes.
MathType é um software de equação interativo do desenvolvedor Design Science (Dessci), que permite criar e anotar notações matemáticas para processamento de texto, apresentações, eLearning, etc. Este editor também é usado para criar documentos TeX, LaTeX e MathML.








