Gengibre 2.7.53.0

Ginger é um verificador ortográfico e gramatical gratuito.
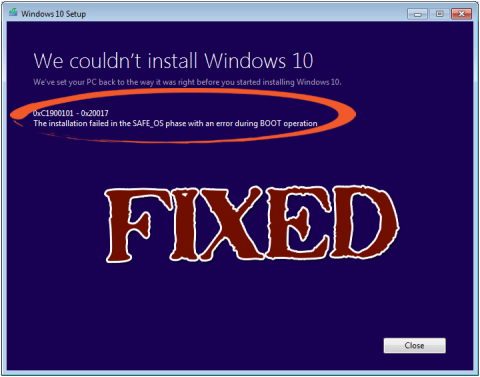
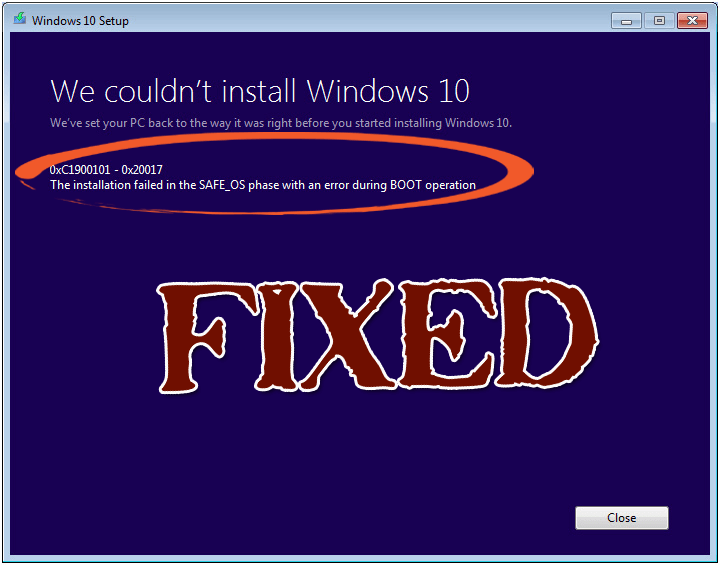
Você está sofrendo de um erro “Não foi possível instalar o Windows 10 0XC190010 – 0x20017” . A instalação do Windows 10 falhou na fase SAFE_OS com este erro durante a operação de BOOT.
Geralmente, o erro 0x1900101 – 0x20017 acontece quando o usuário tenta atualizar seu PC com Windows 7 para o Windows 10, mas esse erro não se limita ao Windows 7 porque parece que esse erro também ocorre no Windows 8 ou Windows 8.1 PC.
Este erro 0x1900101 – 0x20017 aparece quando o usuário inicia a instalação do Windows 10 com a ajuda da ferramenta de criação de mídia, o processo chega em 100% e quando o Windows tenta reiniciar ele ficará preso no logotipo do Windows sem nenhum progresso ou o computador irá reiniciar com sua versão anterior do Windows.
Caso você reinicie o PC ou force o desligamento do PC, você receberá a mensagem de erro “não foi possível instalar o Windows 10 0XC190010 – 0x20017” com a mensagem de instalação falhou na fase SAFE_OS com um erro durante a operação de inicialização.
Abaixo são fornecidas algumas correções que podem resolver esse erro, siga este artigo até a conclusão e aplique as correções fornecidas uma a uma.
Métodos para corrigir “Não foi possível instalar o Windows 10 0XC190010 – 0x20017”
Observação 1: – Não baixe os arquivos de instalação do Windows 10 porque os arquivos de instalação do Windows 10 já estão presentes na unidade C. Você deve ter duas pastas em sua unidade C:/ , nomeadas como $Windows.~BT e $Windows.~WS. Os arquivos de instalação do Windows 10 estão disponíveis em $Windows.~WS. Veja a imagem abaixo dada.
Nota 2:- Remova também os discos rígidos externos, dispositivos de armazenamento USB, como Dongle USB de rede, dispositivo USB externo e muito mais.
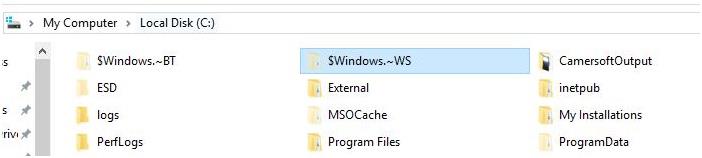
Correção 1: crie um ponto de restauração no seu PC com Windows
Clique no botão Iniciar -> Vá para a caixa de pesquisa e digite Ponto de restauração -> Clique na opção Criar ponto de restauração da lista e aguarde até que o Windows crie um ponto de restauração.
E verifique se o erro 0xc19001-0x20017 do Windows 10 foi resolvido ou não
Correção 2: remova ou desinstale os drivers Broadcom Bluetooth e de rede sem fio
A desinstalação dos drivers Bluetooth e de rede sem fio é necessária porque os drivers Broadcom do Windows 7 ou Windows 8.1 PC não são compatíveis com o Windows 10. Para fazer isso, siga as etapas abaixo:
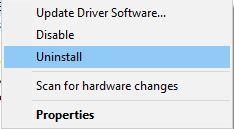
Correção 3: desative a opção sem fio do BIOS
Para fazer isso, primeiro feche todo o programa e desligue o PC.
Depois de desligar o PC, reinicie-o pressionando o botão liga / desliga e comece a pressionar F2 para trazer as configurações do BIOS. Depois de entrar nas configurações do BIOS , aplique as alterações abaixo.

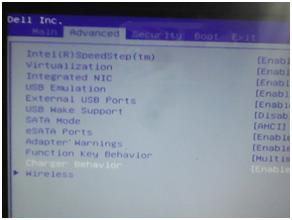
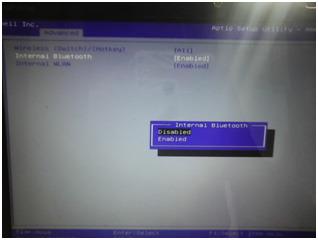
Saia das configurações do BIOS depois de salvar todas as modificações (pressione F10 para salvar as alterações).
Correção 4: remova RAM adicional
Se você adicionou alguma RAM extra ao seu PC, remova-a. É um pouco difícil para o usuário normal. Você precisa abrir o gabinete da sua CPU e remover a RAM adicionada. Se você tiver um laptop com uma RAM extra, precisará entrar em contato com qualquer profissional de hardware.
Correção 5: reinicie seu PC e execute a instalação
Depois de executar todas as etapas acima, agora você precisa reinicializar seu sistema. Após reiniciar o PC, vá para a pasta C:\$Windows.~WS\Sources\Windows e execute o arquivo Setup.exe . Isso iniciará o processo de instalação do Windows 10.
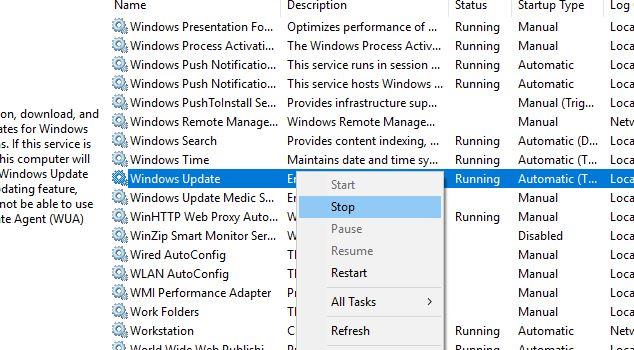
Caso você tenha o dispositivo USB inicializável ou o disco do Windows 10 , poderá fazer uma instalação limpa do Windows 10.
Nota: – Desprovido de atualizar seu PC para o Windows 10 primeiro, se você executar uma instalação limpa, o Windows 10 não será ativado gratuitamente e você poderá exigir a compra da chave do produto.
Correção 6: altere as configurações do registro
Se você encontrar erros 0xC1900101 ou 0x20017 durante a instalação do Windows 10, esse problema pode estar conectado ao seu registro. Siga as etapas para corrigir esse erro modificando seu registro:
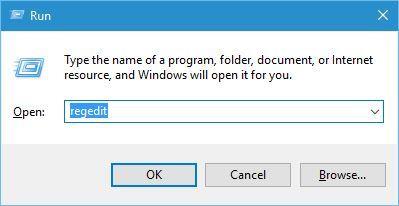
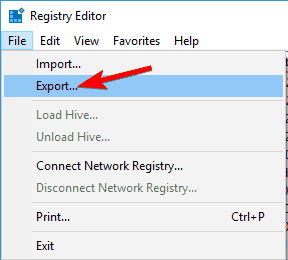
Selecione Todos como intervalo de exportação e insira o nome do arquivo. Escolha um local e clique em Salvar .
Agora que você tem um backup do seu registro, você pode fazer alterações.
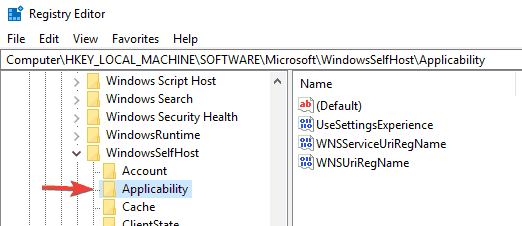
Ring = WIF
RingBackup = WIS or Enabled
EnablePreviewBuilds = 2
BranchName = TH1
UserPreferredBranchName = TH1
Depois de fazer as alterações necessárias no registro, feche o Editor do Registro e reinicie o PC. Agora verifique se o problema “ não foi possível instalar o Windows 10 ” foi corrigido ou não.
Solução automática para corrigir o erro 0xc1900101 – 0x20017:
Se você não for tecnicamente avançado e achar os métodos manuais difíceis de executar, tente executar o PC Reparar Ferramenta, esta ferramenta verificará, detectará e corrigirá o erro 0x1900101 – 0x20017 automaticamente.
Após atualizar seu PC para o Windows 10 ou executar a instalação limpa do Windows 10, você pode enfrentar um desempenho lento do PC. Para evitá-lo, esta ferramenta está disponível com muitos recursos avançados para tornar seu sistema Windows rápido.
Esta ferramenta não apenas corrige o erro de instalação no Windows 10, mas também corrige todos os tipos de problemas e erros relacionados ao PC, como erro de DLL, erro de registro, erro de jogo e também repara arquivos corrompidos e danificados.
Obtenha a ferramenta de reparo do PC para corrigir vários erros de instalação
Conclusão
É isso!!! Forneci amplas informações sobre como resolver o erro 0xc1900101 – 0x20017. Agora, é a sua vez de fazer alguns esforços e aplicar as soluções para se livrar do erro ' não foi possível instalar o Windows 10, a instalação falhou na fase safe_os '.
Após realizar as soluções manuais, seu erro de instalação será resolvido.
Espero que este artigo tenha ajudado você a resolver seu problema. Além disso, se você tiver alguma sugestão ou pergunta a fazer, poderá compartilhá-la conosco na seção de comentários abaixo.
Ginger é um verificador ortográfico e gramatical gratuito.
Blocks é um jogo intelectual para alunos do 3º ano do ensino fundamental praticarem suas habilidades de detecção e visão e é incluído pelos professores no programa de apoio ao ensino de TI.
Prezi é um aplicativo gratuito que permite criar apresentações digitais, tanto online quanto offline.
Mathway é um aplicativo muito útil que pode ajudá-lo a resolver todos aqueles problemas matemáticos que exigem uma ferramenta mais complexa do que a calculadora integrada no seu dispositivo.
Adobe Presenter é um software de e-Learning lançado pela Adobe Systems e disponível na plataforma Microsoft Windows como um plug-in do Microsoft PowerPoint.
Tucano é uma plataforma de tecnologia educacional. Ele permite que você aprenda um novo idioma enquanto navega em sites comuns do dia a dia.
eNetViet é um aplicativo que ajuda a conectar os pais com a escola onde seus filhos estudam, para que possam entender claramente a situação atual de aprendizagem de seus filhos.
Duolingo - Aprenda Idiomas Gratuitamente, ou simplesmente Duolingo, é um programa educacional que permite aprender e praticar diversos idiomas.
RapidTyping é uma ferramenta de treinamento de teclado conveniente e fácil de usar que o ajudará a melhorar sua velocidade de digitação e reduzir erros ortográficos. Com aulas organizadas para vários níveis diferentes, o RapidTyping ensinará como digitar ou melhorar as habilidades existentes.
MathType é um software de equação interativo do desenvolvedor Design Science (Dessci), que permite criar e anotar notações matemáticas para processamento de texto, apresentações, eLearning, etc. Este editor também é usado para criar documentos TeX, LaTeX e MathML.








