Gengibre 2.7.53.0

Ginger é um verificador ortográfico e gramatical gratuito.

Você está lutando sem som após o problema de atualização do Windows 10, então este artigo é para você?
Hoje, neste artigo, estou descrevendo o problema mais comum relatado pelos usuários – problemas de som do Windows 10.
Portanto, se você estiver tendo problemas de áudio no Windows 10 , as correções fornecidas abaixo podem funcionar para você.
Certifique-se de seguir as correções na ordem em que estão, comece com a primeira, se isso funcionar, então tudo bem, mas se não, vá para a próxima.
Mas primeiro, aprenda as causas responsáveis pelo som não funcionar após a atualização do Windows 10.
Por que meu som não está funcionando após a atualização do Windows 10?
Bem, existem vários motivos pelos quais o som não funciona após a atualização do Windows 10. Então confira aqui alguns dos mais comuns:
Agora siga as soluções fornecidas para resolver nenhum som após a atualização 2019 do Windows 10.
Como corrigir o som do Windows 10 não está funcionando após a atualização?
Para corrigir o problema do Windows 10 sem som, tente as correções fornecidas uma a uma com cuidado na sequência em que são:
Índice
Solução 1: execute o solucionador de problemas de áudio
Em primeiro lugar, sugere-se executar o solucionador de problemas de áudio, pois isso pode corrigir o áudio que não funciona no Windows 10.
Siga as etapas para executar o solucionador de problemas:
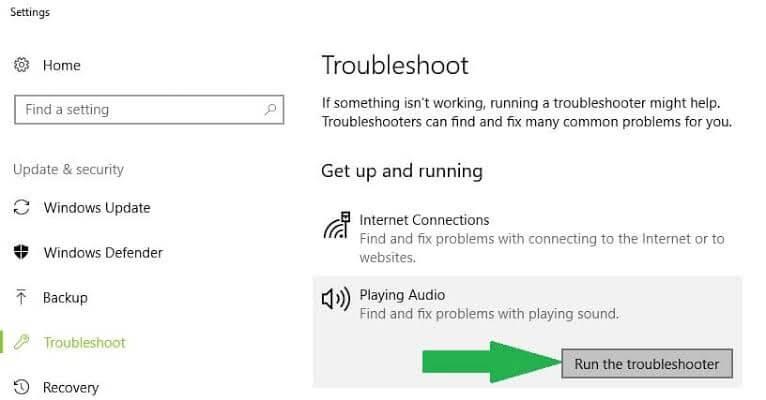
Verifique se o problema de funcionamento sem som foi resolvido ou siga a próxima solução.
Solução 2: verifique cabos, plugues, conectores, volume, alto-falante e conexões de fone de ouvido
Esta é outra solução possível que funcionou para muitos usuários.
Siga os passos indicados um por um:
Agora, se tudo estiver funcionando bem, vá para a próxima solução para corrigir o som que não está funcionando no Windows 10.
Solução 3: verifique as configurações de som
Verifique se seus dispositivos de áudio estão desativados ou silenciados.
Siga os passos para fazê-lo:
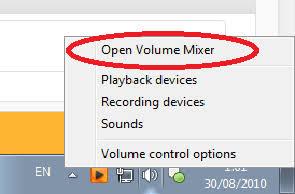
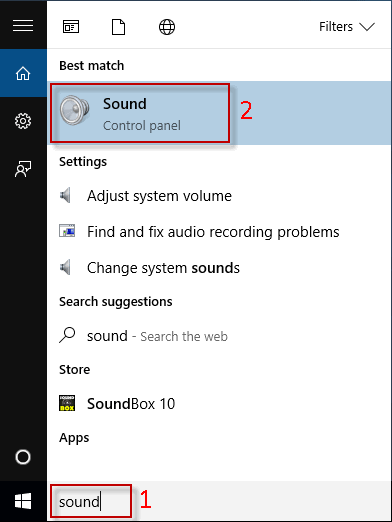
Se isso não funcionar para você resolver o som do Windows 10 que não está funcionando após a atualização, vá para a próxima solução
Solução 4. Atualize os drivers de áudio
Como dito acima, os drivers desatualizados ou incompatíveis também podem causar o problema de áudio no Windows 10. Portanto, verifique se os drivers de áudio estão atualizados ou, se após a atualização do Windows 10, você estiver enfrentando problemas, reverta o driver de áudio.
Muitos usuários também são encontrados relatando sobre o problema do driver de áudio de alta definição Realtek para Windows 10 .
Para atualizar o driver de áudio, acesse o site do fabricante ou o site oficial da Microsoft e procure a atualização de driver mais recente compatível com seu sistema operacional Windows 10.
Você também pode fazer isso automaticamente executando o Driver Easy, esta verificação dos drivers de dispositivo desatualizados os atualiza automaticamente.
Get Driver Easy para atualizar os drivers de áudio automaticamente
Se estiver enfrentando um problema de áudio após instalar a atualização mais recente do Windows 10, será necessário reverter o driver de áudio.
Siga as etapas para reverter o driver de áudio:

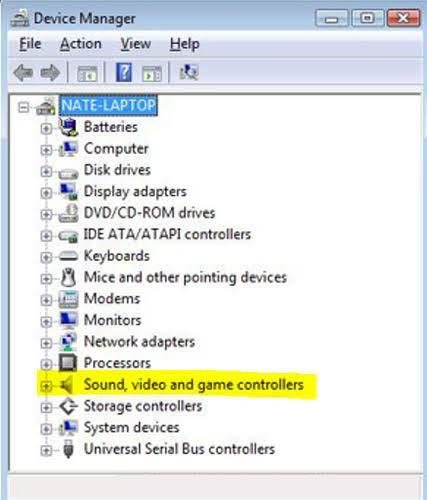
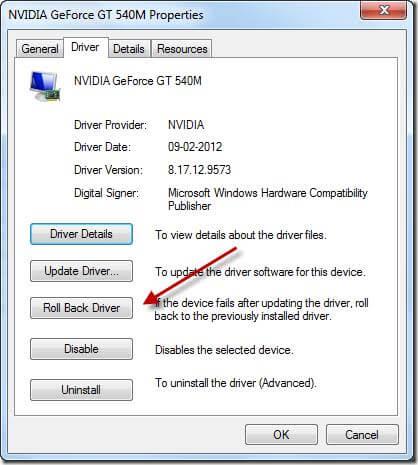
Estima-se que a reversão do driver de áudio funcione para você, mas se não, então é sugerido realizar uma restauração do sistema .
Solução 5: defina o dispositivo de áudio como padrão
Se você estiver conectando o dispositivo de áudio usando USB ou HDMI, precisará definir o dispositivo como o dispositivo padrão.



Se definir o dispositivo de áudio como o dispositivo padrão não funcionar para você, passe para a próxima solução.
Solução 6: reinicie os serviços de áudio
Esta solução funcionou para muitos usuários que lutavam com o som do Windows 10 que não funcionava após o problema de atualização.
Siga os passos indicados:
Agora verifique se o problema sem áudio foi corrigido ou não.
Solução 7: experimente diferentes formatos de áudio
Siga as instruções abaixo para alterar o formato de áudio no Windows 10:


Espero que isso funcione pra você.
Solução 8: verifique o CODEC de áudio de alta definição IDT no Gerenciador de dispositivos
Também é visto que alguns dos problemas de áudio são causados devido ao problema com o CODEC de áudio de alta definição IDT do sistema de áudio.
Aqui, para corrigir o problema, você precisa atualizar manualmente o driver, pois isso permite selecionar o driver de som que deseja selecionar.
Observação: Todos os sistemas não possuem um CODEC de áudio de alta definição IDT.
Agora siga os passos dados

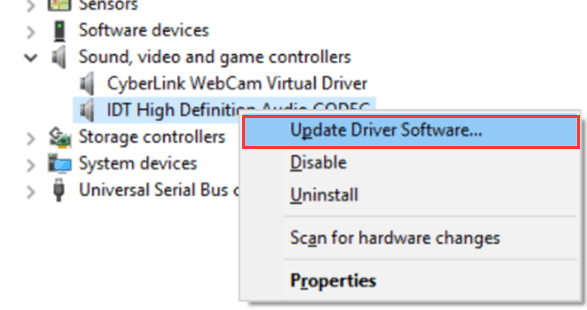
Portanto, essas são correções que você pode tentar uma a uma para corrigir o som do Windows 10 que não funciona após o problema de atualização.
Mas se você ainda não encontrar som após o problema de atualização do Windows 10, verifique seu sistema com a PC Reparar Ferramenta.
Melhor e mais fácil maneira de corrigir nenhum problema de som
Se, depois de tentar a solução acima, você ainda encontrar o problema de não funcionamento do som do Windows 10 após ou antes de instalar a atualização mais recente, sinta-se à vontade para verificar seu sistema com a confiável PC Reparar Ferramenta .
Esta é uma ferramenta avançada capaz de corrigir vários problemas do computador, como erro de DLL, erro de registro, problema de aplicativo, erros relacionados à atualização do Windows e muito mais.
Apesar disso, ele repara arquivos de sistema Windows corrompidos para otimizar o desempenho do PC com Windows.
Obtenha a Ferramenta de reparo do PC para corrigir problemas de som do Windows 10
Conclusão:
Espero que as soluções fornecidas funcionem para você resolver o Windows 10 Sound não funcionando após a atualização.
Certifique-se de seguir as soluções dadas na sequência em que são.
Espero que o artigo funcione para você, mas se não, vá até o Suporte Técnico da Microsoft e descreva seu problema.
Se tiver algum comentário, dúvida ou sugestão, compartilhe conosco.
Ginger é um verificador ortográfico e gramatical gratuito.
Blocks é um jogo intelectual para alunos do 3º ano do ensino fundamental praticarem suas habilidades de detecção e visão e é incluído pelos professores no programa de apoio ao ensino de TI.
Prezi é um aplicativo gratuito que permite criar apresentações digitais, tanto online quanto offline.
Mathway é um aplicativo muito útil que pode ajudá-lo a resolver todos aqueles problemas matemáticos que exigem uma ferramenta mais complexa do que a calculadora integrada no seu dispositivo.
Adobe Presenter é um software de e-Learning lançado pela Adobe Systems e disponível na plataforma Microsoft Windows como um plug-in do Microsoft PowerPoint.
Tucano é uma plataforma de tecnologia educacional. Ele permite que você aprenda um novo idioma enquanto navega em sites comuns do dia a dia.
eNetViet é um aplicativo que ajuda a conectar os pais com a escola onde seus filhos estudam, para que possam entender claramente a situação atual de aprendizagem de seus filhos.
Duolingo - Aprenda Idiomas Gratuitamente, ou simplesmente Duolingo, é um programa educacional que permite aprender e praticar diversos idiomas.
RapidTyping é uma ferramenta de treinamento de teclado conveniente e fácil de usar que o ajudará a melhorar sua velocidade de digitação e reduzir erros ortográficos. Com aulas organizadas para vários níveis diferentes, o RapidTyping ensinará como digitar ou melhorar as habilidades existentes.
MathType é um software de equação interativo do desenvolvedor Design Science (Dessci), que permite criar e anotar notações matemáticas para processamento de texto, apresentações, eLearning, etc. Este editor também é usado para criar documentos TeX, LaTeX e MathML.








