Gengibre 2.7.53.0

Ginger é um verificador ortográfico e gramatical gratuito.
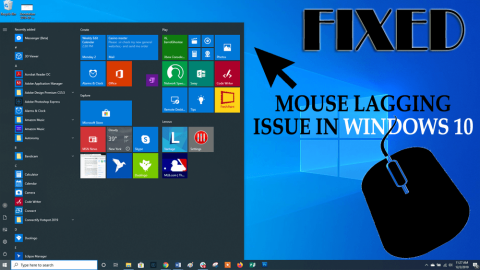
O problema de atraso do mouse do Windows 10 é um dos problemas irritantes, isso pode afetar toda a experiência de usar o sistema Windows 10.
Se você também estiver encontrando o problema de atraso do mouse no Windows 10 enquanto trabalha, obtenha as soluções de solução de problemas para corrigi-los.
Leia este artigo, execute os métodos para resolver esse problema de atraso do mouse no Windows 10 . Mas antes de avançar para as soluções, conheça o motivo que faz com que o mouse fique atrasado.
O que faz com que o mouse fique atrasado?
A principal causa de atraso do mouse é o atraso do sistema. Quando o computador está com poucos recursos sérios, como RAM ou poder de processamento , isso fará com que todo o sistema fique lento.
Esse problema de atraso inclui cursor de movimento lento, entrada tardia do teclado, gagueira. Portanto, é aconselhável resolver o problema de atraso com as soluções abaixo indicadas neste artigo.
Como corrigir o atraso do mouse no Windows 10?
Para corrigir o problema de atraso do mouse no Windows 10 e fazê-lo funcionar melhor, você precisa executar as etapas mencionadas abaixo e se livrar desse problema.
Índice
Método 1 – Ativar ou desativar a rolagem do Windows inativo
Para habilitar ou desabilitar a rolagem inativa do Windows, siga as etapas para fazer isso e corrija o problema de atraso do mouse no Windows 10:

Nota: Aplique este método algumas vezes e verifique se ele corrige o problema do Windows 10 .
Método 2 - Alterar o limite de verificação da palma
Para corrigir o problema de atraso do mouse do Windows 10, aqui está outro método que o ajudará a resolvê-lo. Altere o limite de verificação de palma. Para isso siga os passos indicados abaixo:
Novamente, vá para as configurações de Mouse e Touchpad (dadas no método 1).
Método 3 - Defina o Touchpad para Sem Atraso
Para definir o touchpad sem atraso, aqui estão as etapas mencionadas para fazê-lo, o que pode ajudá-lo a resolver o problema de atraso do mouse no Windows 10.

Método 4 – Desligue a Cortana
Esse método é um pouco incomum, mas de acordo com os usuários relatam “depois de desligar a Cortana, o problema com o atraso do mouse foi corrigido”. Portanto, desative a Cortana aplicando o método abaixo:
Método 5 - Desative o áudio de alta definição NVIDIA
Esse problema também pode ocorrer devido ao NVIDIA High Definition Audio e outros drivers de áudio. Tente desabilitar a placa NVIDIA, aplique os seguintes passos:
As mesmas etapas são aplicáveis a outros drivers de áudio, como Realtek.
Nota: Se a desativação do driver não funcionar, desinstale-o.
Método 6: Alterar a frequência do mouse
O problema de atraso do mouse do Windows 10 também pode aparecer devido à sua frequência. Se você estiver usando um mouse sem fio, esse problema geralmente pode afetá-lo.
Portanto, sugere-se ajustar a frequência do mouse para resolver esse problema. Para isso siga os passos indicados abaixo:
Depois que a frequência for alterada, você não enfrentará mais o atraso do mouse no Windows 10 .
Método 7: Alterar as configurações do Clickpad
Aqui está outra solução que o ajudará a resolver o problema do Windows 10 de atraso do mouse , você só precisa alterar as configurações do clickpad:
Siga as etapas para alterar as configurações do clickpad:
Depois de alterar as configurações do clickpad, o problema de atraso do mouse no Windows 10 será resolvido e você poderá usar o mouse sem atrasos.
Método 8: Conecte o Receptor do Mouse à Porta USB 2.0
O problema de atraso do mouse no Windows 10 também aparece em um mouse sem fio. Para corrigir esse problema, muitos usuários tentaram conectar o receptor do mouse à porta USB 2.0 .
Depois de conectar o mouse, o problema de atraso desaparecerá completamente.
Método 9: Altere a opção de gerenciamento de energia
Fazer alterações no gerenciamento de energia pode ajudá-lo a corrigir o problema de atraso do mouse no Windows 10. Siga os passos para fazê-lo:
Repita as etapas acima para todos os dispositivos de Hub USB. Depois que todas as alterações forem feitas, ele corrigirá o atraso do mouse do Windows 10 com facilidade.
Método 10: Reinstale o driver do mouse
Antes de reinstalar o driver do mouse, experimente o mouse em outro PC e verifique se o problema de atraso do mouse no Windows 10 foi resolvido ou não.
Caso contrário, reinstale o driver do mouse. Siga os passos para fazê-lo:
Isso reinstalará o driver do mouse e o problema de atraso será corrigido.
Torne seu PC/laptop Windows livre de erros e seguro
É muito importante manter seu Windows seguro e livre de erros, para isso você deve escanear seu sistema com uma ferramenta. Experimente a Ferramenta de reparo do PC .
Esta ferramenta foi desenvolvida por profissionais para manter seu Windows longe de erros como DLL, registro, BSOD, jogo, atualização, aplicativo, atualização e outros.
Você só precisa escanear seu PC com esta ferramenta e o resto do trabalho será feito por ela automaticamente sem qualquer aborrecimento. Ele também otimiza o desempenho reparando os arquivos de sistema corrompidos.
Obtenha a ferramenta de reparo do PC para tornar seu PC/laptop Windows livre de erros e seguro
Conclusão
As soluções alternativas mencionadas acima ajudarão você a resolver o problema de atraso do mouse no Windows 10 e fazê-lo funcionar corretamente.
Execute as soluções uma após a outra e verifique qual delas combina com você para se livrar desse problema de atraso no mouse.
Espera-se que você tenha gostado deste artigo e ele seja útil para corrigir o problema do mouse e outras consultas.
Ginger é um verificador ortográfico e gramatical gratuito.
Blocks é um jogo intelectual para alunos do 3º ano do ensino fundamental praticarem suas habilidades de detecção e visão e é incluído pelos professores no programa de apoio ao ensino de TI.
Prezi é um aplicativo gratuito que permite criar apresentações digitais, tanto online quanto offline.
Mathway é um aplicativo muito útil que pode ajudá-lo a resolver todos aqueles problemas matemáticos que exigem uma ferramenta mais complexa do que a calculadora integrada no seu dispositivo.
Adobe Presenter é um software de e-Learning lançado pela Adobe Systems e disponível na plataforma Microsoft Windows como um plug-in do Microsoft PowerPoint.
Tucano é uma plataforma de tecnologia educacional. Ele permite que você aprenda um novo idioma enquanto navega em sites comuns do dia a dia.
eNetViet é um aplicativo que ajuda a conectar os pais com a escola onde seus filhos estudam, para que possam entender claramente a situação atual de aprendizagem de seus filhos.
Duolingo - Aprenda Idiomas Gratuitamente, ou simplesmente Duolingo, é um programa educacional que permite aprender e praticar diversos idiomas.
RapidTyping é uma ferramenta de treinamento de teclado conveniente e fácil de usar que o ajudará a melhorar sua velocidade de digitação e reduzir erros ortográficos. Com aulas organizadas para vários níveis diferentes, o RapidTyping ensinará como digitar ou melhorar as habilidades existentes.
MathType é um software de equação interativo do desenvolvedor Design Science (Dessci), que permite criar e anotar notações matemáticas para processamento de texto, apresentações, eLearning, etc. Este editor também é usado para criar documentos TeX, LaTeX e MathML.








