Gengibre 2.7.53.0

Ginger é um verificador ortográfico e gramatical gratuito.
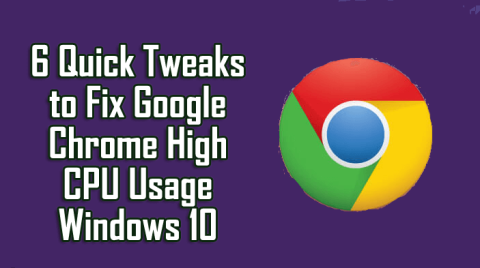

Enquanto navega na web, seu sistema começa a congelar algumas vezes e retoma e depois congela novamente, então este é o momento em que você precisa verificar o uso da CPU no gerenciador de tarefas.
E quando você abre o Gerenciador de Tarefas, ele mostra o Google Chrome usando uma alta porcentagem de CPU . Bem, isso é realmente muito irritante, mas não é nada estranho no estado atual da apresentação multimídia online.
Além disso, se você tiver uma configuração monótona, há uma boa chance de que a CPU atinja os níveis mais altos. No entanto, alguns dos recursos embutidos do Chrome , incluindo máquinas Windows 10 de lentidão de pré-busca.
Bem, isso não é nada que não possa ser consertado. Aqui neste artigo, confira as possíveis correções para solucionar o problema de alto uso da CPU do Google Chrome no Windows 10.
Mas primeiro, conheça algumas das possíveis causas responsáveis pelo alto uso da CPU do Chrome no Windows 10.
Por que o problema de alto uso da CPU do Chrome ocorre?
O problema de alto uso da CPU do Google chrome no Windows 10 ocorre devido a muitos motivos diferentes, portanto, confira abaixo alguns dos possíveis:
Quais são os sintomas do alto uso da CPU do Chrome?
Você pode começar a experimentar vários sintomas relacionados ao Chrome usando muitos recursos :
Como corrigir o erro de alto uso da CPU do Google Chrome?
Normalmente, o Google Chrome é o navegador mais rápido e poderoso, mas devido às extensões do Google e outras atividades anormais, os usuários estão enfrentando o problema de alto uso da CPU do Chrome.
Portanto, tente as soluções fornecidas uma a uma para corrigir o problema de uso da CPU do Google Chrome 100%. Estas são as soluções de trabalho que ajudaram muitos usuários a corrigir o problema de alto uso da CPU no Windows 10.
Índice
Solução 1: verifique o Gerenciador de tarefas do Google Chrome
Verifique o gerenciador de tarefas embutido do Google Chrome para ver qual extensão ou atividade está usando quanta CPU no Chrome e corrija o alto uso da CPU do Google Chrome no Windows 10.
Siga os passos indicados:
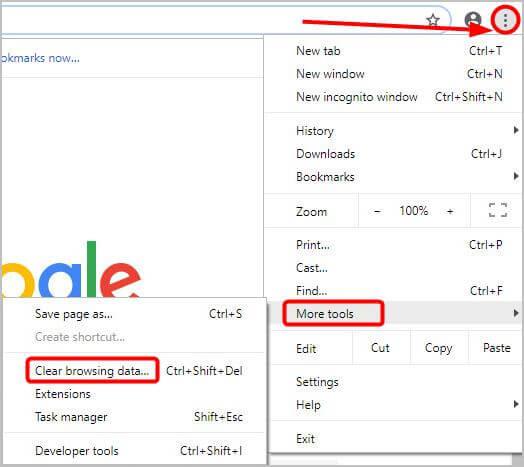
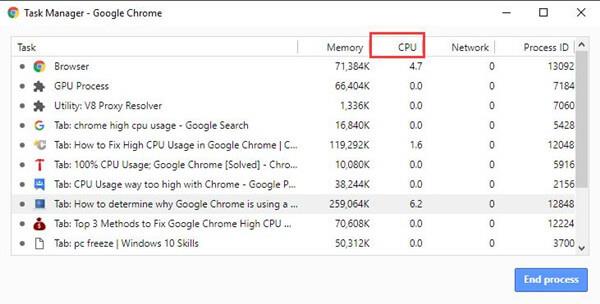
A partir daqui, verifique as guias ou extensões usando ou exibindo muita CPU. Além disso, verifique as atividades problemáticas que fazem com que seu PC fique lento ou falhe. e tente corrigi-los ou tente as soluções fornecidas.
Solução 2: limpe o cache e os cookies do Chrome
Limpe o cache e os cookies do Google Chrome, pois alguns dos arquivos de cache e cookies antigos podem causar o problema de alto uso da CPU no Windows 10
Portanto, siga as etapas para limpar o cache e os cookies no Chrome:
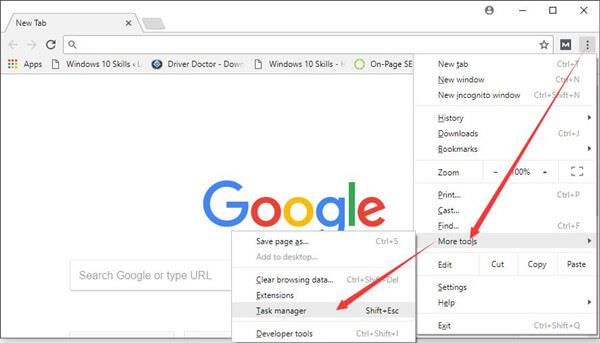
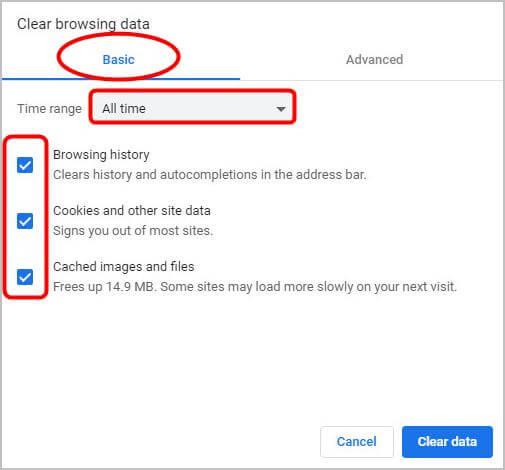
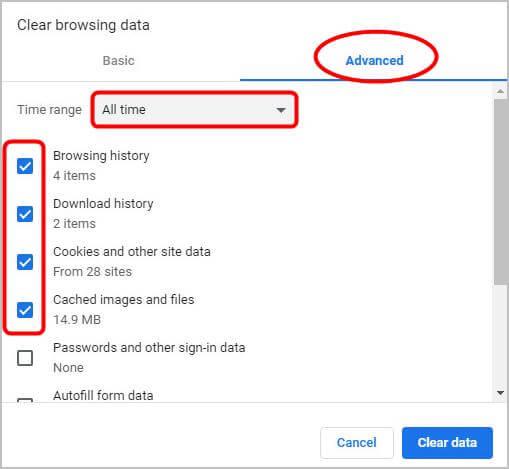
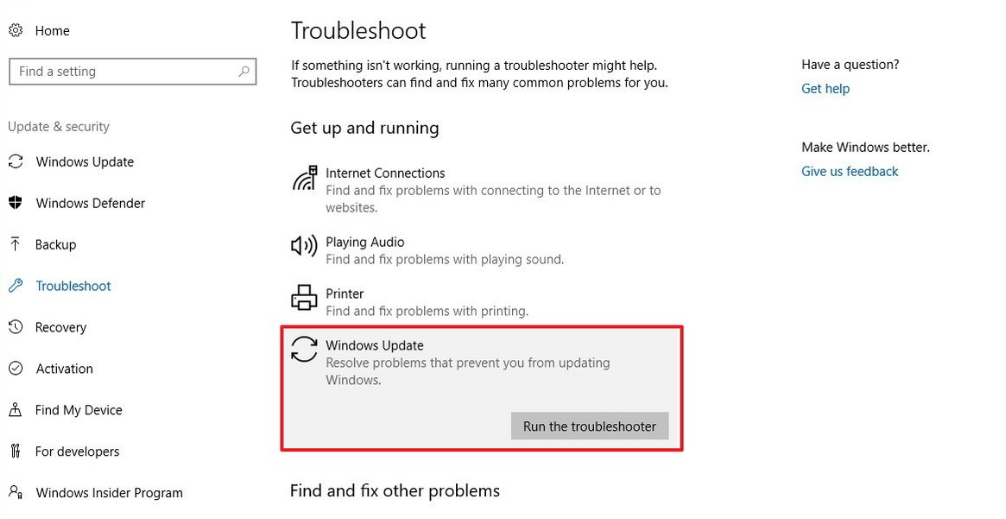
Agora verifique se o problema de alto uso da CPU do Chrome foi resolvido ou não.
Solução 3: desative as extensões desnecessárias do Chrome
Esta é uma solução de trabalho que ajudou muitos usuários a corrigir o alto uso de CPU do Chrome ou 100% de CPU, memória ou problema de uso de disco no Windows 10.
Se você instalou muitas extensões do Chrome, essas são as principais culpadas pelo uso da CPU do Google Chrome 100%. Portanto, aqui é sugerido desativá-los ou excluí-los um por um e depois reiniciar o Google Chrome.
Siga os passos para fazê-lo:
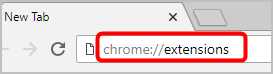
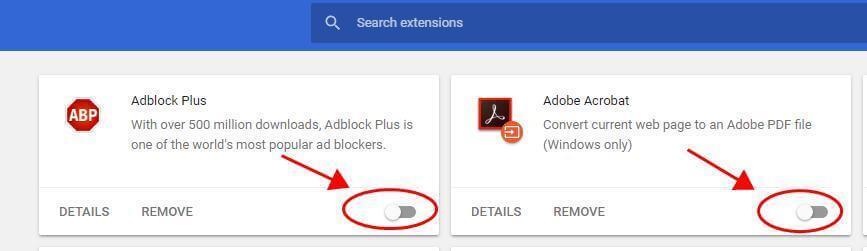
Espero que isso funcione para você corrigir os problemas de alto uso da CPU do Google Chrome no Windows 10, caso contrário, avance para outra solução.
Solução 4: redefinir as configurações do Chrome para o padrão
Redefinir o Google Chrome para as configurações padrão é outra solução útil para corrigir o problema de alto uso da CPU do Chrome .
Siga os passos para fazê-lo:
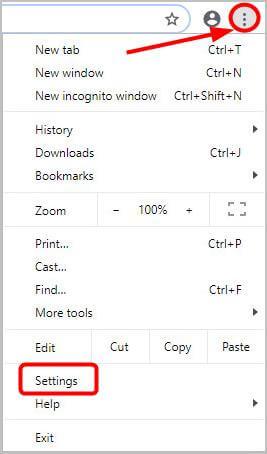
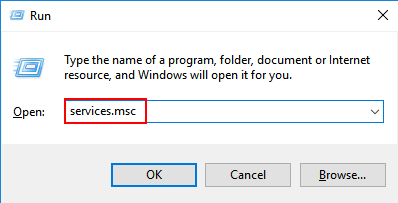
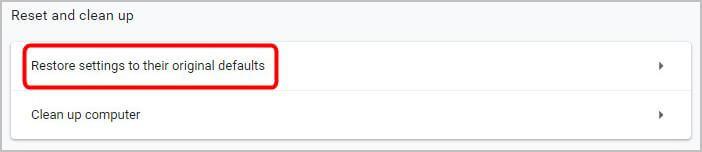
Solução 5: remova a aceleração de hardware do Google Chrome
Para aumentar a velocidade de navegação, o Google Chrome permite que os usuários façam uso da aceleração de hardware no Windows 10. E é isso que leva a alta CPU do Google Chrome para muitos usuários.
Portanto, é recomendável desativar a aceleração de hardware do Google Chrome:
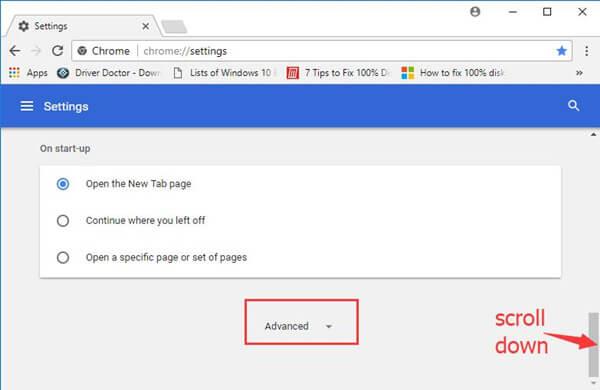
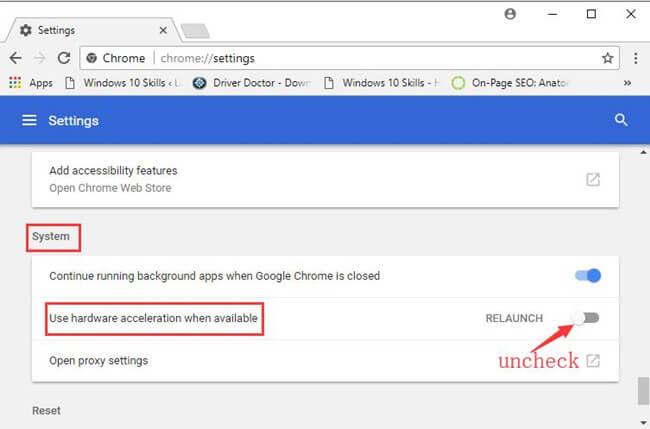
Espero que depois de desativar a aceleração de hardware, o alto uso da CPU do Google Chrome no Windows 10 seja resolvido.
Solução 6: reinstale o Chrome
Se nenhuma das soluções fornecidas acima funcionou para você, tente reinstalar o Chrome.
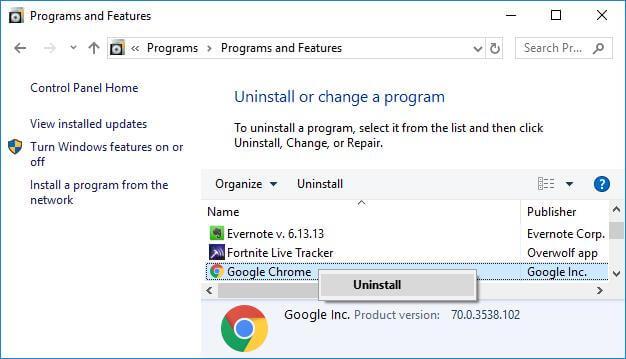
Estima-se que agora o problema de alto uso da CPU do Google Chrome no Windows 10 foi corrigido.
Dicas úteis para evitar o uso excessivo de recursos do sistema no Chrome:
Abra menos guias: no Chrome, cada guia usa outro processo no sistema e isso significa que cada guia aumenta a carga da CPU. Especialmente as guias que têm elementos JavaScript ou Flash pesados são ruins. Portanto, certifique-se de fechar as guias que não são usadas.
Evite instalar extensões desnecessárias: Como dito acima, as extensões desnecessárias podem fazer com que o Chrome cause problemas de alto uso da CPU no Windows 10. Portanto, instale as extensões que você realmente precisa.
Atualizar o Chrome: é muito importante atualizar o Google Chrome com as atualizações mais recentes. Isso ajuda você a tornar seu navegador rápido, seguro e também corrigir problemas ocorridos de tempos em tempos.
Solução recomendada para tornar seu PC/laptop livre de erros
Agora, se o seu sistema ainda estiver lento ou mostrando erros, é recomendável verificar seu sistema com a melhor ferramenta de reparo de PC de todos os tempos.
Esta é uma ferramenta multifuncional que, apenas digitalizando uma vez, detecta e corrige todos os tipos de problemas e erros do PC. É altamente avançado e capaz de corrigir erros de DLL, erros de BSOD, reparar entradas de registro, erros de tempo de execução, proteger a perda de arquivos do sistema e muito mais.
Com isso, você pode não apenas corrigir erros, mas também otimizar o desempenho do PC com Windows reparando ou substituindo os arquivos de sistema corrompidos.
É embalado com uma interface de usuário fácil de entender, basta baixar e instalar este aplicativo e o restante da tarefa será executado automaticamente por isso.
Obtenha a ferramenta de reparo do PC, para corrigir erros do PC e otimizar seu desempenho
Conclusão:
Estima-se que agora o problema de alto uso da CPU do Google Chrome no Windows 10 foi resolvido. Eu tentei o meu melhor para listar as informações completas relacionadas ao problema de alto uso da CPU do Google Chrome.
Certifique-se de seguir as correções fornecidas com cuidado e resolver o problema do Windows 10 de alto uso da CPU do cromo.
Espero que o artigo funcione para você.
Boa sorte..!
Ginger é um verificador ortográfico e gramatical gratuito.
Blocks é um jogo intelectual para alunos do 3º ano do ensino fundamental praticarem suas habilidades de detecção e visão e é incluído pelos professores no programa de apoio ao ensino de TI.
Prezi é um aplicativo gratuito que permite criar apresentações digitais, tanto online quanto offline.
Mathway é um aplicativo muito útil que pode ajudá-lo a resolver todos aqueles problemas matemáticos que exigem uma ferramenta mais complexa do que a calculadora integrada no seu dispositivo.
Adobe Presenter é um software de e-Learning lançado pela Adobe Systems e disponível na plataforma Microsoft Windows como um plug-in do Microsoft PowerPoint.
Tucano é uma plataforma de tecnologia educacional. Ele permite que você aprenda um novo idioma enquanto navega em sites comuns do dia a dia.
eNetViet é um aplicativo que ajuda a conectar os pais com a escola onde seus filhos estudam, para que possam entender claramente a situação atual de aprendizagem de seus filhos.
Duolingo - Aprenda Idiomas Gratuitamente, ou simplesmente Duolingo, é um programa educacional que permite aprender e praticar diversos idiomas.
RapidTyping é uma ferramenta de treinamento de teclado conveniente e fácil de usar que o ajudará a melhorar sua velocidade de digitação e reduzir erros ortográficos. Com aulas organizadas para vários níveis diferentes, o RapidTyping ensinará como digitar ou melhorar as habilidades existentes.
MathType é um software de equação interativo do desenvolvedor Design Science (Dessci), que permite criar e anotar notações matemáticas para processamento de texto, apresentações, eLearning, etc. Este editor também é usado para criar documentos TeX, LaTeX e MathML.








