Gengibre 2.7.53.0

Ginger é um verificador ortográfico e gramatical gratuito.
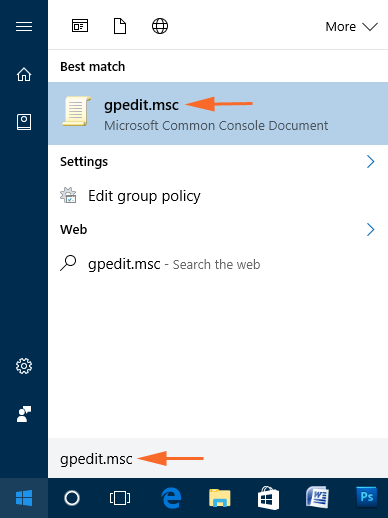

Resumo: Se você está procurando os métodos para ativar ou desativar o Windows Defender no Windows 10 PC/laptop , você está no lugar certo. Basta passar por este artigo e descobrir os três métodos fáceis e eficazes para resolver este problema.
O Windows Defender é uma ferramenta antivírus e antimalware integrada no Windows 10. O Windows Defender é um aplicativo de segurança conhecido da Microsoft Corp. que mantém seu PC seguro e protegido.
O Windows Defender Antivirus permite que você proteja seu computador/laptop Windows contra vírus, spyware, ataques de ransomware , software malicioso e outros possíveis programas indesejados ou maliciosos.
Às vezes, ele é desativado automaticamente quando você instala aplicativos antivírus de terceiros. Nesse caso, você só pode ativar o Windows Defender novamente após remover/desinstalar a ferramenta de terceiros.
No Windows 10, você pode desativar temporariamente a proteção em tempo real do Windows Defender porque o Windows ativará automaticamente a proteção em tempo real novamente se estiver desativada ao mesmo tempo.
O guia abaixo o ajudará a ativar ou desativar o Windows Defender no Windows 10 .
Observação: é necessário entrar como administrador em seu PC/laptop Windows 10.
Como ativar ou desativar o Windows Defender no Windows 10
Você pode habilitar ou desabilitar o Windows Defender no Windows 10 PC com a ajuda dos métodos que vou compartilhar com você neste artigo.
Abaixo, você pode ver as três maneiras diferentes de ativar/desativar o Windows Defender no sistema Windows 10 . Portanto, se você deseja ativar ou desativar o Windows Defender enquanto trabalha no sistema Windows 10, pode seguir os métodos mencionados abaixo.
Método nº 1: habilitar ou desabilitar o Windows Defender por meio do Editor de Diretiva de Grupo
Se você estiver usando o Windows 10 PC/laptop, tente o Editor de Diretiva de Grupo para desabilitar ou habilitar o Windows Defender Antivirus no Windows 10 . Para desativar ou ativar o Windows Defender usando este editor, siga as etapas fornecidas neste artigo:
1. Vá para o botão Iniciar do Windows
2. Digite o comando gpedit.msc na caixa de pesquisa. Este resultado mostrará o mesmo comando e clique nele para abrir o Editor de Diretiva de Grupo Local .

3. Na segunda etapa, você deve navegar no caminho abaixo:
Computer Configuration > Administrative Templates > Windows Components > Windows Defender
4. Aqui, no lado direito do Editor de Diretiva de Grupo Local, você verá uma lista de várias diretivas. Lá, localize a opção “ Desativar o Windows Defender ” e, em seguida, clique com o botão direito do mouse e selecione Editar a partir daí.

5. Você pode então selecionar o botão Ativado na janela para desativar o Windows Defender. e, em seguida, clique no botão Aplicar e OK para efetivamente fazer as alterações desejadas.

6. Se você deseja reativar o recurso Windows Defender , siga da etapa 1 à etapa 4 e escolha o botão Não configurado e implemente as alterações simplesmente clicando no botão OK .
Método nº 2: Ative ou desative o Windows Defender por meio do registro
Se você não conseguir acessar o Editor de Diretiva de Grupo Local e não conseguir ativar ou desativar o Windows Defender , existe uma solução alternativa para você. Você pode usar o Editor do Registro para habilitar ou desabilitar o Windows Defender .
Para isso, siga os passos mencionados abaixo:
1. Pressione as teclas Windows + R juntas para abrir a caixa Executar.
2. Digite o Regedit e clique no botão OK para abrir o Editor do Registro

3. Agora você solicitará a permissão administrativa, clique no botão Sim para continuar o processo.

4. Depois disso, siga o caminho mencionado abaixo:
HKEY_LOCAL_MACHINE\SOFTWARE\Policies\Microsoft\Windows Defender

5. Se você não vir um arquivo cujo nome seja DisableAntiSpyware no lado direito, clique com o botão direito do mouse no espaço vago do lado direito. Agora você tem que escolher o valor DWORD (32 bits) das opções e renomear a chave com “ DisableAntiSpyware ”.

6. Agora, clique duas vezes no arquivo DisableAntiSpyware que você tem com você e, em seguida, defina os dados do valor para 1 e clique no botão OK .

7. Na última etapa, você precisa sair do erro de registro. Após sair do processo, reinicie o sistema.
8. No entanto, se você quiser reativar o Windows Defender no Windows 10 PC/Laptop , repita a etapa 1 à etapa 6. Mas, na etapa 6, certifique-se de alterar os dados do valor de 1 para 0 . Agora, reinicie novamente o sistema para fazer as alterações.
Método nº 3: Ative ou desative o Windows Defender por meio do aplicativo de configurações no Windows 10
Tornou-se tão fácil ativar ou desativar o Windows Defender no Windows 10 após várias melhorias e aprimoramentos feitos no sistema operacional Windows 10. Esse processo desabilitará o aplicativo de proteção integrado no Windows 10 por muito pouco tempo. No entanto, se o Windows Defender ficar desativado por algum tempo, o sistema operacional Windows o ativará automaticamente.
Se você deseja ativar ou desativar o Windows Defender usando o aplicativo Configurações, siga as etapas abaixo:
1. Vá para o botão Iniciar do Windows no canto esquerdo da barra de tarefas na tela do computador
2. Clique no ícone Configurações presente no canto inferior esquerdo

3. Agora as opções de Configurações do Windows aparecerão, aqui clique na opção Atualização e segurança

4. Selecione a opção Segurança do Windows fornecida no lado esquerdo da janela
5. Clique na opção “ Abrir a Central de Segurança do Windows Defender ”

6. Agora a janela de configurações do Windows Defender aparecerá onde você precisa clicar na opção " Configurações de proteção contra vírus e ameaças "

7. Se você deseja ativar o Windows Defender , ative o botão de alternância fornecido na proteção em tempo real . Se você deseja desabilitar o Windows Defender , vá para a próxima etapa ou pule-a

8. Para desabilitar o Windows Defender no Windows 10 , desative o botão de alternância da proteção em tempo real
Dicas de bônus
De acordo com profissionais de informática, é recomendado evitar desligar o aplicativo Windows Defender. Porque esta é a ferramenta que oferece proteção completa contra qualquer programa indesejado e malicioso.
Desative-o apenas quando tiver algum antivírus de terceiros registrado com a chave de licença. E também certifique-se de que o antivírus que você vai instalar está fornecendo proteção em tempo real ou não.
Também é sugerido criar um ponto de restauração no Windows 10 antes de fazer qualquer alteração. Isso ajudará você a evitar qualquer tipo de erro do PC que apareça após fazer alterações.
Caso seu sistema comece a mostrar um erro de registro após a execução de alterações no editor de registro, você poderá restaurar o Windows 10 para o ponto criado para evitar qualquer erro de registro.
Perguntas frequentes relacionadas ao Windows Defender
Preciso de outro antivírus depois de habilitar o Windows Defender no Windows 10?
Não, o Windows Defender é uma ferramenta antivírus incorporada legítima no sistema operacional Windows 10 . Ele fornece proteção em tempo real contra vírus, ameaças online e programas maliciosos em seu computador. O Windows Defender é muito melhor do que qualquer outro software antivírus gratuito. Se você não usa seu computador de maneira saudável ou não navega na Internet com segurança, pode precisar de uma ferramenta antivírus avançada e paga em seu computador.
Por que não consigo ativar o Windows Defender no meu PC com Windows 10?
Se você não conseguir ativar o Windows Defender, tente os métodos fornecidos neste artigo. Se mesmo depois de aplicar esses métodos você não conseguir habilitar o Windows Defender, deve ser um problema com seu software antivírus de terceiros. Basta desinstalar o antivírus de terceiros e tentar novamente ativar o Windows Defender .
Solução melhor e fácil para corrigir vários erros e problemas do PC
Se você estiver enfrentando problemas relacionados ao PC, como velocidade lenta, baixo desempenho ou qualquer outro erro no seu PC, tente PC Reparar Ferramenta .
Esta é uma ferramenta avançada, que o ajudará a corrigir os vários erros e problemas do seu PC. Ele corrige erros de BSOD, erros de atualizações, erros de jogos, problemas de registro, protege o PC contra vírus e muito mais.
Ele não apenas corrige erros do seu PC, mas também acelera e melhora o desempenho otimizando seu computador e mantendo-o seguro e protegido.
Obtenha a ferramenta de reparo do PC para corrigir problemas do PC
Conclusão
Se você deseja ativar ou desativar o Windows Defender, tente esses três métodos infalíveis.
Todos esses métodos são muito fáceis de aplicar e, portanto, você nem precisa de ajuda técnica para fazê-lo. Portanto, tente usar essas etapas e ative ou desative o Windows Defender no sistema Windows 10 .
Espero que você tenha achado este artigo útil e informativo. Todos os métodos fornecidos neste artigo ajudarão você a habilitar ou desabilitar o Windows Defender Antivirus no Windows 10 .
Ginger é um verificador ortográfico e gramatical gratuito.
Blocks é um jogo intelectual para alunos do 3º ano do ensino fundamental praticarem suas habilidades de detecção e visão e é incluído pelos professores no programa de apoio ao ensino de TI.
Prezi é um aplicativo gratuito que permite criar apresentações digitais, tanto online quanto offline.
Mathway é um aplicativo muito útil que pode ajudá-lo a resolver todos aqueles problemas matemáticos que exigem uma ferramenta mais complexa do que a calculadora integrada no seu dispositivo.
Adobe Presenter é um software de e-Learning lançado pela Adobe Systems e disponível na plataforma Microsoft Windows como um plug-in do Microsoft PowerPoint.
Tucano é uma plataforma de tecnologia educacional. Ele permite que você aprenda um novo idioma enquanto navega em sites comuns do dia a dia.
eNetViet é um aplicativo que ajuda a conectar os pais com a escola onde seus filhos estudam, para que possam entender claramente a situação atual de aprendizagem de seus filhos.
Duolingo - Aprenda Idiomas Gratuitamente, ou simplesmente Duolingo, é um programa educacional que permite aprender e praticar diversos idiomas.
RapidTyping é uma ferramenta de treinamento de teclado conveniente e fácil de usar que o ajudará a melhorar sua velocidade de digitação e reduzir erros ortográficos. Com aulas organizadas para vários níveis diferentes, o RapidTyping ensinará como digitar ou melhorar as habilidades existentes.
MathType é um software de equação interativo do desenvolvedor Design Science (Dessci), que permite criar e anotar notações matemáticas para processamento de texto, apresentações, eLearning, etc. Este editor também é usado para criar documentos TeX, LaTeX e MathML.








