Gengibre 2.7.53.0

Ginger é um verificador ortográfico e gramatical gratuito.
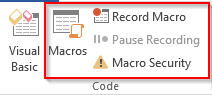
Aplicabilidade: Word 365, 2019, 2016; Sistemas operacionais Windows e MAC OS X.
Segue a pergunta de um leitor::
Eu sou um professor normalmente uso o Word 2019 para escrever meus documentos. Muitas vezes preciso alterar a fonte e o tamanho dos parágrafos do meu documento. Existe uma maneira de automatizar meu trabalho com Macros, para que eu possa modificar o parágrafo do meu documento com um clique? Tenho certeza de que isso vai me poupar algumas horas por semana, que investirei com prazer em outras tarefas.
Obrigado pela sua pergunta. A principal vantagem das Macros é que elas permitem automatizar suas tarefas em aplicativos do Microsoft Office. As macros podem ser gravadas ou codificadas manualmente usando o Visual Basic for Applications (VBA). O Word fornece um gravador de macro que permite desenvolver scripts de automação sem codificação. Se você está apenas começando com a automação, essa pode ser uma solução boa o suficiente. Dito isto, com um pouco de conhecimento de VBA, você pode escrever macros eficientes e poderosas.
Habilitando a guia do desenvolvedor no Word
Se você não vir a guia Desenvolvedor na Faixa de Opções do Microsoft Word, precisará configurar seu ambiente de desenvolvimento de macro.
Gravando uma Macro do Word – um exemplo prático

Salve seu trabalho em um modelo habilitado para Word Macro

Executando sua macro


Atribuindo sua macro a botões ou atalhos de teclado
Nota: Esta é uma etapa opcional que deve ser tentada após você ter seguido o tutorial de gravação de macro acima.
OK, até agora temos nosso básico de Macro funcionando. Agora é hora de melhorar um pouco nossa usabilidade de Macro no documento do Word. Deixe-me mostrar como você pode associar sua Macro a um botão de acesso rápido, para que você possa iniciá-la com mais facilidade.


Observação: você pode associar sua Macro do Word não apenas a botões de acesso rápido, mas também a botões de comando incorporados em seu documento e a atalhos de teclado personalizados específicos.
Criando macros do Word usando VBA
Com algumas habilidades simples de codificação do Visual Basic for Applications, podemos editar as macros e escrever programas para automatizar vários tipos de trabalhos usando o VBA.
Observação à parte: FYI – alguns dos aplicativos do Microsoft Office, como Powerpoint e Outlook, não possuem gravadores de macro integrados . Portanto, escrever VBA é obrigatório para escrever macros do Powerpoint e automatizar o Outlook.
[código] Seleção.Fonte.Cor [/código]
[código] Selection.Font.Color = 16737792[/code]


Exemplo útil do Word Macro que você pode escrever
Desde a publicação deste tutorial, muitos leitores pediram exemplos mais detalhados de Macros do Word. Esta lista abrange as tarefas mais comuns que você pode automatizar usando o Visual Basic no Word. Aqui vamos nós:
Criar e salvar novo documento
Sub CreateNewDoc()
'This small snippet first creates a new document, then it checks whether a document with the same name already exists before saving.
Dim myDoc As New Document
Dim filePath As String
'Modify your file path as needed
filePath = "C:\MyNewDoc.docx"
Set myDoc = Documents.Add
With myDoc
If Dir(filePath) = "" Then
.SaveAs2 (filePath)
Else
'You have already an existing document
MsgBox ("Please use a different file name")
End If
End With
myDoc.Close SaveChanges:=wdPromptToSaveChanges
End SubNota: Ao criar novos documentos, você pode especificar o modelo (arquivos .dotm/.dotx) que deseja usar. Os modelos geralmente são armazenados em: C:\Users\\AppData\Roaming\Microsoft\Templates
Documents.Add Template:=<your_template_folder>Abra um documento do Word com VBA
Sub OpenDoc()
'This code checks whether your document exists and then opens it
filePath = "C:\MyNewDoc.docx"
If Dir(filePath) = "" Then
MsgBox ("file doesn't exist")
Else
Documents.Open (filePath)
End If
End SubFechando um/todos os documentos abertos
Sub CloseDoc()
'This code closes a specific document
filePath = "C:\MyNewDoc.docx"
Documents(filePath).Close SaveChanges:=wdPromptToSaveChanges
End SubSub CloseAllDocs()
'This code closes all opened documents in your computer
Documents.Close SaveChanges:=wdPromptToSaveChanges
End SubSalvando Word como PDF
Veja como automatizar facilmente o salvamento de documentos do Word como arquivos PDF.
Sub SaveAsPdf()
'This code saves a word document in a PDF format
FileName = Left(CStr(ActiveDocument.Name), Len(CStr(ActiveDocument.Name)) - 5)
ActiveDocument.SaveAs2 FileName:="c:\" + FileName + ".pdf", FileFormat:=wdFormatPDF
End SubInserindo cabeçalho e rodapé
Esse código define o cabeçalho e o rodapé da primeira página do documento do Word.
Sub InsertHeaderFooterFirstPage()
Dim myDoc As Document
Dim headerText As String
Dim footerText As String
Set myDoc = ActiveDocument
'Replace the header and footer text as needed
headerText = "This document was written by you"
footerText = "All rights reserved to you"
With myDoc.Sections(1)
'We first ensure that we can set different header and footer texts
.PageSetup.DifferentFirstPageHeaderFooter = True
'Setting the header and footer texts
.Headers(wdHeaderFooterFirstPage).Range.Text = headerText
.Footers(wdHeaderFooterFirstPage).Range.Text = footerText
End With
End SubIdeias adicionais de macros do Word
Aqui estão mais algumas idéias que estaremos postando no futuro próximo.
Isso conclui nosso tutorial de hoje. Como você acabou de ver, há muito a ser feito com o gravador de macros do Word e as macros VBA no Word. Caso você esteja procurando por ajuda mais específica que vá além do escopo deste tutorial, entre em contato conosco através do nosso formulário de contato .
Ginger é um verificador ortográfico e gramatical gratuito.
Blocks é um jogo intelectual para alunos do 3º ano do ensino fundamental praticarem suas habilidades de detecção e visão e é incluído pelos professores no programa de apoio ao ensino de TI.
Prezi é um aplicativo gratuito que permite criar apresentações digitais, tanto online quanto offline.
Mathway é um aplicativo muito útil que pode ajudá-lo a resolver todos aqueles problemas matemáticos que exigem uma ferramenta mais complexa do que a calculadora integrada no seu dispositivo.
Adobe Presenter é um software de e-Learning lançado pela Adobe Systems e disponível na plataforma Microsoft Windows como um plug-in do Microsoft PowerPoint.
Tucano é uma plataforma de tecnologia educacional. Ele permite que você aprenda um novo idioma enquanto navega em sites comuns do dia a dia.
eNetViet é um aplicativo que ajuda a conectar os pais com a escola onde seus filhos estudam, para que possam entender claramente a situação atual de aprendizagem de seus filhos.
Duolingo - Aprenda Idiomas Gratuitamente, ou simplesmente Duolingo, é um programa educacional que permite aprender e praticar diversos idiomas.
RapidTyping é uma ferramenta de treinamento de teclado conveniente e fácil de usar que o ajudará a melhorar sua velocidade de digitação e reduzir erros ortográficos. Com aulas organizadas para vários níveis diferentes, o RapidTyping ensinará como digitar ou melhorar as habilidades existentes.
MathType é um software de equação interativo do desenvolvedor Design Science (Dessci), que permite criar e anotar notações matemáticas para processamento de texto, apresentações, eLearning, etc. Este editor também é usado para criar documentos TeX, LaTeX e MathML.








