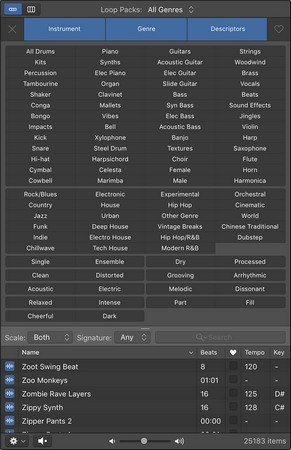O Logic Pro X facilita a adição de loops de maçã ao seu projeto. Os loops da Apple são arquivos de áudio e MIDI que contêm metadados adicionais, como a armadura de clave, a fórmula de compasso e o andamento. O Logic Pro lê esses metadados e ajusta o loop da Apple às configurações do seu projeto.
Por exemplo, se você pegar um loop Apple na tonalidade G a 120 batidas por minuto e colocá-lo em um projeto na tonalidade E a 100 batidas por minuto, o loop Apple se ajustará automaticamente ao ritmo e tonalidade do projeto. Os loops da Apple são flexíveis. Eles fazem muito ioga quando você não os está usando. Seria uma pena que todo esse esforço fosse desperdiçado, então, por favor, use os loops da Apple.
Os loops Apple podem ser batidas, partes de instrumentos, efeitos sonoros ou qualquer coisa que você queira repetir. Você pode construir um projeto Logic Pro inteiro com apenas loops da Apple ou pode usá-los como acentos para instrumentos ao vivo. Por mais flexíveis que sejam com o tempo e as assinaturas de chave, eles são igualmente capazes de se adequar às necessidades do seu projeto.
Navegando no navegador de loop Logic Pro X
O Logic Pro X oferece um navegador de loop especial para pesquisar e encontrar loops da Apple. Para abrir o navegador de loops, escolha Exibir → Mostrar navegador de loops ou pressione O. Você também pode abrir o navegador de loops clicando no ícone do navegador de loops na barra de controle. Se você não vir o ícone do navegador de loop, pode personalizar a barra de controle.
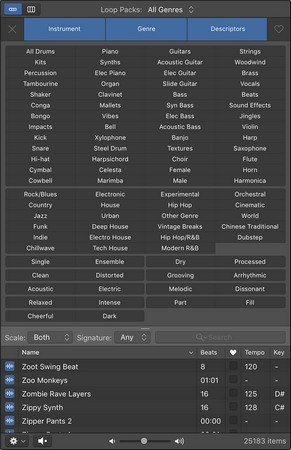
O navegador de loops.
Aqui está uma descrição do navegador de loop e suas funções:
- Ícones de visualização: no canto superior esquerdo do navegador de loop, há dois ícones de visualização que permitem alternar entre visualização de botão e visualização de coluna. A visualização de botão, que é o estado padrão, exibe botões de palavras-chave clicáveis para refinar sua pesquisa de loop. A visualização da coluna permite navegar pelos loops por categoria.
- Menu suspenso Loop Packs: Na parte superior do navegador de loop está um menu suspenso onde você pode selecionar diferentes coleções de loop instaladas em seu computador. Para visualizar apenas os loops que você criou, escolha a categoria Meus Loops. Na parte inferior do menu, você pode escolher Reindexar todos os loops para reconstruir o catálogo. Você pode querer reindexar seus loops depois de adicionar loops ao sistema.
- Botões de palavras-chave: na visualização de botões, você pode clicar em vários botões de palavras-chave para filtrar os resultados da pesquisa. O botão superior esquerdo (o ícone x) é o botão Reiniciar, que limpa todas as opções de botão. O botão superior direito (o ícone de coração) é o botão Favoritos, que filtra os resultados da pesquisa para qualquer loop que tenha sido selecionado como favorito.
- Colunas de categoria: na visualização de coluna, você pode filtrar os resultados da pesquisa navegando pelas categorias de loops.
- Menu Escala: filtre sua pesquisa por tipo de escala, incluindo Maior, Menor, Nenhuma ou Ambas.
- Menu de assinatura: você pode filtrar sua pesquisa por fórmula de compasso.
- Barra de pesquisa: pesquise loops por nome ou palavra-chave com a barra de pesquisa.
- Lista de resultados: esta área exibe os loops. Possui seis colunas: tipo de loop, nome do loop, batidas, favoritos, andamento e chave. Os tipos de loop são divididos em loops Apple de áudio azuis e loops Apple MIDI verdes.
- Menu pop-up Play In: O ícone de engrenagem na parte inferior esquerda do navegador de loop é o menu pop-up Play In. Você pode selecionar o loop testado para tocar na chave da música (a chave do projeto atual), a chave original (a chave do loop da Apple) ou uma chave específica.
- Ícone do alto-falante: você pode reproduzir ou silenciar o Apple loop selecionado.
- Controle deslizante de volume: Selecionar um loop o reproduz automaticamente. O controle deslizante de volume ajusta o volume do loop conforme você o ouve.
- Contagem: o número de loops que correspondem aos seus critérios de pesquisa é exibido na parte inferior direita do navegador de loops.
Adicionando loops de áudio no Logic Pro X
Loops de áudio são arquivos de áudio e podem ser adicionados às trilhas de áudio. No navegador de loop, você pode identificar um loop de áudio da Apple por seu ícone azul contendo uma forma de onda. Você pode editar loops de áudio da Apple da mesma forma que pode editar uma região de áudio gravada. Para adicionar um loop Apple de áudio ao seu projeto Logic Pro, siga um destes procedimentos:
- Arraste um loop Apple de áudio do navegador de loop para uma área vazia da área de faixas ou lista de faixas. Uma trilha de áudio será criada e o loop será adicionado a uma região da trilha.
- Arraste um loop Apple de áudio do navegador de loop para uma faixa de áudio existente. O loop da Apple será adicionado à área das trilhas na posição onde você soltou o loop.

Arraste os loops da Apple para a área de trilhas.
Você não pode arrastar um loop Apple para uma trilha de instrumento de software ou uma trilha MIDI externa do navegador de loop. O Logic Pro é atencioso o suficiente para avisá-lo se você tentar. Depois que o loop estiver na área de trilhas, no entanto, você pode arrastar uma região de loop da Apple para uma trilha de instrumento de software ou uma trilha MIDI externa, mas ela não será reproduzida. Portanto, se você arrastar um loop da Apple para o seu projeto e ele não estiver sendo reproduzido, certifique-se de que está no tipo certo de trilha.
Se você esticar um Apple Loop de áudio muito longe de sua tonalidade ou andamento original, seu loop pode terminar com uma distensão muscular. Um loop de áudio da Apple nem sempre soa bem quando é esticado demais, mas ainda é um ótimo substituto até que você possa substituí-lo.
Adicionando loops MIDI para Logic Pro X
Os loops de MIDI podem ser adicionados a trilhas de instrumentos de software ou trilhas de MIDI externas . Você pode identificar os loops da Apple MIDI por seu ícone verde no navegador de loops. Para adicionar loops MIDI Apple ao seu projeto Logic Pro, siga um destes procedimentos:
- Arraste um loop MIDI para uma trilha MIDI externa. Uma região MIDI é criada na trilha com o conteúdo do loop da Apple.
- Arraste um loop MIDI para uma trilha de instrumento de software ou para uma área vazia da área de trilhas ou lista de trilhas. Uma trilha de instrumento de software é criada, o instrumento de software correspondente é adicionado à trilha e o loop é adicionado a uma região MIDI na trilha.
Se você arrastar um loop MIDI Apple para uma trilha de áudio, o loop será convertido em áudio e adicionado à área de trilhas na posição onde você soltou o loop.
Adicionando loops de baterista no Logic Pro X
Loops de baterista podem ser adicionados às faixas de baterista. Você pode identificar loops de baterista por seu ícone amarelo no navegador de loop. Para adicionar loops de baterista ao seu projeto Logic Pro, siga um destes procedimentos:
- Arraste um loop de baterista do navegador de loop para uma área vazia da área de faixas ou lista de faixas. Uma trilha de baterista é criada e o loop é adicionado a uma região da trilha.
- Arraste um loop de baterista do navegador de loop para uma faixa de baterista existente. O loop do baterista é adicionado à área das trilhas na posição em que você largou o loop.
Você também pode criar seus próprios loops Apple a partir de qualquer região de áudio, MIDI ou baterista em seu projeto. Para criar seus próprios loops Apple, clique com a tecla Control pressionada em qualquer região e escolha Exportar → Adicionar à biblioteca de loops (Shift-Control-O). A janela Adicionar região à biblioteca de loops da Apple é exibida.

A janela Adicionar região à biblioteca de loops da Apple.
Você pode criar o seguinte:
- Loop: Um loop seguirá o andamento do projeto. Os loops são ótimos para regiões que você deseja repetir continuamente.
- One-shot: Um one-shot não seguirá o andamento e será reproduzido até que a região seja concluída. One-shots são ótimos para efeitos sonoros ou sons que não têm conteúdo rítmico.
Você também pode escolher os descritores de escala, gênero e instrumento. Clique no botão Criar e seu loop Apple será adicionado ao navegador de loop.