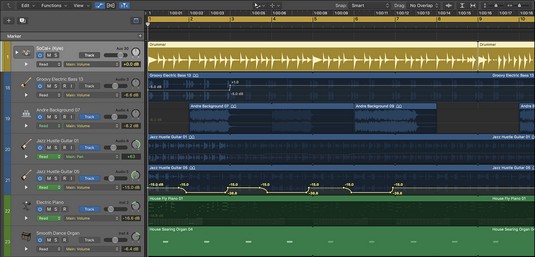Cada trilha, faixa de canal e plug-in podem ser automatizados no Logic Pro X. A automação é melhor adicionar depois que a mixagem estiver estável. Se você ainda está organizando ou editando seu projeto, ter automação em uma trilha pode atrapalhar seu fluxo de trabalho porque você tem mais coisas em que se concentrar enquanto edita. E se sua mixagem não estiver estável, a mixagem que você fizer afetará a automação também. Por esses motivos, é uma boa ideia usar notas de projeto e trilha para anotar qualquer ideia de automação que você queira tentar mais tarde.
Depois que sua mixagem estiver estável, dê uma olhada no projeto, concentrando-se em cada um dos principais conceitos de mixagem. Automatize os níveis, pan, alterações de equalização, efeitos e dinâmica. Se você planejar sua automação dessa forma, o resultado final será uma mistura elevada e interessante.
Escolhendo seu modo de automação Logic Pro
Para automatizar uma trilha, você precisa exibir a automação da trilha na área de trilhas. Escolha Mix → Show Automation ou pressione A. Os cabeçalhos das trilhas exibirão os parâmetros de automação. Para habilitar a automação para uma trilha do Logic Pro , clique no lado esquerdo do botão de automação no cabeçalho da trilha. Usando o botão de automação, você pode escolher entre dois tipos de automação:
- Trilha: Quando a automação baseada em trilha está habilitada, você pode visualizar e editar a automação em toda a trilha.
- Região: Quando a automação baseada em região está habilitada, você pode visualizar e editar a automação nas regiões da pista.
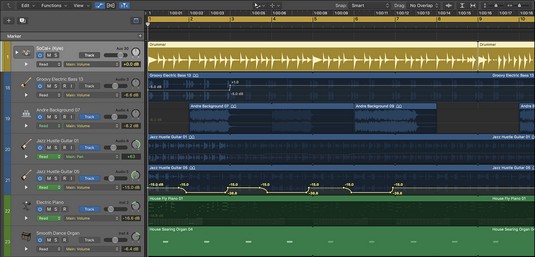
Automação de trilhas na área de trilhas.
Depois de habilitar a automação em uma trilha, você pode escolher entre os quatro modos de automação a seguir no menu:
- Ler: A automação é reproduzida, mas não gravada.
- Toque: a automação é gravada durante a reprodução enquanto o parâmetro está sendo tocado; quando o parâmetro é liberado, ele retorna ao valor anterior. O modo de toque é útil quando você está automatizando uma alteração temporária no parâmetro que deseja retornar ao valor anterior.
- Latch: a automação é gravada durante a reprodução enquanto o parâmetro está sendo tocado; depois que o parâmetro é liberado, a automação para no último valor tocado. O modo de trava é útil quando você está automatizando um parâmetro para um novo valor que deseja manter.
- Gravação: a automação é gravada durante a reprodução e a automação existente é apagada à medida que o indicador de reprodução passa por ela. O modo de gravação é útil quando você deseja gravar e apagar a automação simultaneamente.
- Trim: os valores de automação são compensados pela quantidade de movimento do controle.
- Relativo: Uma curva de automação secundária é adicionada para compensar a curva de automação primária.
Você também pode ativar a automação e selecionar o modo de automação no menu pop-up do modo de automação no mixer.
Adicionando automação às trilhas do Logic Pro
Depois de habilitar a automação, adicioná-la à sua trilha é tão simples quanto clicar em um local em uma região do Logic Pro com a ferramenta de ponteiro. Um ponto de controle é adicionado com o valor do parâmetro atual.

Rastreie os pontos de controle de automação.
O parâmetro que você automatiza é escolhido no menu suspenso de parâmetros de automação no cabeçalho da trilha. Você pode exibir várias pistas de automação clicando no triângulo de divulgação à esquerda dos parâmetros de automação. Você pode adicionar rapidamente um ponto de automação na posição da cabeça de reprodução para o volume, panorâmica e envios, escolhendo Mix → Criar automação → Criar 1 ponto de automação para cada um para Volume, Pan e Sends.
Se você sabe que o valor do parâmetro que está automatizando retornará ao seu valor original, você economizará tempo criando um ponto de automação no início e no final das regiões. Escolha Mix → Criar automação → Criar 1 ponto de automação nas bordas da região.
Ajustando os pontos de automação do Logic Pro
A maneira mais rápida de ajustar os pontos de automação é selecioná-los com a ferramenta ponteiro e arrastá-los para cima, para baixo, para a esquerda ou para a direita. Você pode selecionar vários pontos clicando com a tecla Shift neles. Você pode excluir os pontos selecionados pressionando Excluir.
Para criar curvas suaves entre pontos de automação, use a ferramenta de curva de automação. Arraste para a esquerda, direita, para cima ou para baixo na linha de automação com a ferramenta de curva de automação para criar curvas de automação. Você pode alternar temporariamente da ferramenta de ponteiro para a ferramenta de curva de automação, mantendo pressionado Shift-Control enquanto arrasta a curva de automação.
Movendo regiões com ou sem automação no Logic Pro X
Você pode acabar precisando fazer uma edição em uma faixa ou no arranjo de sua música depois de começar a automatizar sua mixagem. Mover regiões com automação pode causar complicações se você não fizer isso direito. É por isso que o estado padrão do Logic Pro é perguntar se você realmente deseja mover regiões que possuem automação. Você pode alterar este comportamento nas preferências do sistema de automação. Escolha Logic Pro X → Preferências → Automação para abrir as preferências de automação e, a seguir, escolha o comportamento padrão no menu Mover Automação de Pista com Regiões. Você também pode escolher o comportamento padrão no menu Mix → Move Track Automation with Regions.

As preferências de automação.
Gravando automação ao vivo no Logic Pro
A maneira mais precisa de automatizar sua mixagem é inserindo dados de automação na área de trilhas. Mas quando a automação foi criada em consoles de mixagem de hardware, a automação foi realizada em tempo real enquanto o projeto estava sendo reproduzido. Gravar com automação ao vivo é uma experiência agradável porque você pode tocar junto com sua faixa e talvez criar um pouco de mágica ao longo do caminho. Veja como gravar automação ao vivo:
Escolha um modo de automação nas trilhas que deseja automatizar.
Você pode escolher Touch, Latch ou Write.
Reproduza seu projeto e ajuste os parâmetros que deseja automatizar.
Os dados de automação são adicionados às trilhas.
Quando você terminar de automatizar, pare o projeto e defina o modo de automação da faixa para Ler.
Se você deseja acelerar o processo de automação, pode combiná-lo com controles inteligentes. Você pode usar os controles inteligentes para gravar automação ao vivo e também pode automatizar os controles inteligentes da área de trilhas. Como os controles inteligentes podem controlar mais de um parâmetro por vez, você pode criar algumas mixagens dinâmicas rapidamente.
A automação é a ferramenta de que você precisa para manter sua mixagem dinâmica. Conforme as seções da música mudam e a intensidade da música muda, a automação ajuda a ajustar sua mixagem para mantê-la equilibrada e interessante. Quando a automação da mixagem estiver concluída, você estará pronto para dominar sua faixa. Às vezes é difícil saber exatamente quando sua mixagem está completa, então mantenha esta dica em mente: pense como um profissional e estabeleça prazos. Não existe uma combinação perfeita. Faça o seu melhor, misture bastante e você continuará melhorando.