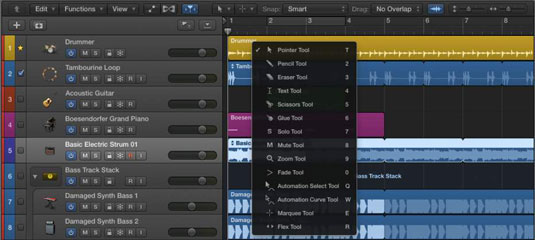Ferramentas implicam trabalho. Mas Logic Pro X é diversão. Portanto, pense em sua caixa de ferramentas como uma caixa divertida. A barra de ferramentas na área de trilhas possui várias ferramentas com as quais você pode brincar.
Outro comando de tecla importante é T. Este comando de tecla abre o menu de ferramentas. Em várias janelas, incluindo a área de trilhas e a maioria dos editores, pressionar T abre o menu de ferramentas, e você pode escolher uma ferramenta com o cursor ou com os atalhos de teclado listados à direita.
Observe que o atalho de teclado para a ferramenta de ponteiro padrão também é T, proporcionando um fluxo de trabalho eficiente no qual você pode pressionar T duas vezes para voltar ao ponteiro rapidamente.
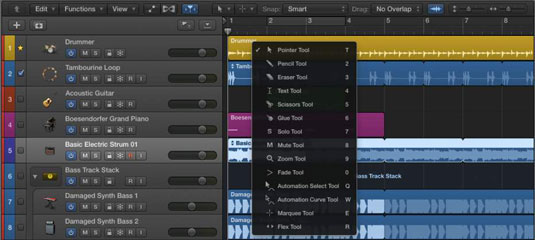
Aqui está o que está no menu de ferramentas:
-
Ponteiro: o ponteiro é sua ferramenta padrão para selecionar e mover coisas. Usando a ferramenta de ponteiro, você pode copiar itens arrastando-os com a opção Option. Agarrar os cantos e bordas das regiões pode fazer com que o ponteiro assuma temporariamente uma forma descritiva como um indicador de funções adicionais do ponteiro.
Coloque o cursor sobre a metade superior do lado direito de uma região para transformá-lo na ferramenta de loop. Com a ferramenta loop ativa, arrastar o canto da região para a direita faz um loop na região. Coloque o cursor sobre a metade inferior do lado direito da região para alterar o comprimento da região conforme arrasta o canto. Você vai pegar o jeito do ponteiro rapidamente porque será a ferramenta mais usada.
-
Lápis: a ferramenta lápis é semelhante à ferramenta ponteiro, pois também pode fazer um loop, arrastar, alterar o comprimento e até selecionar regiões e outros eventos. O que torna o lápis único é que ele cria regiões quando você clica em áreas vazias da trilha. Observe que, se o projeto não tiver sido salvo e você clicar em uma área vazia com a ferramenta lápis, será solicitado a abrir um arquivo de áudio.
-
Borracha: a ferramenta borracha exclui regiões e eventos da área de trilhas. Se várias regiões ou eventos forem selecionados e você clicar em um deles com a ferramenta borracha, todos os itens selecionados serão excluídos. Esta ferramenta não é muito utilizada porque pressionar Delete tem o mesmo efeito.
No entanto, se você for excluir vários itens em uma linha, clicar com a ferramenta borracha é mais rápido do que selecionar cada item um por um e pressionar Excluir após cada um. E se você está tentando participar das Olimpíadas de Edição do Logic Pro, cada tecla pressionada conta.
-
Texto: Com a ferramenta de texto selecionada, você pode renomear regiões e outros eventos.
-
Tesoura: Use a tesoura quando quiser dividir itens. A ferramenta tesoura tem um comportamento especial de clique com opção que pode dividir uma região em porções de igual comprimento. Você também pode clicar e arrastar a ferramenta tesoura sobre uma região para encontrar o lugar certo para fazer a divisão.
-
Cola: a ferramenta de cola une os itens selecionados. Você também pode clicar e arrastar sobre os itens para selecioná-los antes de juntá-los.
-
Solo: Use a ferramenta solo quando quiser ouvir apenas uma única região. Com a ferramenta solo, clique e segure em uma região para ouvi-la. Você também pode arrastar a ferramenta solo pela região para ouvir o que quer que a ferramenta toque, um processo conhecido como scrubbing.
-
Sem som: a ferramenta sem som ativa ou desativa os itens e outros itens selecionados que toca. Você pode selecionar vários itens e ativar ou desativar o som de todos de uma vez ou simplesmente clicar em qualquer região para ativar ou desativar o som.
A ferramenta mudo é uma ferramenta útil de organização porque você pode ouvir rapidamente como as seções da música soarão sem a parte silenciada. Usar a ferramenta de mudo em uma região geralmente é melhor do que deletar a região se você não tiver certeza de que deseja se comprometer com a edição.
-
Zoom: Você aprendeu como usar a ferramenta de zoom anteriormente neste capítulo arrastando-a com a tecla Control na área de trilhas. Você também pode escolhê-lo como uma ferramenta no menu de ferramentas, o que raramente é necessário, exceto quando se esquece do comando de tecla, o que é improvável, já que você o usará muito.
Outro truque com a ferramenta de zoom: se o seu cursor estiver sobre uma parte vazia da área das trilhas, você só precisa pressionar Opção para transformar o cursor na ferramenta de zoom.
-
Fade: com a ferramenta de fade, você pode aumentar e diminuir o volume das regiões de áudio arrastando sobre o início ou o final da região, respectivamente. Pode ser necessário aumentar o zoom horizontalmente para ver o esmaecimento aplicado à região. Você pode editar a duração do esmaecimento arrastando o ponto inicial ou final com a ferramenta de esmaecimento. Você também pode ajustar a curva do fade arrastando para cima ou para baixo nos pontos inicial e final.
-
Seleção de automação: Quando a automação está ativa, a ferramenta de seleção de automação permite selecionar os dados de automação para edição. Mostrar ferramentas avançadas no painel Preferências avançadas deve ser selecionado para habilitar as ferramentas de automação.
-
Curva de automação: você pode dobrar uma curva de automação arrastando-a com a ferramenta de curva de automação.
-
Letreiro: Use a ferramenta letreiro para selecionar e editar regiões e partes de regiões. Você arrasta a ferramenta letreiro sobre os objetos que deseja selecionar ou editar. Depois de fazer uma seleção com a ferramenta de letreiro, clicar em Reproduzir em seu transporte iniciará seu projeto no início da seleção e a reprodução será interrompida no final da seleção.
A seleção de letreiro também pode ser usada para gravação de punção. A ferramenta de letreiro digital é flexível.
-
Flex: Com a ferramenta flex selecionada, você pode pegar a forma de onda de uma região de áudio para manipulá-la e alterar seu ritmo. A ferramenta flex evita que você jogue fora gravações que contêm erros, porque você pode corrigi-los. É como ter uma máquina do tempo.
Você tem duas ferramentas disponíveis o tempo todo. A primeira ferramenta, escolhida pelo menu de ferramentas à esquerda na barra de menus, é a ferramenta que está disponível no momento. A segunda ferramenta, escolhida pelo menu de ferramentas direito, está disponível ao pressionar Comando. Você pode selecionar qualquer ferramenta para ser sua ferramenta Command-click.
Se você estiver fatiando muitas regiões, transforme a tesoura em sua ferramenta de clique com o botão direito do mouse. Fluxos de trabalho diferentes requerem ferramentas diferentes, e a ferramenta Command-click o ajudará a realizar seu trabalho rapidamente.