Ghimbir 2.7.53.0

Ginger este un corector gratuit de ortografie și gramatică.
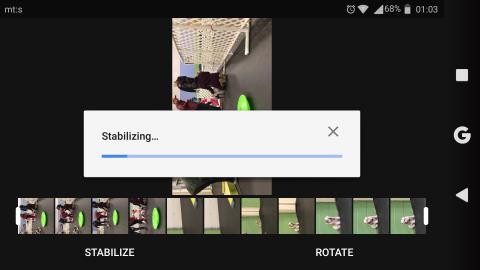
Dacă sunteți un utilizator Android și un fotograf pasionat, sunt șanse să utilizați Google Foto ca principal instrument de organizare și backup pentru fotografii. De asemenea, sunt șanse ca, pe lângă fotografiile tale, tot felul de videoclipuri să-și găsească drumul în galeria Google Foto. Ar trebui să știți cu siguranță că există un editor video în Google Foto care oferă un număr remarcabil de opțiuni. Așadar, astăzi, vă vom arăta cum să editați videoclipuri în Google Foto pe Android sau iOS.
În comparație cu editarea foto, opțiunile de editare video nu rămân cu mult în urmă. Editarea video în profunzime ar putea necesita instrumente mai avansate pe un PC sau pe un Mac, dar editorul video Google Foto nu este greu. Putem merge până la a spune că pentru majoritatea utilizatorilor ocazionali, Google Photos ar trebui să fie suficient. Suntem mari fani ai instrumentului și ne place foarte mult să edităm în mișcare, așa că ne-am asigurat că acoperim subiectul.
Cuprins:
Google Foto are un editor video?
Da, da. În acest moment, are 5 secțiuni diferite cu instrumente diferite. Să începem prin a spune că funcțiile de editare video sunt disponibile numai în aplicația Google Foto pentru Android și iOS. Aceasta înseamnă că nu veți putea aplica modificări precum stabilizarea, rotația sau filtrele videoclipurilor din Google Foto pentru web.
Deci, opțiunile pe care le aveți la dispoziție sunt, după cum am spus mai sus, următoarele:
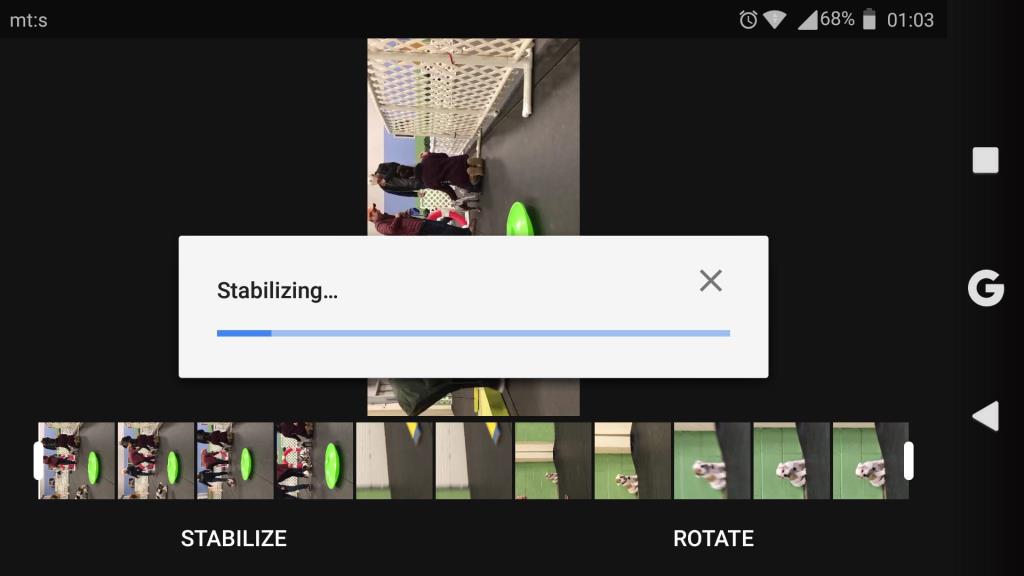
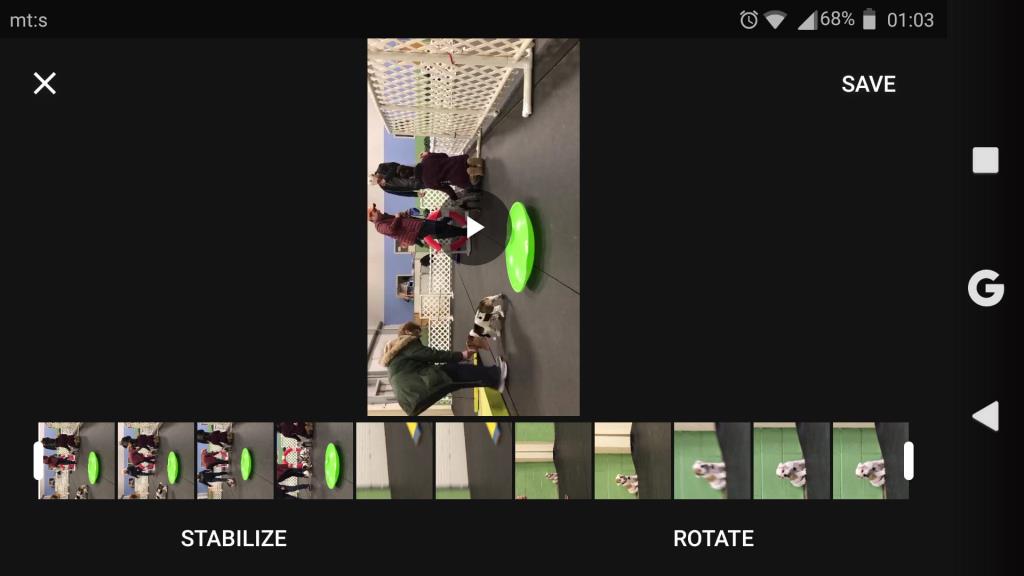
1. Cum să editați videoclipuri în Google Foto
Puteți accesa editarea video urmând acești pași:
În mod convenabil, puteți previzualiza modificările și le puteți compara cu videoclipul original dacă atingeți și mențineți apăsat pe fereastra de previzualizare. De asemenea, puteți reseta unele modificări atingând butonul Resetare. În categoria Ajustare, apăsați din nou pe țiglă (de exemplu, Luminozitate) și va reseta glisorul la valoarea implicită (zero). Instrumentul de marcare are butonul Anulare.
Sau puteți pur și simplu să atingeți Anulați și să renunțați la toate modificările. Dacă salvați videoclipul, acesta va fi salvat ca o copie a originalului, deci nu trebuie să vă faceți griji cu privire la suprascrierea originalului. Este un instrument destul de intuitiv și simplu de utilizat odată ce îl apuci.
2. Adăugați coloană sonoră în Google Foto cu Editor video
În plus, puteți utiliza un singur videoclip (sau mai multe videoclipuri) și puteți crea un film. Acest lucru vă permite să adăugați o coloană sonoră la alegere la un videoclip. Ceea ce, pe baza preferințelor dvs. și a tipului de filmare , ar putea fi destul de util.
Iată cum să o faci:
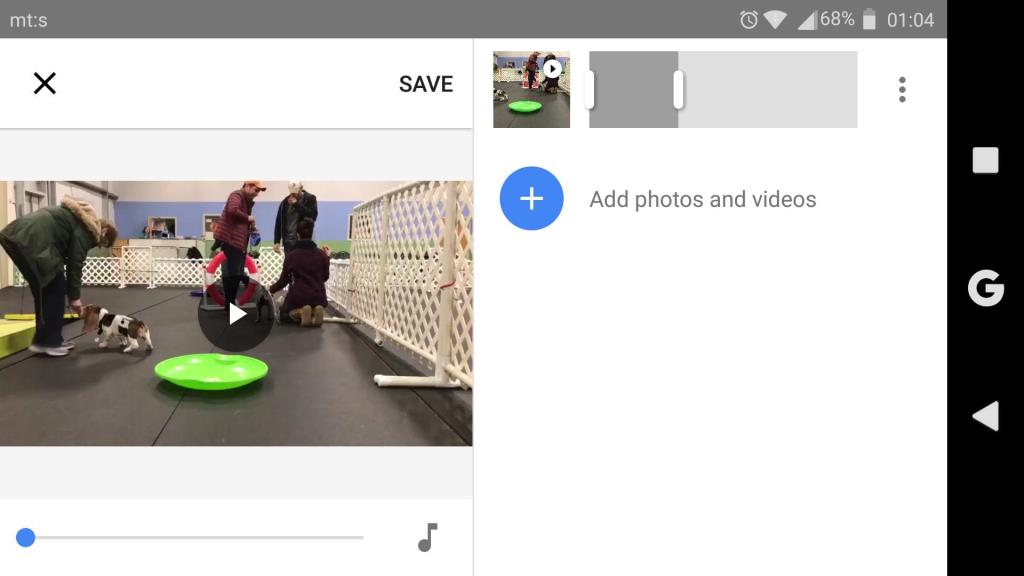
Pe lângă sunet, puteți duplica videoclipuri și introduce clipuri suplimentare. Deci, nu numai că puteți edita videoclipuri, ci și să creați videoclipuri cu o coloană sonoră. Și toate acestea într-o singură aplicație. Uimitor.
Asta ar trebui să o facă. Cu speranța că aceasta a fost o lectură informativă, vă încurajăm să împărtășiți feedbackul dvs. în secțiunea de comentarii de mai jos și nu uitați să ne urmăriți pe și . Vom fi bucuroși să auzim de la tine.
Notă: acest articol face parte din acoperirea noastră Google Foto . Dacă doriți să aflați mai multe sfaturi și trucuri Google Foto sau dacă aveți o anumită problemă cu această aplicație, vizitați Hubul nostru Google Foto pentru mai mult conținut.
Nota editorului: Acest articol a fost publicat inițial în iulie 20218. Ne-am asigurat că îl renovăm pentru prospețime și acuratețe.
Ginger este un corector gratuit de ortografie și gramatică.
Blocuri este un joc intelectual pentru elevii clasei a III-a de școală elementară pentru a-și exersa abilitățile de detectare și ochi și este inclus de profesori în programul de suport didactic IT.
Prezi este o aplicație gratuită care vă permite să creați prezentări digitale, atât online, cât și offline.
Mathway este o aplicație foarte utilă care vă poate ajuta să rezolvați toate acele probleme de matematică care necesită un instrument mai complex decât calculatorul încorporat al dispozitivului dvs.
Adobe Presenter este un software de e-Learning lansat de Adobe Systems, disponibil pe platforma Microsoft Windows ca plug-in Microsoft PowerPoint.
Toucan este o platformă tehnologică educațională. Vă permite să învățați o nouă limbă în timp ce navigați pe site-uri web comune, de zi cu zi.
eNetViet este o aplicație care ajută la conectarea părinților cu școala în care învață copiii lor, astfel încât aceștia să poată înțelege clar situația actuală de învățare a copilului lor.
Duolingo - Învață limbi străine gratuit, sau pur și simplu Duolingo, este un program educațional care îți permite să înveți și să exersezi multe limbi diferite.
RapidTyping este un instrument de instruire la tastatură convenabil și ușor de utilizat, care vă va ajuta să vă îmbunătățiți viteza de tastare și să reduceți erorile de ortografie. Cu lecții organizate pentru mai multe niveluri diferite, RapidTyping vă va învăța cum să scrieți sau să îmbunătățiți abilitățile existente.
MathType este un software interactiv de ecuații de la dezvoltator Design Science (Dessci), care vă permite să creați și să adnotați notații matematice pentru procesarea de text, prezentări, eLearning etc. Acest editor este folosit și pentru crearea documentelor TeX, LaTeX și MathML.








