Ghimbir 2.7.53.0

Ginger este un corector gratuit de ortografie și gramatică.
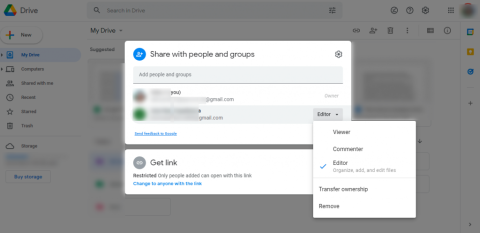
Dacă decideți să vă reîmprospătați spațiul de stocare Google Drive și să începeți de la zero, probabil că veți dori să ștergeți totul înainte de a încărca lucruri noi. Cei de 15 GB nu sunt prea mult în zilele noastre, iar dacă nu doriți să investiți în spațiu de stocare suplimentar sau doar să aveți toate copiile de rezervă în altă parte, ștergerea totul este o alegere viabilă. Astăzi, vom face tot posibilul să explicăm cum să ștergeți totul din Google Drive folosind telefonul sau computerul. Aflați mai multe despre el mai jos.
Cum șterg toate fișierele și folderele Google Drive simultan?
Puteți șterge totul de pe Google Drive într-un mod de modă veche, selectând toate fișierele și folderele. Pe Android, iPhone sau PC. Deci, răspunsul este că nu există un instrument de ștergere a tuturor și singura modalitate de a șterge tot Google Drive este să selectați fiecare fișier și folder și să le eliminați.
Acum, dacă aveți o mulțime de fișiere și cele considerabile, acest lucru poate dura ceva timp. Selectarea tuturor fișierelor de pe un client bazat pe web este simplă (Ctrl + A pe computerul dvs. va selecta toate fișierele), dar deoarece aceasta este stocare bazată pe cloud, procesează totul și mută toate fișierele și folderele în Coșul de gunoi și mai târziu le șterge definitiv, va dura ceva timp.
Înțelegem că există utilizatori nemulțumiți de acest lucru, dar, pe de altă parte, imaginați-vă că vă ștergeți accidental toate datele cu un simplu clic sau atingere. Totuși, a nu putea selecta toate fișierele și folderele cu o simplă atingere pe Android este o farsă.
Aceasta este o măsură de precauție, un concept rezonabil, fără greșeli, dar am dori totuși să vedem o opțiune pentru a șterge tot ce este ascuns undeva adânc în Setări. Odată ce selectați toate fișierele și le ștergeți, acestea nu sunt șterse definitiv. Google Drive stochează fișierele șterse în Coșul de gunoi.
Schimbați calitatea de proprietar al fișierelor dvs. partajate
Dacă ștergeți fișierele partajate, pur și simplu eliminați nu le va mai vedea, dar proprietarul le va avea în continuare pe Drive. De asemenea, dacă doriți ca alții să păstreze fișierele pe care le-ați partajat, trebuie să le acordați dreptul de proprietate.
Aceasta este o metodă bună de a păstra unele dintre datele dvs., transferându-le într-un Cont Google alternativ/secundar. Fiecare cont primește 15 GB gratuit, așa că folosiți-l bine.
Trebuie să utilizați computerul și clientul Drive bazat pe web pentru a transfera proprietatea fișierului/dosarului într-un alt Cont Google. Iată ce trebuie să faci:
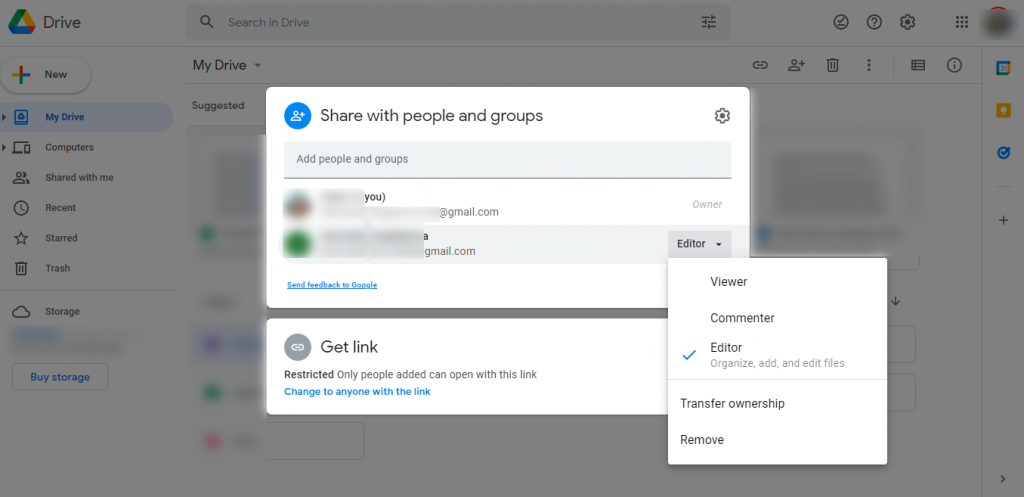
Asta e. Poate dura ceva timp până când se efectuează modificări , dar puteți șterge aceste fișiere/dosare în siguranță, iar noul proprietar le va păstra pe Drive.
Ștergeți toate fișierele de pe Google Drive
După acea mică digresiune, să revenim la procedura actuală de ștergere a fișierelor de pe Google Drive. Un lucru important de făcut, înainte de a șterge totul, este să vă deconectați sau să dezactivați sincronizarea pe toate celelalte dispozitive pe care aveți Google Drive activat.
Acest lucru se aplică în principal pentru Google Drive pentru desktop, deoarece utilizatorii raportează că fișierele lor, cum ar fi zombii strigoi, revin întotdeauna după ce le-au eliminat. Practic, se resincronizează cu stocarea locală a computerului.
De asemenea, există șansa ca citirile de stocare să nu se actualizeze de ceva timp. Așteptați-l și se va reîmprospăta în cele din urmă.
Iată cum să ștergeți toate fișierele Google Drive de pe Android/iPhone:
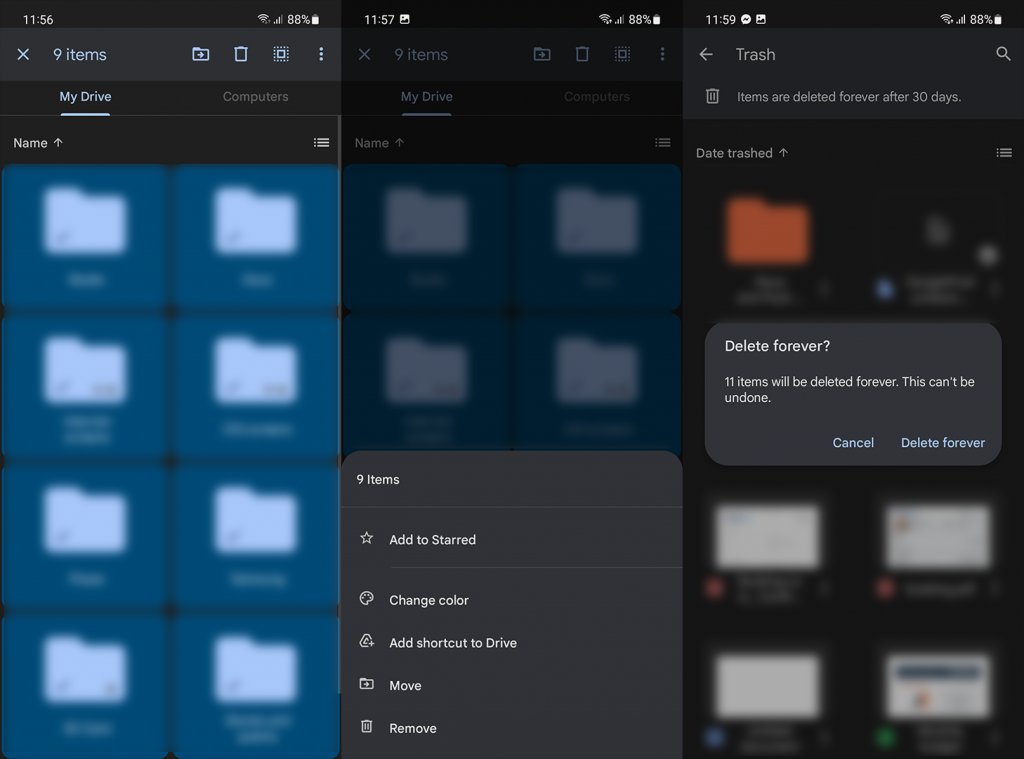
Procedura este puțin mai rapidă pe clientul web. Iată cum puteți șterge toate fișierele de pe computer în cel mai rapid mod posibil:
Acestea fiind spuse, putem încheia acest articol. Vă mulțumim că ați citit și nu uitați să ne împărtășiți gândurile în secțiunea de comentarii de mai jos.
Ginger este un corector gratuit de ortografie și gramatică.
Blocuri este un joc intelectual pentru elevii clasei a III-a de școală elementară pentru a-și exersa abilitățile de detectare și ochi și este inclus de profesori în programul de suport didactic IT.
Prezi este o aplicație gratuită care vă permite să creați prezentări digitale, atât online, cât și offline.
Mathway este o aplicație foarte utilă care vă poate ajuta să rezolvați toate acele probleme de matematică care necesită un instrument mai complex decât calculatorul încorporat al dispozitivului dvs.
Adobe Presenter este un software de e-Learning lansat de Adobe Systems, disponibil pe platforma Microsoft Windows ca plug-in Microsoft PowerPoint.
Toucan este o platformă tehnologică educațională. Vă permite să învățați o nouă limbă în timp ce navigați pe site-uri web comune, de zi cu zi.
eNetViet este o aplicație care ajută la conectarea părinților cu școala în care învață copiii lor, astfel încât aceștia să poată înțelege clar situația actuală de învățare a copilului lor.
Duolingo - Învață limbi străine gratuit, sau pur și simplu Duolingo, este un program educațional care îți permite să înveți și să exersezi multe limbi diferite.
RapidTyping este un instrument de instruire la tastatură convenabil și ușor de utilizat, care vă va ajuta să vă îmbunătățiți viteza de tastare și să reduceți erorile de ortografie. Cu lecții organizate pentru mai multe niveluri diferite, RapidTyping vă va învăța cum să scrieți sau să îmbunătățiți abilitățile existente.
MathType este un software interactiv de ecuații de la dezvoltator Design Science (Dessci), care vă permite să creați și să adnotați notații matematice pentru procesarea de text, prezentări, eLearning etc. Acest editor este folosit și pentru crearea documentelor TeX, LaTeX și MathML.








