Ghimbir 2.7.53.0

Ginger este un corector gratuit de ortografie și gramatică.
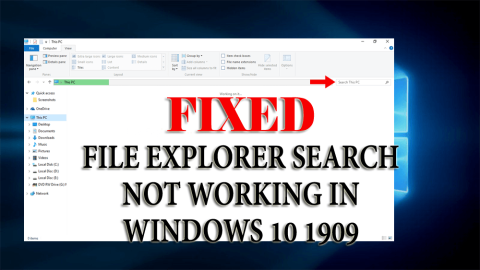
Microsoft lansează noile actualizări Windows 10 V 1909 pentru utilizatorii lor cu capabilități de căutare îmbunătățite.
Când efectuați o căutare în File Explorer, acesta clasifică rezultatul mai precis și mai rapid decât înainte. De asemenea, arată previzualizarea fișierului cu o recomandare drop-down.
Această nouă îmbunătățire este excelentă pentru ca utilizatorii să își caute fișierele, dar nu toți utilizatorii sunt mulțumiți de aceasta, deoarece sunt blocați cu o problemă serioasă.
Căutarea în exploratorul de fișiere Windows 10 nu funcționează corect după actualizarea versiunii 1909 . Utilizatorii pot lipi textul în bara de căutare făcând clic dreapta în exploratorul de fișiere cu mouse-ul.
De asemenea, se pare că nu puteți căuta fișierele în exploratorul de fișiere. Nu-ți face griji, aici este soluția la problema ta.
Parcurgeți acest articol și obțineți soluțiile pentru a remedia căutarea în exploratorul de fișiere care nu funcționează problema Windows 10 v 1909.
Cum să remediați căutarea în Explorer nu funcționează în Windows 10 1909?
Pentru a depana Căutarea în File Explorer nu funcționează în Windows 10, trebuie să aplicați soluțiile manuale de mai jos care vă vor ajuta să depășiți această problemă.
Cuprins
Soluția 1: reconstruiți indexul de căutare
Iată prima soluție care vă va ajuta să remediați căutarea din exploratorul de fișiere care nu funcționează în problema Windows 10 1909 . Încercați să reconstruiți indexul de căutare vă va rezolva problema și va face exploratorul de fișiere să funcționeze corect.
Urmați pașii pentru a reconstrui indexul de căutare:
După reconstruirea indexului de căutare, deschideți exploratorul de fișiere și căutați un fișier și vedeți dacă a rămas blocat sau nu.
Soluția 2: Adăugați permisiunea de sistem la folder
Dacă un anumit folder creează o problemă în exploratorul de fișiere, este posibil ca permisiunea de sistem pentru acel folder să lipsească.
Pentru a remedia problema căutării exploratorului de fișiere din Windows 10 nu funcționează corect , trebuie să adăugați permisiunea de sistem. Pentru a face acest lucru, urmați pașii de mai jos:
Încercați să redeschideți acel folder și efectuați o căutare pentru a verifica dacă căutarea în exploratorul de fișiere funcționează corect sau nu.
Soluția 3: rulați instrumentul de depanare de căutare și indexare
După actualizarea versiunii Windows 1909, apar multe probleme, iar căutarea în exploratorul de fișiere nu funcționează este una dintre ele. Acest instrument de depanare încorporat în Windows este excelent în rezolvarea problemei.
Rulați instrumentul de depanare de căutare și indexare pentru a rezolva problema căutării Windows 10 în exploratorul de fișiere care nu funcționează corect . Urmați pașii pentru a face acest lucru:
După finalizarea procesului, deschideți exploratorul de fișiere și vedeți dacă căutarea funcționează sau nu.
Soluția 4: Încheiați procesul Cortana
Cortana este, de asemenea, folosit pentru a căuta fișiere și aplicații. Prin urmare, ar putea exista posibilitatea ca, din cauza procesului Cortana, căutarea în exploratorul de fișiere să nu funcționeze în Windows 10 1909 .
Deci, pentru a remedia această problemă, trebuie să încheiați procesul Cortana din managerul de activități. Urmați pașii pentru a face acest lucru:
Acest lucru va rezolva problema exploratorului de fișiere și va reporni procesul Cortana.
Soluția 5: verificați că serviciul de căutare Windows este activ
Iată o altă soluție care va ajuta la rezolvarea căutării exploratorului de fișiere care nu funcționează în Windows 10 1909 . Asigurați-vă că serviciul de căutare Windows este activ și rulează corect.
Urmați pașii pentru a verifica serviciul de căutare Windows:
De asemenea, verificați dacă Serviciul funcționează corect. Dacă nu, faceți clic pe butonul de pornire de pe ecran pentru a lăsa serviciul să pornească.
Soluția 6: Reporniți File Explorer
Dacă căutarea File Explorer nu funcționează corect în Windows 10 sau se comportă greșit, atunci este mai bine să o reporniți și să aflați dacă repornirea ajută la rezolvarea problemei.
Urmați pașii pentru a reporni exploratorul:
După ce totul revine, deschideți exploratorul de fișiere și încercați să căutați pentru a verifica dacă exploratorul de fișiere funcționează bine sau dacă căutarea nu funcționează în exploratorul de fișiere .
Soluția 7: Rulați Scanarea SFC
Aceasta este soluția simplă care vă va scana sistemul pentru a vedea fișierele de sistem Windows lipsă sau corupte, din cauza cărora căutarea din exploratorul de fișiere nu funcționează .
Urmați pașii pentru a rula verificatorul fișierelor de sistem (SFC):
Acum, deschideți exploratorul de fișiere și vedeți dacă căutarea în exploratorul de fișiere funcționează corect sau nu.
Soluția 8: Permiteți discului să fie indexat
Pentru a remedia căutarea în exploratorul de fișiere care nu funcționează Windows 10 v 1909 , trebuie să permiteți indexarea discului. Urmați pașii pentru a face acest lucru:
După efectuarea pașilor de mai sus, problema Căutarea în Explorator de fișiere nu funcționează trebuie rezolvată.
Soluția 9: rulați serviciul DISM
Este posibil ca scanarea SFC să fi rezolvat problema căutării în exploratorul de fișiere din Windows 10 care nu funcționează corect . Dacă nu, atunci puteți încerca să executați scanarea DISM.
Urmați pașii de mai jos pentru a rula serviciul DISM:
DISM /Online /Cleanup-Image /ScanHealth
Dism /Online /Cleanup-Image /CheckHealth
DISM /Online /Cleanup-Image /RestoreHealth
Așteptați ca procesul de scanare să se încheie, ceea ce necesită câteva minute.
Odată ce scanarea DISM s-a terminat, reporniți sistemul și deschideți exploratorul de fișiere, faceți o căutare și vedeți dacă a rezolvat problema căutării exploratorului de fișiere nu funcționează în Windows 10 1909 sau nu.
Soluția 10: reînregistrați Cortana
Într-una dintre soluțiile de mai sus, se menționează încheierea procesului Cortana pentru a remedia problema. Aici, în această soluție, trebuie să reînregistrați Cortana pentru a rezolva căutarea în exploratorul de fișiere care nu funcționează în Windows 10 .
Efectuați cu atenție pașii de mai jos:
Get-AppXPackage -Name Microsoft.Windows.Cortana | Foreach {Add-AppxPackage -DisableDevelopmentMode -Register “$($_.InstallLocation)\AppXManifest.xml”}
Încercați să căutați fișierul și să vedeți dacă reînregistrarea Cortana a ajutat la rezolvarea problemei de căutare a exploratorului de fișiere care nu funcționează Windows 10 v 1909 .
Întrebări frecvente:
1: Cum să remediați File Explorer care nu răspunde Windows 10?
Dacă exploratorul de fișiere nu răspunde în Windows 10, urmați pașii:
Acest lucru va ajuta cu siguranță la rezolvarea problemelor cu Windows 10 de Explorator de fișiere care nu răspunde.
2: Cum repar bara de căutare Windows care nu funcționează?
Pentru a remedia problema care nu funcționează bara de căutare Windows, urmați acești pași simpli:
Încercați aceste remedieri, sunt sigur că una dintre ele va funcționa cu siguranță pentru dvs.
Verificați starea PC-ului/laptop-ului cu Windows
Este obligatoriu să vă verificați starea de sănătate a computerului Windows pentru performanțe mai bune. Dar uneori se întâmplă ca, din cauza unor erori sau probleme, sarcinile să fie întrerupte și sistemul să nu funcționeze corect.
Pentru a menține starea de sănătate a computerului/laptop-ului dvs., încercați Instrumentul de reparare a computerului . Acesta este un instrument avansat care vă scanează computerul, detectează problema și le rezolvă automat.
Acest instrument va optimiza performanța PC-ului și îl va face să funcționeze fără probleme ca cel nou.
Obțineți instrumentul de reparare a computerului pentru a vă face computerul și laptopul sănătoși
Concluzie
Bine, oameni buni... aici îmi închei articolul.
Am încercat tot posibilul și am adunat informațiile care vă vor ajuta să rezolvați problema căutării Windows 10 File Explorer nu funcționează corect și vă permite să căutați din nou.
Efectuați soluțiile manuale menționate mai sus și vedeți care depanează problema.
Sper că ți-a plăcut acest articol și se dovedește a fi informativ în rezolvarea întrebărilor tale.
Ginger este un corector gratuit de ortografie și gramatică.
Blocuri este un joc intelectual pentru elevii clasei a III-a de școală elementară pentru a-și exersa abilitățile de detectare și ochi și este inclus de profesori în programul de suport didactic IT.
Prezi este o aplicație gratuită care vă permite să creați prezentări digitale, atât online, cât și offline.
Mathway este o aplicație foarte utilă care vă poate ajuta să rezolvați toate acele probleme de matematică care necesită un instrument mai complex decât calculatorul încorporat al dispozitivului dvs.
Adobe Presenter este un software de e-Learning lansat de Adobe Systems, disponibil pe platforma Microsoft Windows ca plug-in Microsoft PowerPoint.
Toucan este o platformă tehnologică educațională. Vă permite să învățați o nouă limbă în timp ce navigați pe site-uri web comune, de zi cu zi.
eNetViet este o aplicație care ajută la conectarea părinților cu școala în care învață copiii lor, astfel încât aceștia să poată înțelege clar situația actuală de învățare a copilului lor.
Duolingo - Învață limbi străine gratuit, sau pur și simplu Duolingo, este un program educațional care îți permite să înveți și să exersezi multe limbi diferite.
RapidTyping este un instrument de instruire la tastatură convenabil și ușor de utilizat, care vă va ajuta să vă îmbunătățiți viteza de tastare și să reduceți erorile de ortografie. Cu lecții organizate pentru mai multe niveluri diferite, RapidTyping vă va învăța cum să scrieți sau să îmbunătățiți abilitățile existente.
MathType este un software interactiv de ecuații de la dezvoltator Design Science (Dessci), care vă permite să creați și să adnotați notații matematice pentru procesarea de text, prezentări, eLearning etc. Acest editor este folosit și pentru crearea documentelor TeX, LaTeX și MathML.








