Ghimbir 2.7.53.0

Ginger este un corector gratuit de ortografie și gramatică.
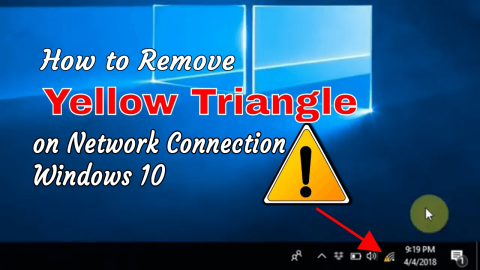

Nu puteți naviga pe internet din cauza semnului exclamării triunghi galben de pe pictograma Rețea ? Vă uitați la ce a mers prost și cum să remediați triunghiul galben de pe pictograma rețelei?
Atunci, din păcate, acest blog este pentru tine.
În această postare aflați informațiile complete despre ce înseamnă acest triunghi galben? De ce obțineți un triunghi galben cu un semn de exclamare? Și cum să eliminați triunghiul galben de pe conexiunea la rețea?
Să începem…!
Ce înseamnă triunghi galben cu semnul exclamării?
Triunghiul galben cu un semn de exclamare înseamnă conexiune limitată la internet sau lipsă de conexiune la internet.
Semnele de exclamare de pe conexiunea la rețea indică în mod clar că dispozitivul este conectat la WLAN, dar nu există o conexiune la internet și există multe motive diferite responsabile pentru problemă.
De ce conexiunea mea la internet are un semn de exclamare pe Windows 10?
Există multe motive diferite pentru care conexiunea la internet are un semn de exclamare, cum ar fi driverul de rețea învechit, conflictul intern al aplicațiilor, conflictul de resurse de sistem și multe altele.
Windows 10 și versiunea anterioară de Windows conțin o caracteristică prin care detectează conexiunea la internet disponibilă. Și, când această caracteristică de conectare automată se confruntă cu probleme, începe să arate un semn de exclamare galben peste pictograma rețelei.
Dacă utilizați un server proxy sau filtrarea conexiunii, aceasta este o problemă destul de frustrantă, dar, din fericire, există remedieri care funcționează pentru a elimina triunghiul galben de pe conexiunea la rețea.
Mai jos urmăriți cu atenție remedierile date una câte una.
Cum repar triunghiul galben pe pictograma mea de rețea Windows 10?
Cuprins
Soluția 1: Remediați semnarea limitată pe Internet prin Editorul de registru
Ei bine, modificarea manuală a registrului este destul de dificilă, așa că asigurați-vă că urmați cu atenție remedierea, deoarece o mică greșeală vă poate deteriora întregul sistem.
Urmați pașii pentru a face acest lucru:
- HKEY_LOCAL_MACHINE\SOFTWARE\Policies\Microsoft\Windows\Network Connections
Notă: În cazul în care cheia de registry de mai sus nu este disponibilă, creați-o.


Veți vedea că suprapunerea galbenă va dispărea. Puteți aplica acest truc și în Windows 7, Windows 8 și Windows 8.1.
Soluția 2: rulați instrumentul de depanare a rețelei pentru a remedia problemele de conexiune la internet
Depanatorul de rețea este costumul de depanare de rețea încorporat conceput pentru a scăpa de toate tipurile de probleme de conexiune la rețea Windows 10 . Aplicați pașii de mai jos pentru a rula acest instrument de depanare:
1: Accesați caseta de căutare a sistemului dvs. și căutați instrumentul de depanare a rețelei, apoi din rezultatul căutării alegeți Identificarea și repararea problemelor de rețea
2: Acum, trebuie să urmați fereastra de depanare pentru a remedia problemele de rețea Windows 10
După aplicarea remedierii, dacă nu reușiți să remediați problemele de conexiune la Internet, ar trebui să resetați stiva TCP/IP, să eliberați adresa IP, să reînnoiți adresa IP și, în sfârșit, să ștergeți și să resetați memoria cache a soluției clientului DNS.
Pentru a executa toate aceste trucuri, ar trebui să treceți la următoarea metodă.
Soluția 3: Rulați comenzile de rețea
După aplicarea instrumentului de depanare a rețelei, încercați să executați comenzile de rețea prezentate mai jos. Se observă că combinația dintre rularea acestor două lucruri, adică depanatorul de rețea și comenzile de rețea, va scăpa de această problemă.
Comenzile sunt:
Cum să rulezi comenzile de rețea ca un profesionist?
În primul rând, trebuie să deschideți fereastra de comandă cu permisiunea de administrator. Pentru a face acest lucru, accesați meniul Start , căutați cmd , faceți clic dreapta pe cmd din listă și alegeți Executare ca administrator . Dacă apare vreo fereastră de confirmare, atunci selectați Da .
Acum, pe promptul de comandă, trebuie să rulați comenzile de mai jos una câte una. Ar trebui să rulați aceste comenzi în ordinea listată:
În promptul de comandă, tastați netsh Winsock reset și apăsați tasta Enter pentru a rula această comandă.
După ce rulați toate comenzile de mai sus, verificați problema.
Soluția 4: Încercați să resetați rețeaua
Cu ajutorul funcției de resetare a rețelei, puteți scăpa de această problemă.
Notă: Această metodă va elimina toate adaptoarele de rețea instalate și setările.
1: Faceți clic pe butonul Start și apoi alegeți Setări
2: Alegeți Rețea și Internet și apoi selectați Stare -> Resetare rețea și apoi faceți clic pe Resetare acum în sfârșit Da
Soluția 5: Dezactivați paravanul de protecție
Încercați după dezactivarea paravanului de protecție, pentru a dezactiva paravanul de protecție, ar trebui să urmați cu atenție pașii de mai jos:
1: Accesați Panoul de control și apoi navigați la Paravanul de protecție Windows .

2: Acum, faceți clic pe linkul Activați sau dezactivați paravanul de protecție Windows care este prezent în marginea stângă.

3: Veți vedea Personalizarea setărilor, de aici trebuie să Selectați cercul rotund prezent împreună cu Opriți firewall-ul.
4: În cele din urmă, faceți clic pe butonul Ok și reporniți sistemul pentru a verifica problema.
Soluția 6: Actualizați driverul de rețea
Uneori, driverul învechit poate cauza, de asemenea, o problemă de acces limitat sau inexistent la Internet . De asemenea, driverul adaptorului poate fi corupt și poate cauza conexiuni neregulate și alte probleme.
Prin urmare, aici se recomandă să actualizați și să descărcați cel mai recent driver de rețea sau, altfel, să actualizați driverul cu cea mai recentă actualizare.
Urmați pașii pentru a face acest lucru:
Dacă în cazul în care driverul nu este găsit, atunci accesați site-ul web oficial al producătorului adaptorului de rețea. Și descărcați driverul pentru modelul adaptorului și actualizați-l manual.
Cu toate acestea, puteți actualiza automat driverul și, pentru a face acest lucru, rulați Driver Easy , acest lucru vă ajută să actualizați driverul în doar câteva clicuri.
Obține Driver Easy pentru a actualiza automat driverul
Verificați starea PC-ului/laptop-ului cu Windows
Dacă, în cazul în care PC-ul/laptop-ul Windows funcționează lent sau primește erori persistente de computer, cel mai bine este să rulați Instrumentul de reparare a PC -ului . Acesta este un instrument avansat de reparare care, doar prin scanare, detectează și remediază diverse erori persistente ale computerului.
Cu aceasta, puteți, de asemenea, să remediați erorile DLL, erorile de registry, erorile BSOD, să preveniți infecțiile cu viruși sau malware, să reparați fișierele de sistem Windows corupte și multe altele.
Acest lucru nu numai că remediază erorile computerului, ci și optimizează performanța PC-ului Windows ca una nouă.
Obțineți instrumentul de reparare a computerului, pentru a optimiza performanța PC-ului Windows
Concluzie:
Deci, acestea sunt remediile care funcționează pentru a elimina triunghiul galben pe conexiunea la rețea în Windows 10.
Încercați cu atenție remedierile date una câte una pentru a remedia problema cu triunghiul galben la conexiunea la internet Windows 10.
De asemenea, dacă conexiunea dvs. la internet funcționează lentă, citiți ghidul nostru complet pentru a remedia conexiunea lentă la internet în Windows 10 .
Sper ca dupa urmarirea remedierii problema sa fie rezolvata.
Ginger este un corector gratuit de ortografie și gramatică.
Blocuri este un joc intelectual pentru elevii clasei a III-a de școală elementară pentru a-și exersa abilitățile de detectare și ochi și este inclus de profesori în programul de suport didactic IT.
Prezi este o aplicație gratuită care vă permite să creați prezentări digitale, atât online, cât și offline.
Mathway este o aplicație foarte utilă care vă poate ajuta să rezolvați toate acele probleme de matematică care necesită un instrument mai complex decât calculatorul încorporat al dispozitivului dvs.
Adobe Presenter este un software de e-Learning lansat de Adobe Systems, disponibil pe platforma Microsoft Windows ca plug-in Microsoft PowerPoint.
Toucan este o platformă tehnologică educațională. Vă permite să învățați o nouă limbă în timp ce navigați pe site-uri web comune, de zi cu zi.
eNetViet este o aplicație care ajută la conectarea părinților cu școala în care învață copiii lor, astfel încât aceștia să poată înțelege clar situația actuală de învățare a copilului lor.
Duolingo - Învață limbi străine gratuit, sau pur și simplu Duolingo, este un program educațional care îți permite să înveți și să exersezi multe limbi diferite.
RapidTyping este un instrument de instruire la tastatură convenabil și ușor de utilizat, care vă va ajuta să vă îmbunătățiți viteza de tastare și să reduceți erorile de ortografie. Cu lecții organizate pentru mai multe niveluri diferite, RapidTyping vă va învăța cum să scrieți sau să îmbunătățiți abilitățile existente.
MathType este un software interactiv de ecuații de la dezvoltator Design Science (Dessci), care vă permite să creați și să adnotați notații matematice pentru procesarea de text, prezentări, eLearning etc. Acest editor este folosit și pentru crearea documentelor TeX, LaTeX și MathML.








