Ghimbir 2.7.53.0

Ginger este un corector gratuit de ortografie și gramatică.
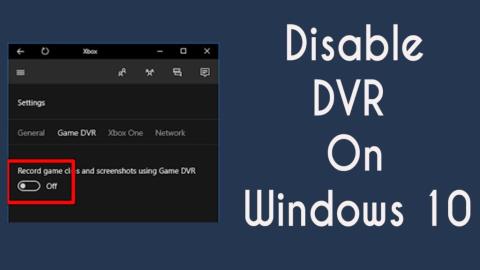

Ați experimentat vreodată performanțe lente în joc în Windows 10? Dacă da, atunci acest articol este pentru tine? Aici veți afla cum să dezactivați Game DVR și Game Bar pe PC Windows 10 pentru a optimiza performanța jocului.
Ei bine, Windows 10 oferă o mulțime de cele mai recente funcții și este un sistem de operare grozav și pentru jucători. Dar unele dintre caracteristicile Windows 10 pot cauza probleme de întârziere și de performanță lentă.
Funcția „ Game DVR ” din Windows 10 permite înregistrarea videoclipului în fundal, iar caracteristica „ Game Bar ” vă permite să faceți capturi de ecran sau să înregistrați jocul .
Dar mulți jucători au raportat că se confruntă cu problema de performanță a jocului întârziată și lentă atunci când folosesc aceste funcții în Windows 10.
După cum știm că Game DVR și Game Bar sunt concepute pentru a rula în fundal în timpul jocului, de aceea afectează performanța sistemului și generează uneori probleme de lag.
Așadar, este recomandat să dezactivați bara de joc Windows și Game DVR pentru a vă face computerul/laptop -ul normal și pentru a maximiza performanța Windows 10 .
Ce este Game Bar și Game DVR?
Game Bar și Game DVR sunt cele mai recente caracteristici ale sistemului Windows 10. Aceste caracteristici avansate permit jucătorilor să înregistreze jocul în fundal cu „înregistrarea în fundal”.
Iar atunci când alegeți, acesta salvează videoclipul într-un fișier, astfel încât să vă puteți urmări momentele memorabile în viitor sau să le puteți împărtăși prietenilor tăi.
Game DVR poate înregistra automat toate momentele tale de joc în fundal, astfel încât atunci când se întâmplă orice moment uimitor, îl poți salva fără nicio problemă.
Dar dacă nu alegeți să îl salvați, atunci Game DVR elimină acel videoclip și continuă înregistrarea în fundal. Pentru a putea juca de obicei jocuri și, dacă doriți, puteți salva ultimul joc într-un fișier.
În timp ce Bara de jocuri este interfața grafică și permite înregistrarea jocului, realizarea de capturi de ecran și salvarea clipurilor . Și puteți accesa caracteristica „ Bară de jocuri ” cu o comandă rapidă simplă ( Win+G), prin aceasta puteți accesa rapid funcțiile de joc.
Ei bine, acest lucru nu va reduce performanța sistemului, dar apare pe măsură ce rulați orice joc. Și este, de asemenea, activat implicit pe Windows 10 .
Dar, din nefericire, Game DVR consumă resursele sistemului și, dacă computerul este vechi, această caracteristică poate încetini în mod semnificativ computerul. Prin urmare, trebuie să fie dezactivat pe computer.
Dacă nu știți cum să o faceți, atunci urmați diferitele metode menționate în acest articol pentru a opri Game DVR și Game Bar pe WIndows 10 .
Cum să dezactivezi Windows Game DVR și Game Bar folosind aplicația Setări?
Știm că Game DVR face parte din Game Bar și este folosit pentru a înregistra videoclipuri în fundal în timpul jocului. Dar, această caracteristică necesită, de asemenea, o mulțime de resurse de sistem și încetinește performanța sistemului dvs.
Deci, să dezactivăm Game DVR și Game Bar pe PC-ul Windows 10 cu ajutorul pașilor de mai jos.
Dezactivați Windows 10 Game DVR
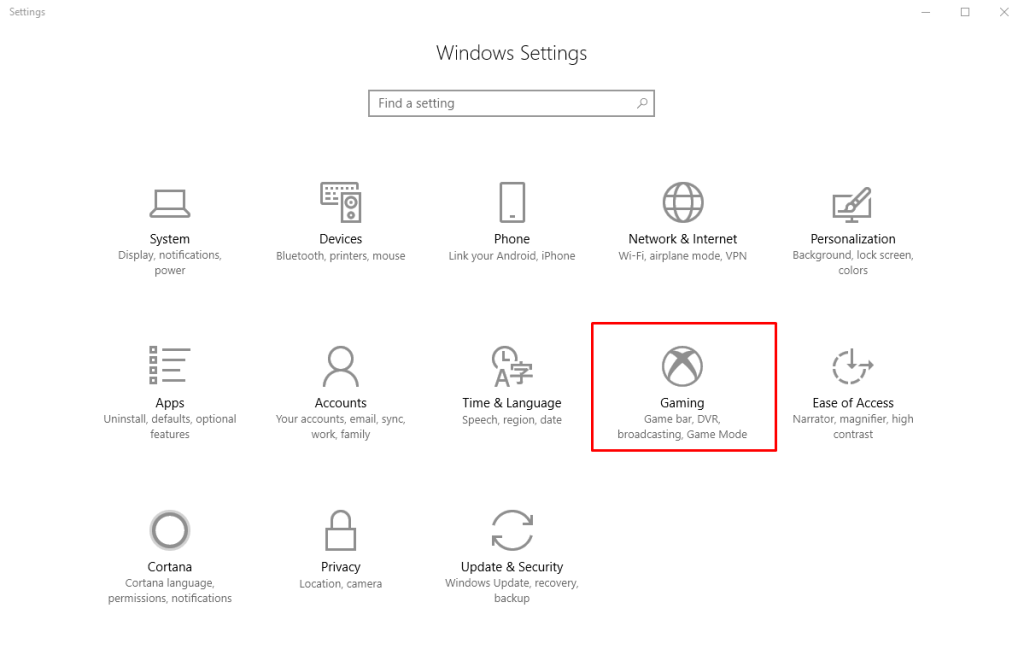
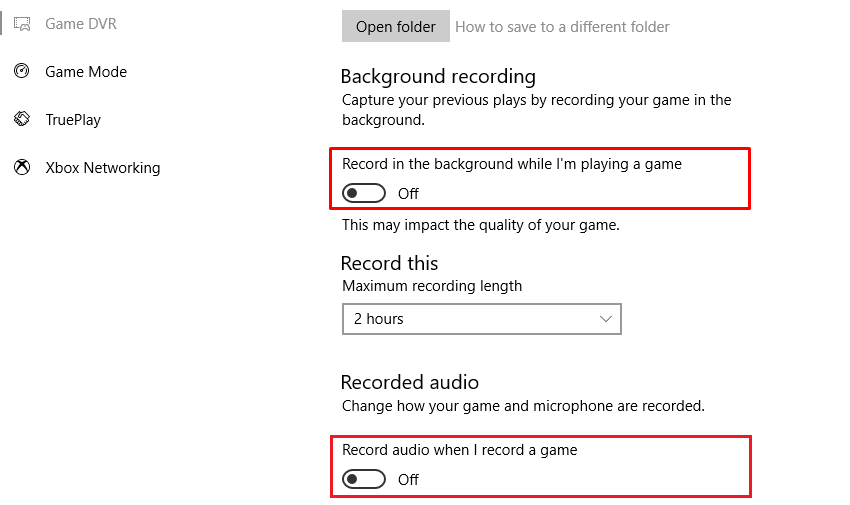
Mai mult, puteți începe înregistrarea manuală din Bara de jocuri, totuși, Windows 10 nu înregistrează automat în fundal.
Dezactivați bara de jocuri Windows 10

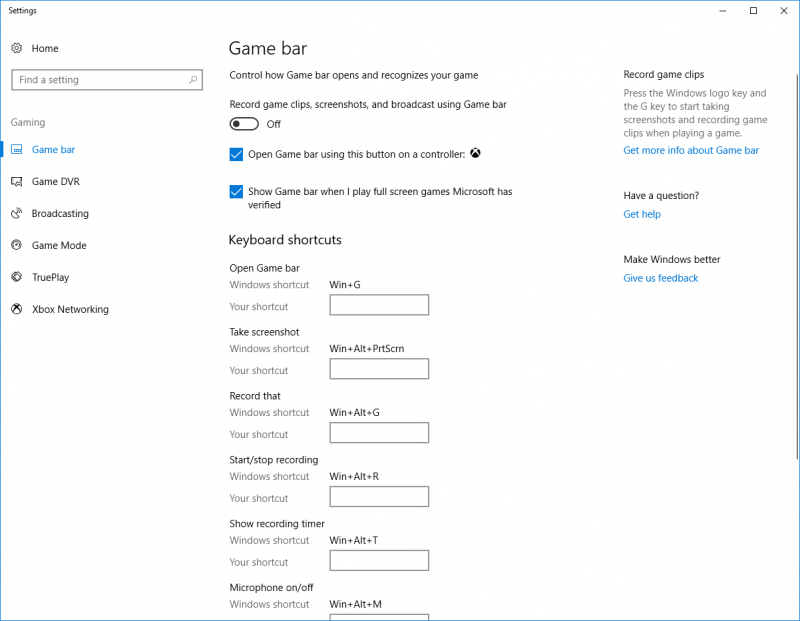
Nu puteți vedea din nou funcția Bară de jocuri dacă reveniți la ecran și o porniți din nou .
Pași pentru a dezactiva Windows 10 Game DVR și Game Bar
HKEY_CURRENT_USER\Software\Microsoft\Windows\CurrentVersion\GameDVR
Dezactivați Game DVR și Game Bar pe Windows 10 prin politica de grup
Computer Configuration > Administrative Templates > Windows Components > Windows Game Recording and Broadcasting
Cum să dezactivezi Xbox DVR în Windows 10 fără a te autentifica în contul Microsoft?
În cazul în care nu aveți un cont Xbox sau nu v-ați conectat la aplicația Xbox, nu vă faceți griji, deoarece puteți dezactiva în continuare Xbox DVR prin Editorul de registru. Dar, această metodă este pentru cei care sunt familiarizați cu operațiunile bazei de date de registry și nu este recomandată utilizatorilor începători.
HKEY_CURRENT_USER\System\GameConfigStore
Cum să dezactivezi monitorizarea jocului Xbox?
Xbox Game Monitoring este un serviciu Windows 10 care funcționează cu aplicația Xbox. Funcția acestei funcții este de a urmări ce joc se joacă în prezent pe computer/laptop.
Uneori, această caracteristică intră în conflict cu performanța jocului în timp ce jucați jocuri din alte servicii, cum ar fi Steam.
Această caracteristică este activă chiar și după dezactivarea Barei de joc și, pentru a dezactiva acest serviciu , trebuie să treceți prin operațiunile de registru.
Notă: Se recomandă să operați numai prin editorul de registry dacă aveți cunoștințe profesionale, această operațiune nu este pentru începători. Păstrați o copie de rezervă completă a bazei de date de registry, a computerului și a altor date de pe computer.
Deci, ați dezactivat serviciul de monitorizare a jocurilor Xbox , dacă doriți să activați din nou această funcție, trebuie să repetați pașii și să schimbați din nou valoarea de la 4 la 3 .
Întrebări frecvente: Câteva informații suplimentare legate de DVR-ul jocului
1: Cum îmi înregistrez ecranul cu Game DVR?
Vă puteți înregistra ecranul pe Windows 10 cu Game DVR. Și urmați pașii pentru a face acest lucru:
Și în acest fel, puteți folosi DVR-ul dvs. de joc în Windows 10 pentru a înregistra ecranul
2: Bara de joc a afectat performanța?
Da, mulți jucători au confirmat că Bara de joc afectează performanța Windows. De asemenea, Microsoft susține că funcția este permisă numai pentru jocurile care sunt verificate pentru a funcționa cu ea. Dar dacă Bara de joc interferează cu modul ecran complet, poate cauza probleme de performanță, întârziere și alte erori ale jocurilor.
Concluzie
Toți pașii de mai sus sunt testați complet, așa că nu vă faceți griji cu privire la funcționarea acestuia. Dar operațiunile legate de editorul de registry ar trebui executate cu mare atenție.
Dacă doriți să vă îmbunătățiți experiența de joc pe vechiul sistem Windows, încercați să rulați instrumentul Game Booster . Acesta este software-ul special conceput pentru a rezolva problemele legate de joc, cum ar fi întârzierea, problemele de afișare, erorile și multe altele.
Sper că articolul funcționează pentru dvs. și că puteți dezactiva Game DVR , precum și Game Bar în Windows 10 și să optimizați performanța jocurilor în Windows 10.
Noroc..!
Ginger este un corector gratuit de ortografie și gramatică.
Blocuri este un joc intelectual pentru elevii clasei a III-a de școală elementară pentru a-și exersa abilitățile de detectare și ochi și este inclus de profesori în programul de suport didactic IT.
Prezi este o aplicație gratuită care vă permite să creați prezentări digitale, atât online, cât și offline.
Mathway este o aplicație foarte utilă care vă poate ajuta să rezolvați toate acele probleme de matematică care necesită un instrument mai complex decât calculatorul încorporat al dispozitivului dvs.
Adobe Presenter este un software de e-Learning lansat de Adobe Systems, disponibil pe platforma Microsoft Windows ca plug-in Microsoft PowerPoint.
Toucan este o platformă tehnologică educațională. Vă permite să învățați o nouă limbă în timp ce navigați pe site-uri web comune, de zi cu zi.
eNetViet este o aplicație care ajută la conectarea părinților cu școala în care învață copiii lor, astfel încât aceștia să poată înțelege clar situația actuală de învățare a copilului lor.
Duolingo - Învață limbi străine gratuit, sau pur și simplu Duolingo, este un program educațional care îți permite să înveți și să exersezi multe limbi diferite.
RapidTyping este un instrument de instruire la tastatură convenabil și ușor de utilizat, care vă va ajuta să vă îmbunătățiți viteza de tastare și să reduceți erorile de ortografie. Cu lecții organizate pentru mai multe niveluri diferite, RapidTyping vă va învăța cum să scrieți sau să îmbunătățiți abilitățile existente.
MathType este un software interactiv de ecuații de la dezvoltator Design Science (Dessci), care vă permite să creați și să adnotați notații matematice pentru procesarea de text, prezentări, eLearning etc. Acest editor este folosit și pentru crearea documentelor TeX, LaTeX și MathML.








