Ghimbir 2.7.53.0

Ginger este un corector gratuit de ortografie și gramatică.

Google Docs este un instrument excelent de productivitate, dar are un dezavantaj față de Windows: este un serviciu online. Dacă utilizați Google Docs, este de așteptat să rămâneți online. Aici sunt salvate documentele, de exemplu.
Acestea fiind spuse, puteți utiliza Google Docs offline din când în când. Acest lucru vă permite să lucrați în documentul, foaia de calcul sau prezentarea dvs. atunci când pierdeți conexiunea (sau trebuie să limitați utilizarea datelor ). Orice modificări pe care le faceți vor fi sincronizate cu documentul dvs. online atunci când conexiunea este restabilită.
Dacă doriți să utilizați Google Docs offline, iată ce va trebui să faceți.
Cum să utilizați Google Docs offline pe un PC sau Mac
Pentru a utiliza Google Docs în modul offline, va trebui să utilizați Google Chrome sau Microsoft Edge pe Windows, macOS sau Linux. În prezent, nici Opera și nici Firefox nu includ opțiunile offline pe care le vom acoperi în acest articol. Folosim Microsoft Edge, dar procesul este practic același în Chrome.
Pentru a utiliza Google Docs offline pe un PC sau Mac:
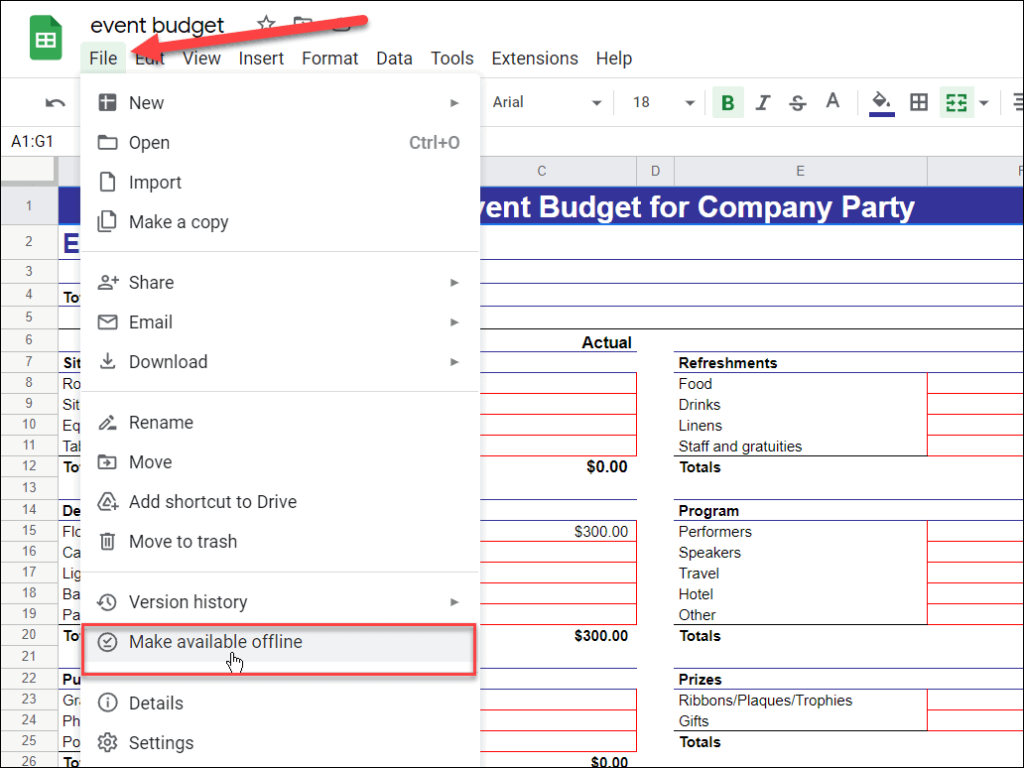
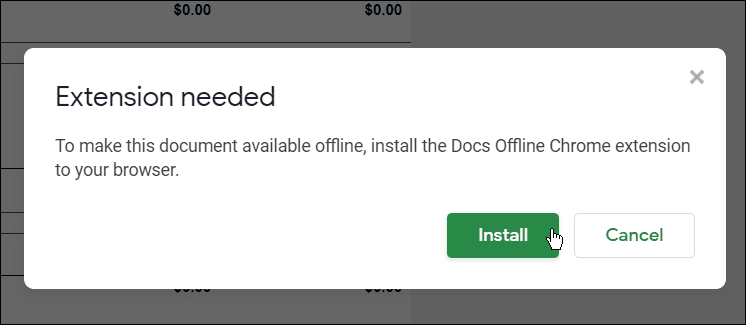
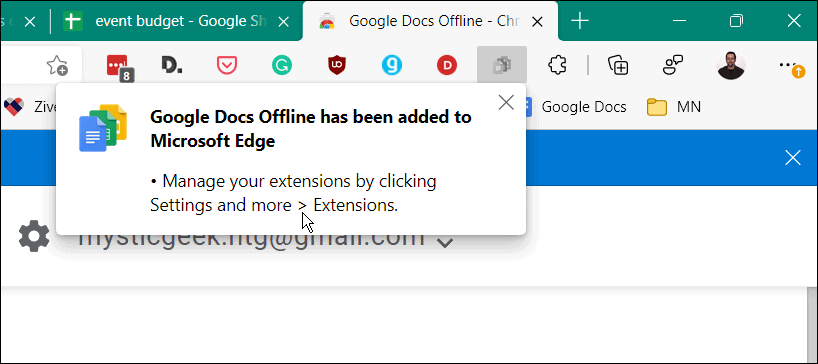
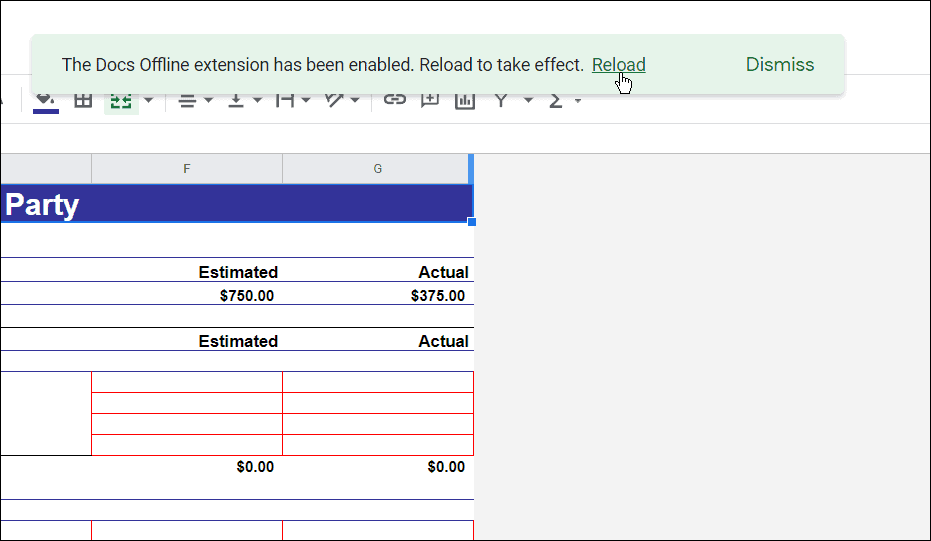
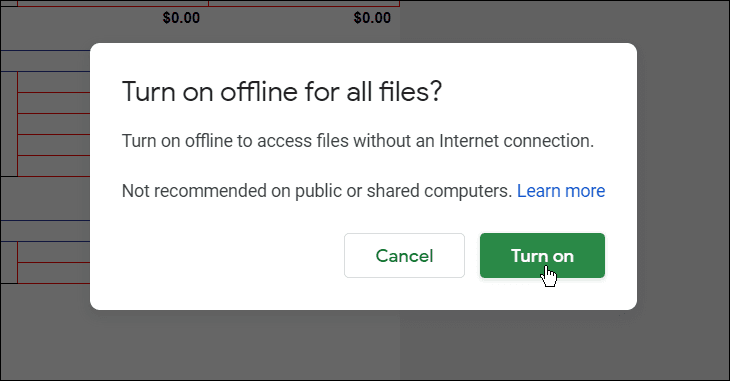

Cum să faci un document disponibil offline
Cu extensia Google Docs Offline instalată, puteți face orice document, foaie de calcul sau prezentare disponibilă pentru editare offline.
Pentru a face orice document Google Docs disponibil pentru editare offline:
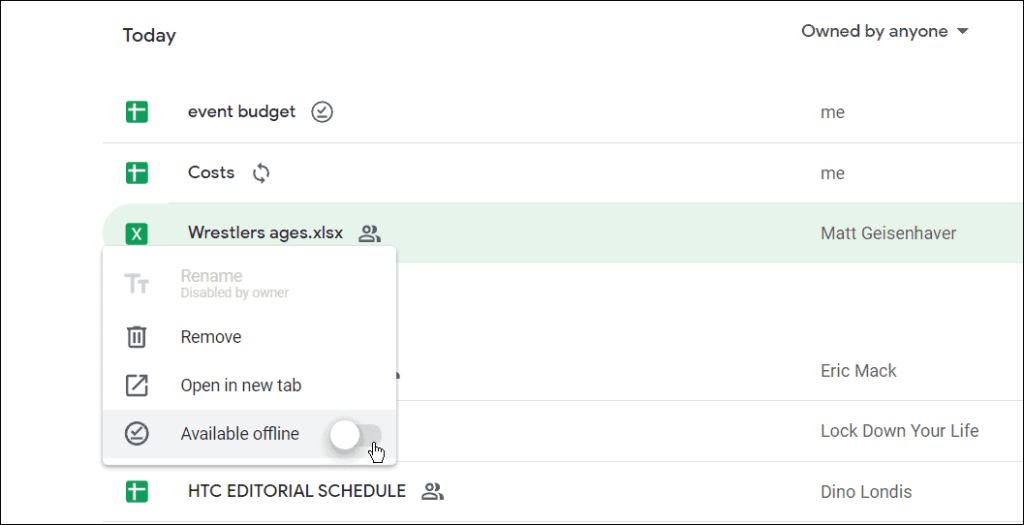
Cum să dezactivați modul offline în Google Docs
De asemenea, puteți dezactiva modul offline în orice document, foaie de calcul sau prezentare din Google Docs. Dacă mai mulți utilizatori editează un document, poate doriți să faceți acest lucru pentru a proteja un document de modificările pierdute.
Pentru a dezactiva modul offline în Google Docs:
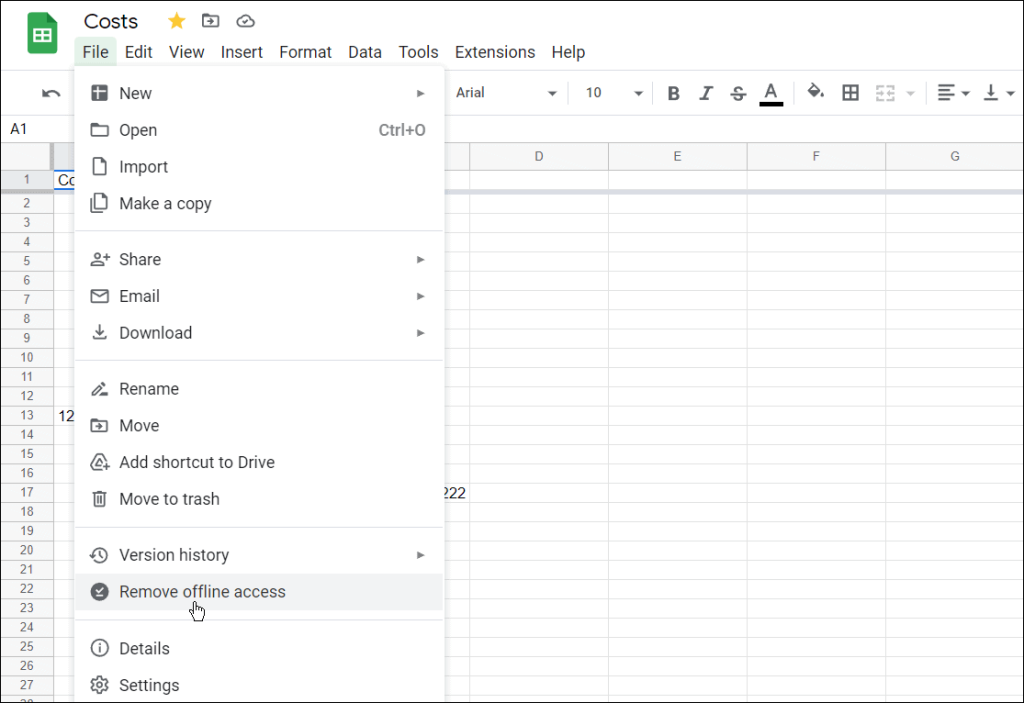
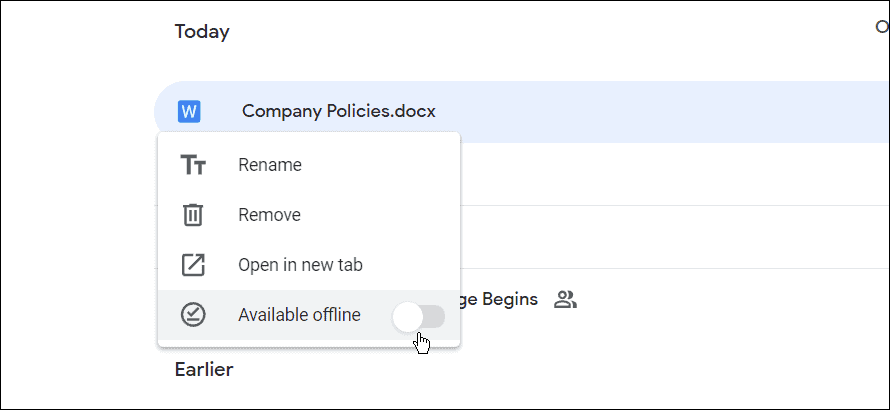
Asta e. Acum, documentele pe care le-ați setat să fie offline vor putea fi editate și lucrate atunci când aveți o conexiune de date proastă sau nu aveți deloc internet.
Cum să faceți Google Docs disponibil offline pe dispozitivele mobile
De asemenea, puteți permite ca documentele, foile de calcul și fișierele de prezentare să fie accesibile pentru editare offline pe un dispozitiv mobil.
Pentru această secțiune a articolului, folosim Google Docs, dar aceiași pași se vor aplica dacă utilizați Foi de calcul Google și Prezentări Google. Înainte de a începe, asigurați-vă că instalați aplicația Google Docs pe dispozitivul dvs. Android , iPhone sau iPad .
Pentru a edita offline un document Google Docs pe mobil:
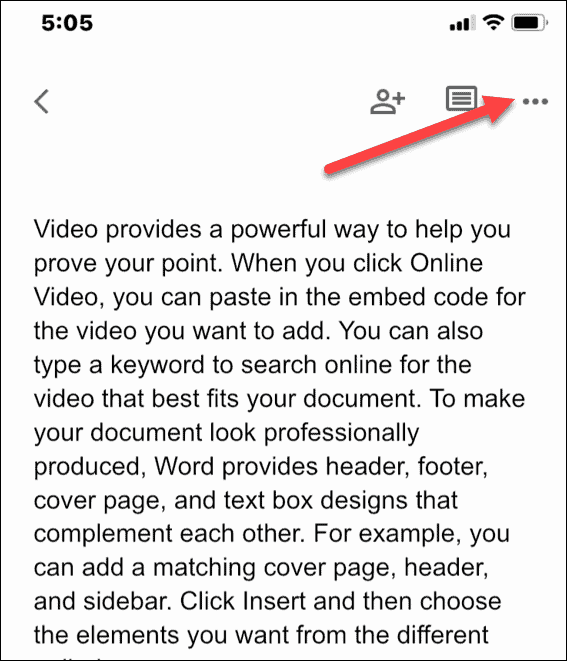
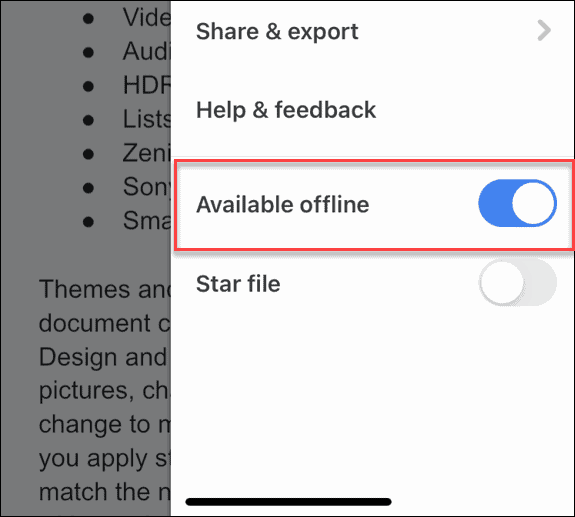
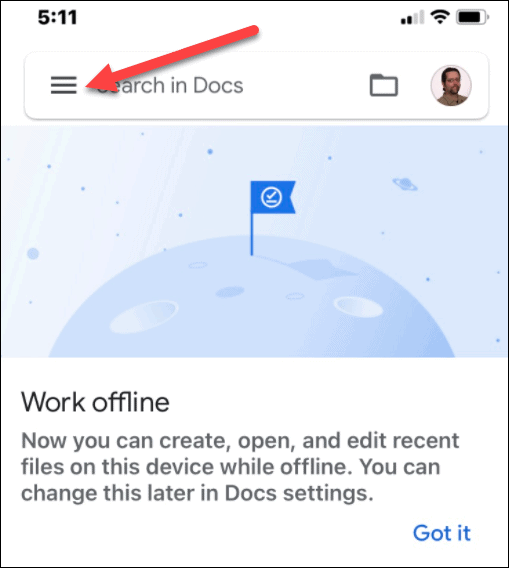
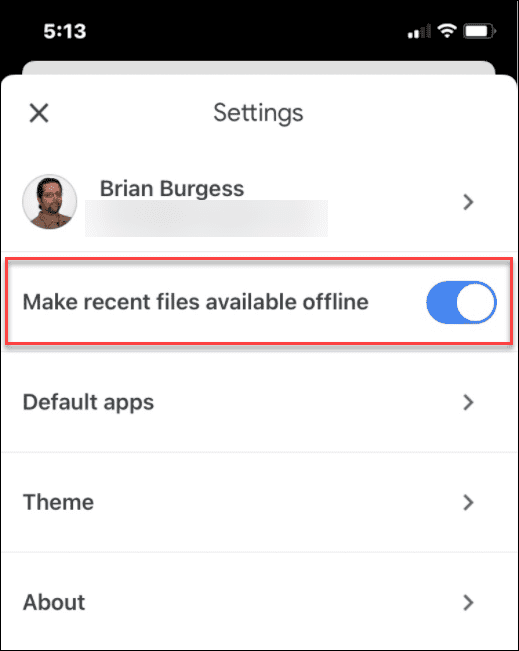
Lucrul offline în Google Docs
Urmând pașii de mai sus, puteți lucra offline în documentele dvs. Google Docs. După ce ați terminat, asigurați-vă că ați restabilit conexiunea la internet pentru a sincroniza modificările cu versiunea online a documentului.
Pe lângă lucrul offline, există câteva alte funcții de care trebuie să fii conștient atunci când lucrezi în Google Docs. De exemplu, puteți configura formatarea MLA sau puteți partaja fișierele în Google Docs .
Dacă doriți să lucrați în Office, puteți, de asemenea, să exportați fișiere Google Docs într-un format Office pe computer.
Ginger este un corector gratuit de ortografie și gramatică.
Blocuri este un joc intelectual pentru elevii clasei a III-a de școală elementară pentru a-și exersa abilitățile de detectare și ochi și este inclus de profesori în programul de suport didactic IT.
Prezi este o aplicație gratuită care vă permite să creați prezentări digitale, atât online, cât și offline.
Mathway este o aplicație foarte utilă care vă poate ajuta să rezolvați toate acele probleme de matematică care necesită un instrument mai complex decât calculatorul încorporat al dispozitivului dvs.
Adobe Presenter este un software de e-Learning lansat de Adobe Systems, disponibil pe platforma Microsoft Windows ca plug-in Microsoft PowerPoint.
Toucan este o platformă tehnologică educațională. Vă permite să învățați o nouă limbă în timp ce navigați pe site-uri web comune, de zi cu zi.
eNetViet este o aplicație care ajută la conectarea părinților cu școala în care învață copiii lor, astfel încât aceștia să poată înțelege clar situația actuală de învățare a copilului lor.
Duolingo - Învață limbi străine gratuit, sau pur și simplu Duolingo, este un program educațional care îți permite să înveți și să exersezi multe limbi diferite.
RapidTyping este un instrument de instruire la tastatură convenabil și ușor de utilizat, care vă va ajuta să vă îmbunătățiți viteza de tastare și să reduceți erorile de ortografie. Cu lecții organizate pentru mai multe niveluri diferite, RapidTyping vă va învăța cum să scrieți sau să îmbunătățiți abilitățile existente.
MathType este un software interactiv de ecuații de la dezvoltator Design Science (Dessci), care vă permite să creați și să adnotați notații matematice pentru procesarea de text, prezentări, eLearning etc. Acest editor este folosit și pentru crearea documentelor TeX, LaTeX și MathML.








