Ghimbir 2.7.53.0

Ginger este un corector gratuit de ortografie și gramatică.

În urmă cu un deceniu, a fost o durere de cap să încercăm să facem ca Windows și OS X să vorbească între ele. Articolul nostru anterior v-a arătat cum să configurați o rețea între OS X Snow Leopard și Windows 7 . De atunci, lucrurile au devenit mai ușoare, mai ales cu Windows 10 și OS X El Capitan . Există multe opțiuni disponibile, care includ sincronizarea fișierelor și utilizarea mediilor de stocare externe . Configurarea unei rețele peer-to-peer este, de asemenea, o opțiune. Să ne uităm la asta.
Configurați o rețea între OS X El Capitan și Windows 10
Înainte de a începe, verificați pentru a vă asigura că ambele sisteme de operare sunt actualizate . Pe OS X, accesați meniul Apple > App Store > Actualizări pentru a vă asigura că este actualizat.
De asemenea, verificați pentru a vă asigura că adaptoarele de rețea funcționează corect. În Windows 10, apăsați tasta Windows + X , apoi faceți clic pe Manager dispozitive . Extindeți adaptoare de rețea; dacă nu există nici un semn de exclamare, atunci ești gata să pleci.
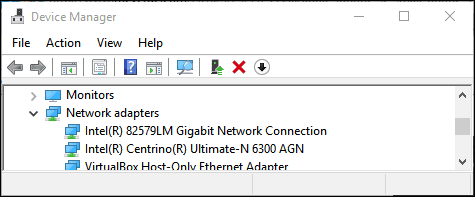
În OS X, lansați Preferințe de sistem > Rețea și faceți clic pe conexiunea la rețea.
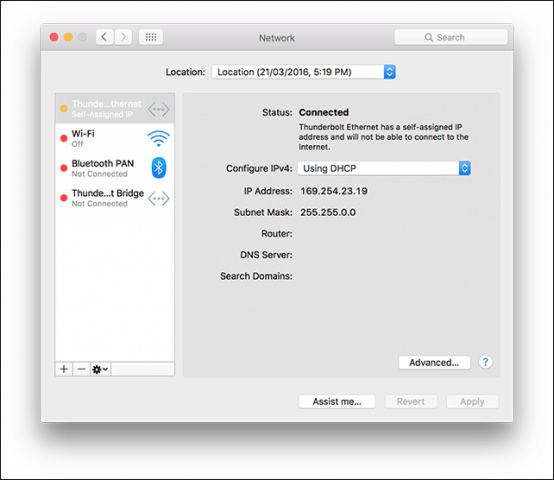
Activați Partajarea fișierelor și Descoperirea rețelei
Înainte de a putea naviga pe fiecare computer, va trebui să activați capacitatea atât pentru Windows 10, cât și pentru OS X de a se vedea. În OS X, lansați Preferințe de sistem > Partajare > bifați Partajare fișiere . Faceți clic pe Opțiuni, apoi bifați contul dvs. de utilizator. Dacă nu reușiți să faceți acest lucru, contul dvs. iCloud ar putea împiedica acest lucru. Consultați instrucțiunile de mai jos în acest articol despre cum să depanați această problemă.
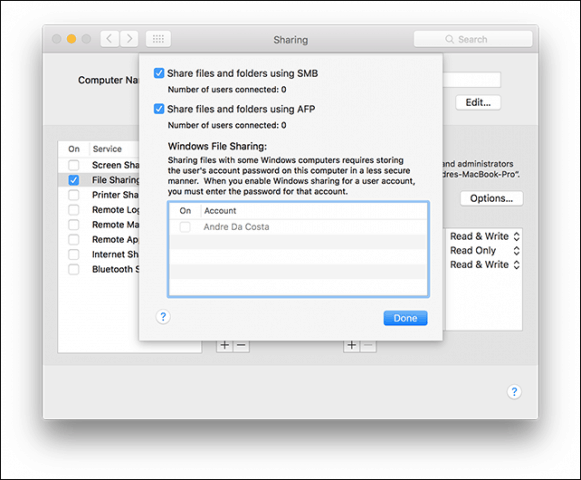
În Windows 10, faceți clic pe Start > File Explorer , apoi faceți clic pe Rețea în panoul de navigare. Faceți clic pe Activați Descoperirea rețelei și Partajarea fișierelor .
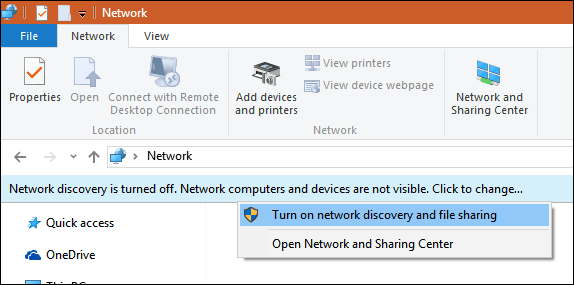
Ethernet sau Wireless
Acest articol presupune că utilizați o conexiune Ethernet, care este cea mai bună modalitate de a permite ca lucrurile să funcționeze. Tot ce aveți nevoie este un cablu CAT5 pentru a conecta ambele computere. De asemenea, puteți utiliza un comutator de rețea de bază sau un router pentru a conecta ambele mașini. În funcție de modelul de Mac pe care îl dețineți, ar putea fi necesar să investiți într-un adaptor Apple Thunderbolt la Gigabit Ethernet ; dacă nu există un port Ethernet încorporat. Majoritatea computerelor Windows sunt încorporate cu un port Ethernet; excepțiile includ Ultrabook-urile și un dispozitiv 2-în-1, cum ar fi Microsoft Surface.

După conectarea ambelor sisteme, lansați Finder sau apăsați Shift + Command + K pentru a deschide folderul de rețea. PC-ul cu Windows 10 ar trebui să fie montat automat. Faceți dublu clic pe el.
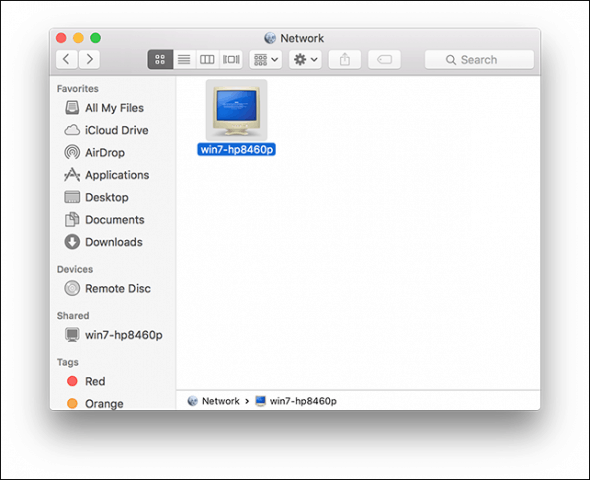
Pe ecranul următor, faceți clic pe butonul Conectați ca.
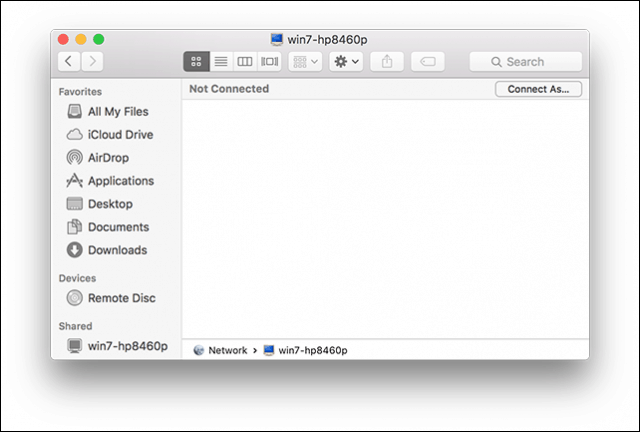
Introduceți contul Microsoft și parola, apoi faceți clic pe Conectare.
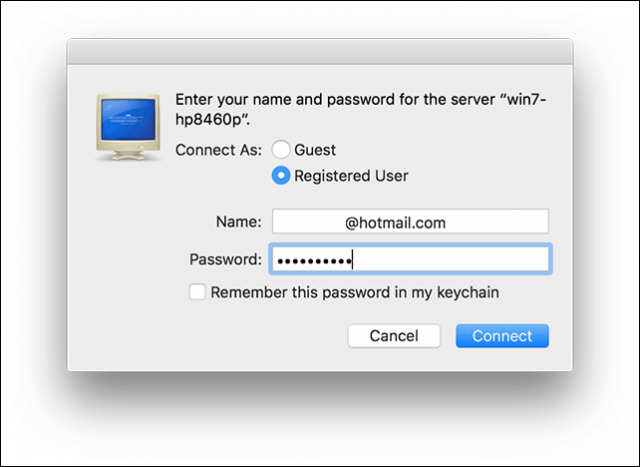
În mod automat, folderele personale și orice alte foldere partajate sunt montate în Finder.
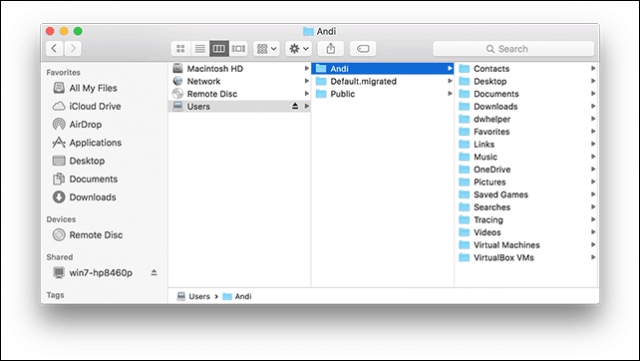
Puteți continua să răsfoiți și să copiați fișiere.
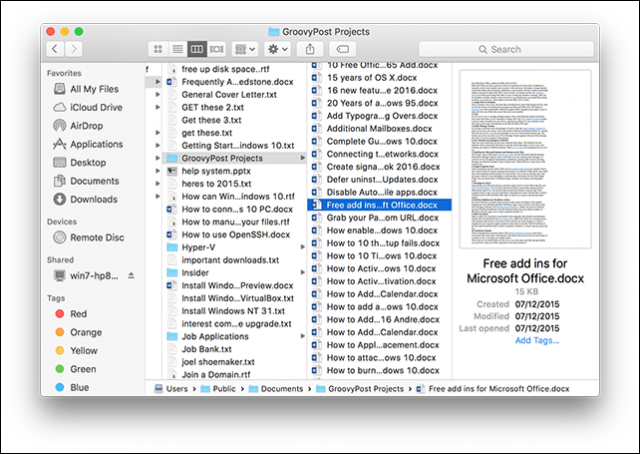
Conectați-vă la OS X El Capitan din Windows 10
Faceți clic pe Start > File Explorer > Network . Faceți dublu clic pe pictograma Mac, apoi conectați-vă.
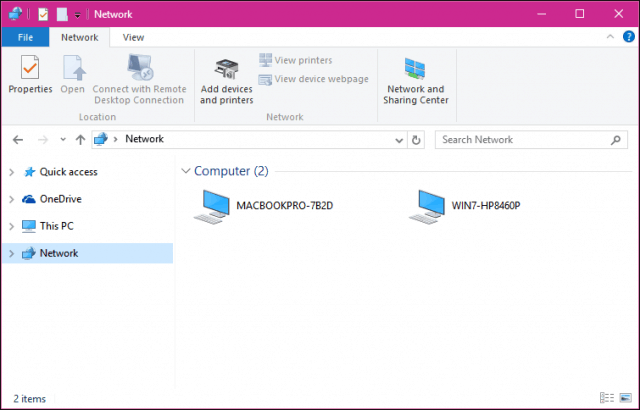
Dacă nu vă puteți conecta, contul dvs. iCloud de pe Mac ar putea să vă împiedice să faceți acest lucru. Dacă utilizați acreditările iCloud pentru a vă conecta la Mac, acesta nu este, din păcate, compatibil cu Partajarea fișierelor Windows din motive de securitate. Soluția pentru aceasta este schimbarea parolei contului.
Deschideți Preferințe de sistem > Utilizatori și grupuri > Schimbați parola, faceți clic pe Utilizare parolă separată.
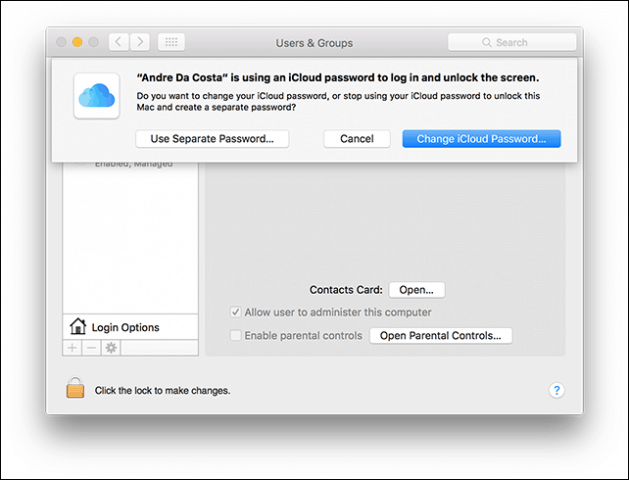
Introduceți o nouă parolă, confirmați, reporniți Mac-ul și configurați din nou Windows File Sharing. Lansați Preferințe de sistem > Partajare > bifați Partajare fișiere > faceți clic pe Opțiuni, apoi bifați contul din care doriți să partajați fișiere.
Alți pași de depanare
Dacă tot nu vedeți Mac-ul, încercați să vă conectați manual folosind numele NETBIOS. Puteți găsi acest lucru în Preferința de rețea pe Mac. Lansați Preferințe de sistem > Rețea > Avansat > fila WINS.
De pe computerul cu Windows, apăsați tasta Windows + R , apoi tastați numele mașinii, apoi faceți clic pe OK. Introduceți acreditările dvs.; ar trebui să vă puteți accesa resursele.
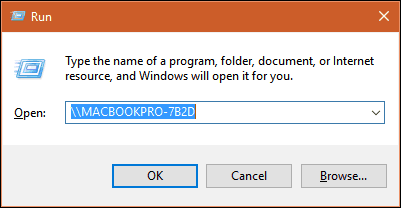
Există încă câteva zbârcituri în experiența de rețea între OS X și Windows, dar cu siguranță s-a îmbunătățit – atât din punct de vedere al instalării, cât și al depanării. Sper că Apple modifică politica privind parolele iCloud în versiunile viitoare de OS X. M-aș putea conecta la PC-ul meu Windows de pe Mac folosind datele de conectare ale Contului meu Microsoft, așa că nu văd de ce nu poate fi același pentru OS X.
Asigurați-vă că consultați celelalte articole ale noastre despre partajarea fișierelor:
Ginger este un corector gratuit de ortografie și gramatică.
Blocuri este un joc intelectual pentru elevii clasei a III-a de școală elementară pentru a-și exersa abilitățile de detectare și ochi și este inclus de profesori în programul de suport didactic IT.
Prezi este o aplicație gratuită care vă permite să creați prezentări digitale, atât online, cât și offline.
Mathway este o aplicație foarte utilă care vă poate ajuta să rezolvați toate acele probleme de matematică care necesită un instrument mai complex decât calculatorul încorporat al dispozitivului dvs.
Adobe Presenter este un software de e-Learning lansat de Adobe Systems, disponibil pe platforma Microsoft Windows ca plug-in Microsoft PowerPoint.
Toucan este o platformă tehnologică educațională. Vă permite să învățați o nouă limbă în timp ce navigați pe site-uri web comune, de zi cu zi.
eNetViet este o aplicație care ajută la conectarea părinților cu școala în care învață copiii lor, astfel încât aceștia să poată înțelege clar situația actuală de învățare a copilului lor.
Duolingo - Învață limbi străine gratuit, sau pur și simplu Duolingo, este un program educațional care îți permite să înveți și să exersezi multe limbi diferite.
RapidTyping este un instrument de instruire la tastatură convenabil și ușor de utilizat, care vă va ajuta să vă îmbunătățiți viteza de tastare și să reduceți erorile de ortografie. Cu lecții organizate pentru mai multe niveluri diferite, RapidTyping vă va învăța cum să scrieți sau să îmbunătățiți abilitățile existente.
MathType este un software interactiv de ecuații de la dezvoltator Design Science (Dessci), care vă permite să creați și să adnotați notații matematice pentru procesarea de text, prezentări, eLearning etc. Acest editor este folosit și pentru crearea documentelor TeX, LaTeX și MathML.








