Zencefil 2.7.53.0

Ginger ücretsiz bir yazım ve dilbilgisi denetleyicisidir.
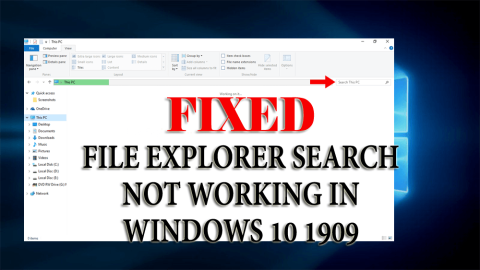
Microsoft, yükseltilmiş arama özelliklerine sahip kullanıcıları için yeni Windows 10 V 1909 güncellemelerini kullanıma sunuyor.
Dosya Gezgini'nde bir arama yaptığınızda, sonucu eskisinden daha doğru ve hızlı bir şekilde sınıflandırır. Ayrıca, açılır bir öneriyle dosya önizlemesini de gösterir.
Bu yeni gelişme, kullanıcıların dosyalarını araması için harika, ancak ciddi bir sorunla karşılaştıkları için tüm kullanıcılar bundan memnun değil.
Windows 10 dosya gezgini araması, 1909 sürümü güncellemesinden sonra düzgün çalışmıyor . Kullanıcılar, fare ile dosya gezginine sağ tıklayarak metni arama çubuğuna yapıştırabilir.
Dosya gezgininde dosyalarınızı da arayamıyorsunuz gibi görünüyor. Merak etmeyin sorununuzun çözümü burada.
Bu makaleyi gözden geçirin ve Windows 10 v 1909 sorununun çalışmadığı dosya gezgini aramasını düzeltmek için geçici çözümleri öğrenin.
Windows 10 1909'da Dosya Gezgini Araması Çalışmıyor Nasıl Onarılır?
Windows 10'da Çalışmayan Dosya Gezgini'nde Arama sorununu gidermek için, bu sorunun üstesinden gelmenize yardımcı olacak aşağıda verilen manuel çözümleri uygulamanız gerekir.
İçindekiler
1. Çözüm: Arama Dizinini Yeniden Oluşturun
İşte Windows 10 1909 sorununda çalışmayan dosya gezgini aramasını düzeltmenize yardımcı olacak ilk çözüm . Arama dizinini yeniden oluşturmaya çalışın, sorununuzu çözecek ve dosya gezgininin düzgün çalışmasını sağlayacaktır.
Arama dizinini yeniden oluşturmak için aşağıdaki adımları izleyin:
Arama dizinini yeniden oluşturduktan sonra, dosya gezginini açın ve bir dosya arayın ve hala takılıp takılmadığını görün.
2. Çözüm: Klasöre Sistem İzni Ekleyin
Dosya gezgininde belirli bir klasör sorun yaratıyorsa, o klasöre yönelik sistem izni eksik olabilir.
Windows 10 dosya gezgini aramasının düzgün çalışmaması sorununu gidermek için sistem izni eklemeniz gerekir. Bunu yapmak için aşağıda verilen adımları izleyin:
Söz konusu klasörü yeniden açmayı deneyin ve dosya gezgini aramasının düzgün çalışıp çalışmadığını kontrol etmek için bir arama yapın.
3. Çözüm: Arama ve Dizin Oluşturma Sorun Gidericisini çalıştırın
Windows 1909 sürümünün güncellemesinden sonra ortaya çıkan birçok sorun var ve dosya gezgini aramasının çalışmaması bunlardan biri. Windows'taki bu yerleşik sorun giderici, sorunu çözmede harikadır.
Windows 10 dosya gezgini aramasının düzgün çalışmaması sorununu çözmek için arama ve dizin oluşturma sorun gidericisini çalıştırın . Bunu yapmak için aşağıdaki adımları izleyin:
İşlem tamamlandıktan sonra dosya gezginini açın ve aramanın çalışıp çalışmadığını görün.
4. Çözüm: Cortana İşlemini Sonlandırın
Cortana, dosya ve uygulamaları aramak için de kullanılır. Bu nedenle, Cortana işlemi nedeniyle dosya gezgini aramasının Windows 10 1909'da çalışmama olasılığı olabilir .
Bu sorunu çözmek için Cortana işlemini görev yöneticisinden sonlandırmanız gerekir. Bunu yapmak için aşağıdaki adımları izleyin:
Bu, dosya gezgini sorununu çözecek ve Cortana işlemini yeniden başlatacaktır.
Çözüm 5: Windows Arama Hizmetinin Etkin Olduğunu Kontrol Edin
İşte Windows 10 1909'da çalışmayan dosya gezgini aramasını çözmede yardımcı olacak başka bir çözüm . Windows arama hizmetinin etkin olduğundan ve düzgün çalıştığından emin olun.
Windows arama hizmetini kontrol etmek için aşağıdaki adımları izleyin:
Ayrıca, Hizmetin düzgün çalıştığını kontrol edin. Değilse, hizmetin başlamasına izin vermek için ekrandaki başlat düğmesine tıklayın.
6. Çözüm: Dosya Gezgini'ni yeniden başlatın
Dosya Gezgini araması Windows 10'da düzgün çalışmıyorsa veya hatalı çalışıyorsa, yeniden başlatmak ve yeniden başlatmanın sorunu çözmeye yardımcı olup olmadığını öğrenmek daha iyidir.
Gezgini yeniden başlatmak için aşağıdaki adımları izleyin:
Her şey geri geldikten sonra, dosya gezginini açın ve dosya gezgininin iyi çalışıp çalışmadığını veya aramanın dosya gezgininde hala çalışmadığını kontrol etmek için aramayı deneyin .
7. Çözüm: SFC Taramasını Çalıştırın
Bu, dosya gezgini aramasının çalışmaması nedeniyle eksik veya bozuk Windows sistem dosyalarını görmek için sisteminizi tarayacak basit bir çözümdür .
Sistem dosyası denetleyicisini (SFC) çalıştırmak için aşağıdaki adımları izleyin:
Şimdi, dosya gezginini açın ve dosya gezgini aramasının düzgün çalışıp çalışmadığını görün .
Çözüm 8: Diskin Dizine Alınmasına İzin Verin
Dosya gezgini aramasının Windows 10 v 1909 çalışmamasını düzeltmek için diskin dizine eklenmesine izin vermeniz gerekir. Bunu yapmak için aşağıdaki adımları izleyin:
Yukarıdaki adımları uyguladıktan sonra Dosya Gezgini Arama Çalışmıyor sorunu çözülmelidir.
9. Çözüm: DISM Hizmetini Çalıştırın
SFC taraması, Windows 10 dosya gezgini aramasının düzgün çalışmama sorununu çözmüş olabilir . Değilse, DISM taramasını yürütmeyi deneyebilirsiniz.
DISM hizmetini çalıştırmak için aşağıdaki adımları izleyin:
DISM /Online /Cleanup-Image /ScanHealth
Dism /Online /Cleanup-Image /CheckHealth
DISM /Online /Cleanup-Image /RestoreHealth
Birkaç dakika süren tarama işleminin tamamlanmasını bekleyin.
DISM taraması tamamlandıktan sonra, sisteminizi yeniden başlatın ve dosya gezginini açın, bir arama yapın ve dosya gezgini aramasının Windows 10 1909'da çalışmama sorununu çözüp çözmediğini görün.
Çözüm 10: Cortana'yı yeniden kaydettirin
Yukarıdaki çözümlerden birinde, sorunu çözmek için Cortana sürecini sonlandırmaktan bahsedilmektedir. İşte bu çözümde, Windows 10'da çalışmayan dosya gezgini aramasını çözmek için Cortana'yı yeniden kaydetmeniz gerekir .
Aşağıda belirtilen adımları dikkatli bir şekilde gerçekleştirin:
Get-AppXPackage -Name Microsoft.Windows.Cortana | Foreach {Add-AppxPackage -DisableDevelopmentMode -Register “$($_.InstallLocation)\AppXManifest.xml”}
Dosyayı aramayı deneyin ve Cortana'yı yeniden kaydettirmenin dosya gezgini aramasının Windows 10 v 1909 sorununu çözmede yardımcı olup olmadığına bakın.
Sıkça Sorulan Sorular:
1: Windows 10'a Yanıt Vermeyen Dosya Gezgini Nasıl Onarılır?
Dosya gezgininiz Windows 10'da yanıt vermiyorsa aşağıdaki adımları izleyin:
Bu, Windows 10 sorunlarına yanıt vermeyen dosya gezgininin çözülmesine kesinlikle yardımcı olacaktır.
2: Windows Arama Çubuğunun Çalışmamasını Nasıl Onarırım?
Windows arama çubuğunun çalışmama sorununu düzeltmek için şu basit adımları izleyin:
Bu düzeltmeleri deneyin, bunlardan birinin kesinlikle işinize yarayacağından eminim.
Windows PC/Dizüstü Bilgisayar Sağlığınızı kontrol edin
Daha iyi performansı için Windows PC sağlığınızı kontrol etmeniz zorunludur. Ancak bazen bazı hatalar veya sorunlar nedeniyle görevler kesintiye uğrar ve sistem düzgün çalışmaz.
PC'nizin/Dizüstü Bilgisayarınızın sağlığını korumak için PC Repair Tool'u deneyin . Bu, bilgisayarınızı tarayan, sorunu algılayan ve otomatik olarak çözen gelişmiş bir araçtır.
Bu araç, PC'nizin performansını optimize edecek ve yenisi gibi sorunsuz çalışmasını sağlayacaktır.
PC'nizi ve Dizüstü Bilgisayarınızı Sağlıklı Hale Getirmek için PC Onarım Aracını Alın
Çözüm
Pekala arkadaşlar… makalemi burada sonlandırıyorum.
Elimden gelenin en iyisini yapmaya çalıştım ve Windows 10 dosya gezgini aramasının düzgün çalışmaması sorununu çözmenize yardımcı olacak bilgileri topladım ve tekrar arama yapmanızı sağlar.
Yukarıda belirtilen manuel çözümleri gerçekleştirin ve sorunu hangisinin giderdiğini görün.
Umarım bu makaleyi beğenmişsinizdir ve sorularınızı çözmede bilgilendirici olmuştur.
Ginger ücretsiz bir yazım ve dilbilgisi denetleyicisidir.
Blocks, ilkokul 3. sınıf öğrencilerinin algılama ve göz becerilerini geliştirmeye yönelik entelektüel bir oyundur ve öğretmenler tarafından BT öğretim destek programına dahil edilmiştir.
Prezi, hem çevrimiçi hem de çevrimdışı dijital sunumlar oluşturmanıza olanak tanıyan ücretsiz bir uygulamadır.
Mathway, cihazınızın yerleşik hesap makinesinden daha karmaşık bir araç gerektiren tüm matematik problemlerini çözmenize yardımcı olabilecek çok kullanışlı bir uygulamadır.
Adobe Presenter, Microsoft Windows platformunda Microsoft PowerPoint eklentisi olarak sunulan, Adobe Systems tarafından yayımlanan bir e-Öğrenim yazılımıdır.
eNetViet, ebeveynlerin çocuklarının eğitim gördüğü okulla bağlantı kurmasına yardımcı olan ve böylece çocuklarının mevcut öğrenme durumunu net bir şekilde anlayabilmelerine yardımcı olan bir uygulamadır.
Duolingo - Ücretsiz Dil Öğrenin veya kısaca Duolingo, birçok farklı dili öğrenmenize ve pratik yapmanıza olanak tanıyan bir eğitim programıdır.
MathType, geliştirici Design Science'ın (Dessci) sunduğu etkileşimli bir denklem yazılımıdır ve kelime işlem, sunumlar, e-Öğrenim vb. için matematiksel gösterimler oluşturmanıza ve açıklama eklemenize olanak tanır. Bu düzenleyici aynı zamanda TeX, LaTeX ve MathML belgeleri oluşturmak için de kullanılır.
Grammarly'nin yapay zeka destekli uygulamaları insanların daha etkili iletişim kurmasına yardımcı oluyor. Milyonlarca kullanıcı mesajlarını, belgelerini ve sosyal medya gönderilerini daha net, hatasız ve daha profesyonel hale getirmek için her gün Grammarly'ye güveniyor.
Canlı çalışma sayfaları, öğrenciler için etkileşimli alıştırmalar oluşturmak için yararlı bir araçtır. Öğretmenler için kullanımı kolaydır ve öğrenmeyi daha eğlenceli ve ilgi çekici hale getirebilir.








