Zencefil 2.7.53.0

Ginger ücretsiz bir yazım ve dilbilgisi denetleyicisidir.

Windows 10 güncelleme sorunundan sonra ses olmadan mücadele eden siz misiniz, o zaman bu makale tam size göre?
Bugün bu yazıda, kullanıcılar tarafından bildirilen en yaygın sorunu anlatıyorum - Windows 10 ses sorunları.
Bu nedenle , Windows 10'da ses sorunları yaşıyorsanız , aşağıda verilen düzeltmeler işinize yarayabilir.
Düzeltmeleri oldukları sırayla takip ettiğinizden emin olun, ilkinden başlayın, eğer bu iyi ve iyi çalışıyorsa, ancak değilse bir sonrakine geçin.
Ancak önce, Windows 10 güncellemesinden sonra sesin çalışmamasının nedenlerini öğrenin .
Windows 10 Güncellemesinden sonra Sesim neden çalışmıyor?
Windows 10 güncellemesinden sonra hangi sesin çalışmamasının birçok nedeni var. Yani burada en yaygın olanlardan bazılarını kontrol edin:
Şimdi Windows 10 güncellemesi 2019'dan sonra ses gelmemesi için verilen çözümleri takip edin.
Güncellemeden Sonra Windows 10 Sesinin Çalışmaması Nasıl Onarılır?
Windows 10'da ses olmaması sorununu gidermek için, sırasıyla verilen düzeltmeleri dikkatli bir şekilde sırayla deneyin:
İçindekiler
1. Çözüm: Ses Sorun Gidericisini çalıştırın
Öncelikle, Windows 10'da çalışmayan sesi düzeltebileceğinden, ses sorun gidericisini çalıştırmanız önerilir.
Sorun gidericiyi çalıştırmak için aşağıdaki adımları izleyin:
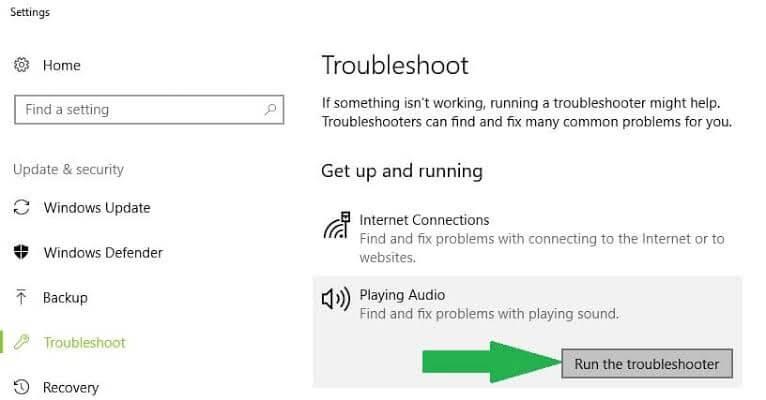
Ses yok çalışma sorununun çözülüp çözülmediğini kontrol edin veya bir sonraki çözümü izleyin.
Çözüm 2: Kabloları, Fişleri, Jakları, Sesi, Hoparlörü ve Kulaklık Bağlantılarını Doğrulayın
Bu, birçok kullanıcı için işe yarayan başka bir olası çözümdür.
Verilen adımları tek tek uygulayın:
Şimdi her şey yolunda gidiyorsa, Windows 10'da çalışmayan sesi düzeltmek için bir sonraki çözüme gidin.
3. Çözüm: Ses Ayarlarını Kontrol Edin
Ses cihazlarınızın devre dışı mı yoksa sessiz mi olduğunu kontrol edin.
Bunu yapmak için aşağıdaki adımları izleyin:
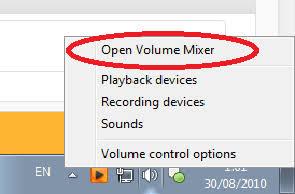
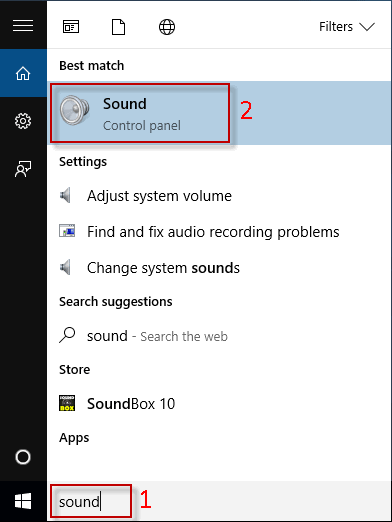
Bunu yapmak, güncellemeden sonra Windows 10 sesinin çalışmamasını çözmeniz için işe yaramazsa, bir sonraki çözüme gidin
Çözüm 4. Ses Sürücülerini Güncelleyin
Yukarıda belirtildiği gibi, eski veya uyumsuz sürücüler de Windows 10'da ses sorununa neden olabilir. Bu nedenle, burada ses sürücülerinin güncellendiğinden emin olun veya Windows 10'u güncelledikten sonra sorunla karşılaşırsanız ses sürücünüzü geri alın.
Ayrıca birçok kullanıcının Windows 10 için Realtek Yüksek Tanımlı Ses Sürücüsü Sorunu hakkında bildirimde bulunduğu tespit edilmiştir .
Ses sürücüsünü güncellemek için üreticinin web sitesine veya Microsoft resmi web sitesine gidin ve Windows 10 işletim sisteminizle uyumlu en son sürücü güncellemesini arayın.
Bunu, Driver Easy'yi çalıştırarak otomatik olarak da yapabilirsiniz , bu tarama, güncel olmayan aygıt sürücüleri için otomatik olarak güncellenir.
Ses sürücülerini otomatik olarak güncellemek için Driver Easy'yi edinin
En son Windows 10 güncellemesini yükledikten sonra bir ses sorunu yaşıyorsanız, ses sürücünüzü geri almanız gerekir.
Ses sürücüsünü geri almak için aşağıdaki adımları izleyin:

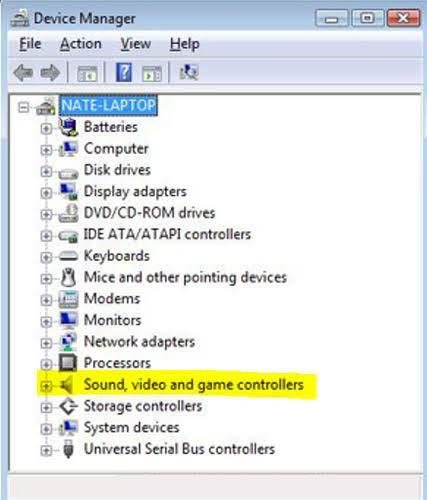
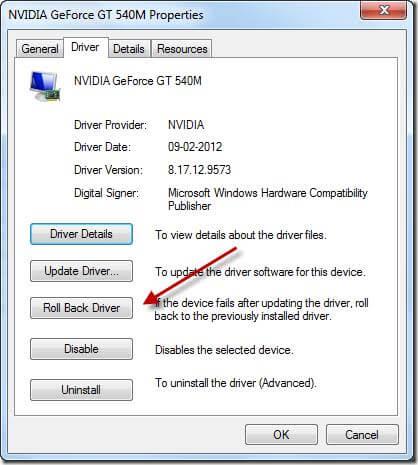
Ses sürücüsünün geri alınmasının sizin için çalıştığı tahmin edilmektedir, ancak değilse, bir Sistem Geri Yükleme gerçekleştirmeniz önerilir .
Çözüm 5: Ses Aygıtını Varsayılan Olarak Ayarlayın
Ses cihazını USB veya HDMI kullanarak bağlıyorsanız, cihazı varsayılan cihaz olarak ayarlamanız gerekir.



Ses cihazını varsayılan cihaz olarak ayarlamak işinize yaramazsa bir sonraki çözüme geçin.
6. Çözüm: Ses Hizmetlerini Yeniden Başlatın
Bu çözüm, güncelleme sorunundan sonra Windows 10 sesinin çalışmamasıyla mücadele eden birçok kullanıcı için çalıştı.
Verilen adımları izleyin:
Şimdi ses sorunu sorununun çözülüp çözülmediğini kontrol edin.
7. Çözüm: Farklı Ses Biçimlerini Deneyin
Windows 10'da ses biçimini değiştirmek için aşağıda verilen talimatları izleyin:


Umarım bu işinize yarar.
Çözüm 8: Aygıt Yöneticisinde IDT Yüksek Tanımlı Ses CODEC'ini kontrol edin
Ayrıca bazı ses sorunlarının ses sisteminin IDT High Definition Audio CODEC'indeki sorundan kaynaklandığı da görülüyor .
Burada sorunu çözmek için sürücüyü manuel olarak güncellemeniz gerekir, çünkü bu, seçmek istediğiniz ses sürücüsünü seçmenize olanak tanır.
Lütfen Dikkat: Tüm sistemlerde bir IDT Yüksek Tanımlı Ses CODEC'i yoktur.
Şimdi verilen adımları izleyin

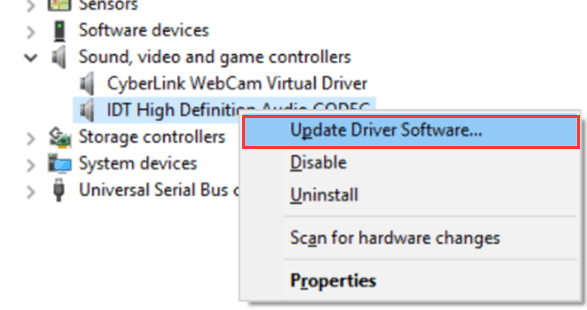
Yani, bunlar, Windows 10 sesini güncelleme probleminden sonra çalışmıyor düzeltmek için tek tek deneyebileceğiniz düzeltmelerdir.
Ancak Windows 10 güncelleme probleminden sonra hala ses gelmiyorsa, sisteminizi PC Repair Tool ile tarayın.
Ses Sorununu Düzeltmenin En İyi ve Kolay Yolu
Yukarıda verilen çözümü denedikten sonra, en son güncellemeyi yükledikten sonra veya yüklemeden önce hala Windows 10 sesi çalışmıyor sorunuyla karşılaşıyorsanız, sisteminizi güvenilir PC Onarım Aracı ile taramaktan çekinmeyin .
Bu, DLL hatası, kayıt defteri hatası, uygulama sorunu, Windows güncellemesi ile ilgili hatalar ve çok daha fazlası gibi çeşitli bilgisayar sorunlarını çözebilen gelişmiş bir araçtır .
Buna rağmen, Windows PC performansını optimize etmek için bozuk Windows sistem dosyalarını onarır.
Windows 10 ses sorunlarını gidermek için PC Onarım Aracı'nı edinin
Çözüm:
Umarım verilen çözümler, Windows 10 Sound'un Güncellemeden Sonra çalışmayan sorununu çözmenize yardımcı olur.
Verilen çözümleri oldukları sırayla takip ettiğinizden emin olun.
Umarım makale işinize yarar, ancak değilse, Microsoft Destek Masası'na gidip sorununuzu açıklarsınız.
Herhangi bir yorumunuz, sorunuz veya öneriniz varsa bizimle paylaşın.
Ginger ücretsiz bir yazım ve dilbilgisi denetleyicisidir.
Blocks, ilkokul 3. sınıf öğrencilerinin algılama ve göz becerilerini geliştirmeye yönelik entelektüel bir oyundur ve öğretmenler tarafından BT öğretim destek programına dahil edilmiştir.
Prezi, hem çevrimiçi hem de çevrimdışı dijital sunumlar oluşturmanıza olanak tanıyan ücretsiz bir uygulamadır.
Mathway, cihazınızın yerleşik hesap makinesinden daha karmaşık bir araç gerektiren tüm matematik problemlerini çözmenize yardımcı olabilecek çok kullanışlı bir uygulamadır.
Adobe Presenter, Microsoft Windows platformunda Microsoft PowerPoint eklentisi olarak sunulan, Adobe Systems tarafından yayımlanan bir e-Öğrenim yazılımıdır.
eNetViet, ebeveynlerin çocuklarının eğitim gördüğü okulla bağlantı kurmasına yardımcı olan ve böylece çocuklarının mevcut öğrenme durumunu net bir şekilde anlayabilmelerine yardımcı olan bir uygulamadır.
Duolingo - Ücretsiz Dil Öğrenin veya kısaca Duolingo, birçok farklı dili öğrenmenize ve pratik yapmanıza olanak tanıyan bir eğitim programıdır.
MathType, geliştirici Design Science'ın (Dessci) sunduğu etkileşimli bir denklem yazılımıdır ve kelime işlem, sunumlar, e-Öğrenim vb. için matematiksel gösterimler oluşturmanıza ve açıklama eklemenize olanak tanır. Bu düzenleyici aynı zamanda TeX, LaTeX ve MathML belgeleri oluşturmak için de kullanılır.
Grammarly'nin yapay zeka destekli uygulamaları insanların daha etkili iletişim kurmasına yardımcı oluyor. Milyonlarca kullanıcı mesajlarını, belgelerini ve sosyal medya gönderilerini daha net, hatasız ve daha profesyonel hale getirmek için her gün Grammarly'ye güveniyor.
Canlı çalışma sayfaları, öğrenciler için etkileşimli alıştırmalar oluşturmak için yararlı bir araçtır. Öğretmenler için kullanımı kolaydır ve öğrenmeyi daha eğlenceli ve ilgi çekici hale getirebilir.








