Zencefil 2.7.53.0

Ginger ücretsiz bir yazım ve dilbilgisi denetleyicisidir.
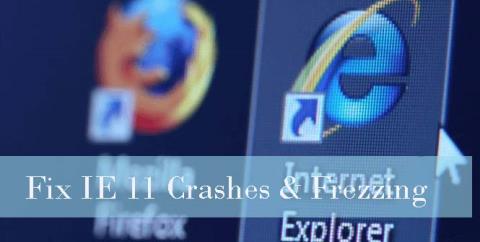
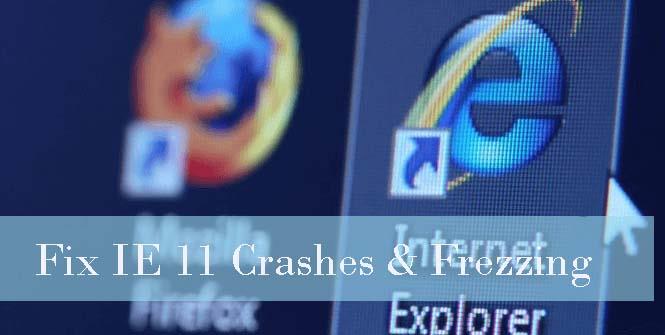
Windows 10'da Microsoft Edge web tarayıcısının yeni bir sürümü mevcuttur, ancak Internet Explorer'ın en son sürümünü, yani IE11'i kullanan birçok Internet Explorer sevenler hala mevcuttur.
Internet Explorer sürüm 11 , birçok olağanüstü özellik ve harika deneyimlerle doludur. En yeni özelliklerinden bazıları dokunmatik bilgi işlem, daha hızlı gezinme ve net olmayan görüntülemeden kurtulmak için Okuma Görünümü ve daha fazlasıdır.
Ancak bu gelişmiş web tarayıcısı bazen çökmeye/donmaya başlar, IE11 çöker ve donmalar yaygın ve rahatsız edici sorunlardan biridir.
IE11 çökmesi, donma, yavaş performans sorunları yaşayanlardan biriyseniz, endişelenmeyin, aşağıda verilen çözüm tüm bu sorunlardan kurtulmanıza yardımcı olacaktır.
Internet Explorer (IE) 11 Kilitlenme/Donma Sorunu Nasıl Onarılır?
Yöntem 1: Yazılım İşleme Modunu Açın
Tarayıcıda her şey yolundaysa, eski bir Internet Explorer 11 kullandığınız veya sistem grafik sürücüsünün desteklenmediği açıktır, bu nedenle bunları düzeltmeniz önerilir. Bu sorunu düzeltmek ve GPU oluşturmayı düzeltmek için en son grafik sürücülerini yüklemeniz gerekir .
Yöntem 2: Tarayıcınız için Eklentileri silin veya devre dışı bırakın
IE11 donma ve yavaş performans sorunu bir buggy eklentileri nedeniyle dejenere olabilir. Hatalı eklentiler, tarayıcının başlatma ve yükleme süresini etkileyebilir, bu nedenle, Internet Explorer'ınızın yanıt vermemesine hangi uzantıların neden olduğundan emin olmanız önerilir .
IE11'i Eklenti Yok modu olmadan başlatmak için aşağıda verilen adımları uygulayın:
Yöntem 3: Varsayılan Ayarlara Geri Dönün
IE 11'i sıfırlamak için aşağıdaki adımları uygulayın:
Yöntem 4: IE 11'in güncellendiğinden emin olun
Internet Explorer 11'inizin en son güncellemeyle dolu olup olmadığını doğrulamak için aşağıdaki adımları uygulamanız gerekir:
Windows 10 ve Windows 8(8.1) için :
Windows 7 için :
Yöntem 5: Internet Explorer 11'i yeniden yükleyin
IE11 donma sorununu çözmek için yukarıda verilen tüm yöntemler IE11 sorunundan kurtulamıyorsa, son numara Internet Explorer 11'i yeniden yüklemektir. Bu yöntem, diğer tarayıcı sorunlarının yanı sıra IE çökmesini/donmasını da onaracaktır.
Yöntem #6: IE'yi Sıfırla
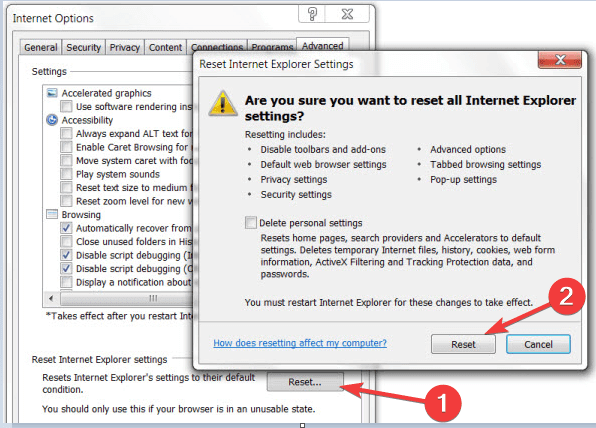
Yöntem #7: Internet Explorer 11'i Güncelleyin
Yöntem #8: Sisteminizi kötü amaçlı yazılımlara karşı tarayın
Antivirüs ile virüs taraması yapmak her zaman güvenlidir ve bilgisayarınızda bulunan istenmeyen dosya veya programları kaldıracak ve Windows 10/ 8.1/8.7'nizi yeniden başlatacaktır.
Internet Explorer 11 Kilitlenme/Donma Sorununu Düzeltmenin Kolay Yolu
Yukarıda verilen yöntemleri denedikten sonra bile bu sorunu çözemezsiniz, o zaman Windows 10.8.1.8.7'de IE 11 çökmelerini veya donmalarını düzeltmek için üçüncü taraf bir araç kullanabilirsiniz . Bu sorunu çözmek için PC Repair Tool'u kullanmanızı şiddetle tavsiye ederim . Bu araç yalnızca IE 11'in çökmesini değil, Windows ile ilgili diğer sorunları da giderir.
Yeterli teknik bilgiye sahip değilseniz, Windows 10.8.1.8.7'de IE 11 donmasını çözmek için de bu aracı kullanabilirsiniz . Kullanıcı dostudur ve kullanımı kolaydır ve herkes kolayca kullanabilir.
IE 11 kilitlenme sorununu gidermek için PC Onarım Aracı'nı edinin
Çözüm
Yukarıda yazdığım içerikte, karşılaştığınız sorunla ilgili olarak size yardımcı olmak için elimden gelenin en iyisini yapmaya çalıştım. Windows 10.8.1.8.7'de IE 11 kilitlenmesi sorununu gidermek için hangi yöntemin yararlı olduğunu görmek için yukarıda verilen yöntemi tek tek inceleyin.
Yukarıda belirtilen yöntemler işinize yaramazsa üçüncü taraf bir araç da kullanabilirsiniz ve bu araç yardımıyla Windows ile ilgili diğer sorunları da çözebilirsiniz.
IE'nin yavaş performansından ve donma sorunundan kurtulmak için yukarıda tartışılan tüm sorun giderme ipuçları, IE'nizi düzeltecektir. Verilen bu ipuçları, Windows 10'da IE uygulamanızın performansını da artıracaktır.
Herhangi bir öneriniz veya sorunuz varsa, çekinmeden aşağıdaki yorum bölümüne yazın.
Ginger ücretsiz bir yazım ve dilbilgisi denetleyicisidir.
Blocks, ilkokul 3. sınıf öğrencilerinin algılama ve göz becerilerini geliştirmeye yönelik entelektüel bir oyundur ve öğretmenler tarafından BT öğretim destek programına dahil edilmiştir.
Prezi, hem çevrimiçi hem de çevrimdışı dijital sunumlar oluşturmanıza olanak tanıyan ücretsiz bir uygulamadır.
Mathway, cihazınızın yerleşik hesap makinesinden daha karmaşık bir araç gerektiren tüm matematik problemlerini çözmenize yardımcı olabilecek çok kullanışlı bir uygulamadır.
Adobe Presenter, Microsoft Windows platformunda Microsoft PowerPoint eklentisi olarak sunulan, Adobe Systems tarafından yayımlanan bir e-Öğrenim yazılımıdır.
eNetViet, ebeveynlerin çocuklarının eğitim gördüğü okulla bağlantı kurmasına yardımcı olan ve böylece çocuklarının mevcut öğrenme durumunu net bir şekilde anlayabilmelerine yardımcı olan bir uygulamadır.
Duolingo - Ücretsiz Dil Öğrenin veya kısaca Duolingo, birçok farklı dili öğrenmenize ve pratik yapmanıza olanak tanıyan bir eğitim programıdır.
MathType, geliştirici Design Science'ın (Dessci) sunduğu etkileşimli bir denklem yazılımıdır ve kelime işlem, sunumlar, e-Öğrenim vb. için matematiksel gösterimler oluşturmanıza ve açıklama eklemenize olanak tanır. Bu düzenleyici aynı zamanda TeX, LaTeX ve MathML belgeleri oluşturmak için de kullanılır.
Grammarly'nin yapay zeka destekli uygulamaları insanların daha etkili iletişim kurmasına yardımcı oluyor. Milyonlarca kullanıcı mesajlarını, belgelerini ve sosyal medya gönderilerini daha net, hatasız ve daha profesyonel hale getirmek için her gün Grammarly'ye güveniyor.
Canlı çalışma sayfaları, öğrenciler için etkileşimli alıştırmalar oluşturmak için yararlı bir araçtır. Öğretmenler için kullanımı kolaydır ve öğrenmeyi daha eğlenceli ve ilgi çekici hale getirebilir.








