Zencefil 2.7.53.0

Ginger ücretsiz bir yazım ve dilbilgisi denetleyicisidir.
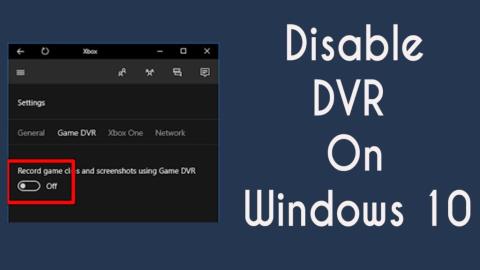

Windows 10'da hiç yavaş oyun performansı yaşadınız mı? Cevabınız evet ise bu yazı tam size göre? Burada , oyun performansını optimize etmek için Windows 10 PC'de Game DVR ve Game Bar'ı nasıl devre dışı bırakacağınızı öğreneceksiniz .
Windows 10 en yeni özelliklerin çoğunu sunar ve oyuncular için de harika bir işletim sistemidir. Ancak bazı Windows 10 özellikleri, gecikmeye ve yavaş performans sorunlarına neden olabilir.
Windows 10 “ Oyun DVR ” özelliği, videoyu arka planda kaydetmenize olanak tanır ve “ Oyun Çubuğu ” özelliği, ekran görüntüsü almanıza veya oyun kaydetmenize olanak tanır .
Ancak birçok oyuncu , Windows 10'da bu özellikleri kullanırken gecikmeli ve yavaş oyun performansı sorunu yaşadıklarını bildirdi .
Game DVR ve Game Bar'ın oyun oynarken arka planda çalışacak şekilde tasarlandığını bildiğimiz için sistem performansını etkiler ve bazen gecikme sorunu yaratır.
Bu nedenle, PC/Dizüstü bilgisayarınızı normal hale getirmek ve Windows 10 performansını en üst düzeye çıkarmak için Windows oyun çubuğunu ve Oyun DVR'sini devre dışı bırakmanız önerilir .
Oyun Çubuğu ve Oyun DVR'si nedir?
Oyun Çubuğu ve Oyun DVR , Windows 10 sisteminin en son özellikleridir. Bu gelişmiş özellikler, oyuncuların "arka plan kaydı" ile arka planda oyun kaydetmesine olanak tanır .
Ve seçtiğinizde, gelecekte unutulmaz anlarınızı izleyebilmeniz veya arkadaşlarınızla paylaşabilmeniz için videoyu bir dosyaya kaydeder.
Game DVR , tüm oyun anlarınızı arka planda otomatik olarak kaydedebilir, böylece harika bir an olduğunda, sorunsuz bir şekilde kaydedebilirsiniz.
Ancak, kaydetmeyi seçmezseniz, Oyun DVR bu videoyu kaldırır ve arka planda kayda devam eder. Genelde oyunları oynayabilmeniz için ve isterseniz son oynanışı bir dosyaya kaydedebilirsiniz.
Oyun Çubuğu ise grafik arayüzdür ve oyun kaydetmeye, ekran görüntüleri almaya , klipleri kaydetmeye izin verir . Ve basit bir kısayol ( Win+G) ile “ Oyun Çubuğu ” özelliğine erişebilir, bu sayede oyun özelliklerine hızlı bir şekilde erişebilirsiniz.
Pekala, bu sistem performansını düşürmez ama herhangi bir oyunu çalıştırırken açılır. Ayrıca Windows 10'da varsayılan olarak etkindir .
Ancak ne yazık ki Game DVR sistem kaynaklarını tüketiyor ve bilgisayarınız eskiyse bu özellik bilgisayarınızı fark edilir ölçüde yavaşlatabilir. Bu nedenle, PC'nizde devre dışı bırakılması gerekir.
Bunu nasıl yapacağınızı bilmiyorsanız, WIndows 10'da Game DVR ve Game Bar'ı kapatmak için bu makalede bahsedilen çeşitli yöntemleri izleyin .
Ayarlar Uygulamasını Kullanarak Windows Oyun DVR ve Oyun Çubuğu Nasıl Devre Dışı Bırakılır?
Oyun DVR'sinin Oyun Çubuğunun bir parçası olduğunu ve oyun oynarken arka planda video kaydetmek için kullanıldığını biliyoruz . Ancak bu özellik aynı zamanda çok fazla sistem kaynağı tüketir ve sisteminizin performansını yavaşlatır .
O halde Windows 10 PC'de Game DVR ve Game Bar'ı aşağıdaki adımlar yardımıyla devre dışı bırakalım .
Windows 10 Oyun DVR'sini devre dışı bırakın
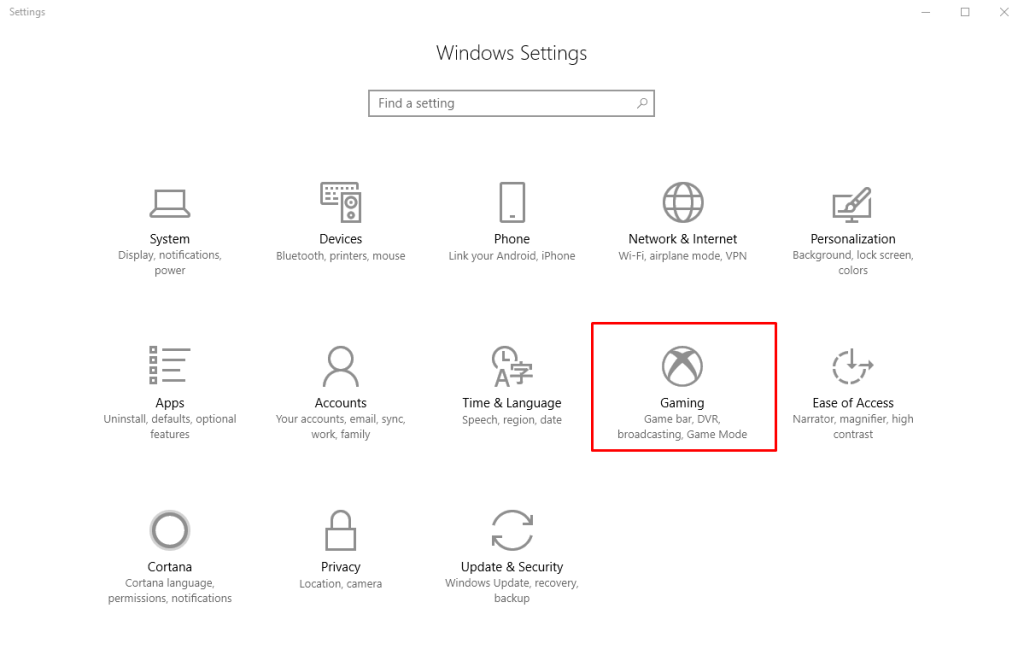
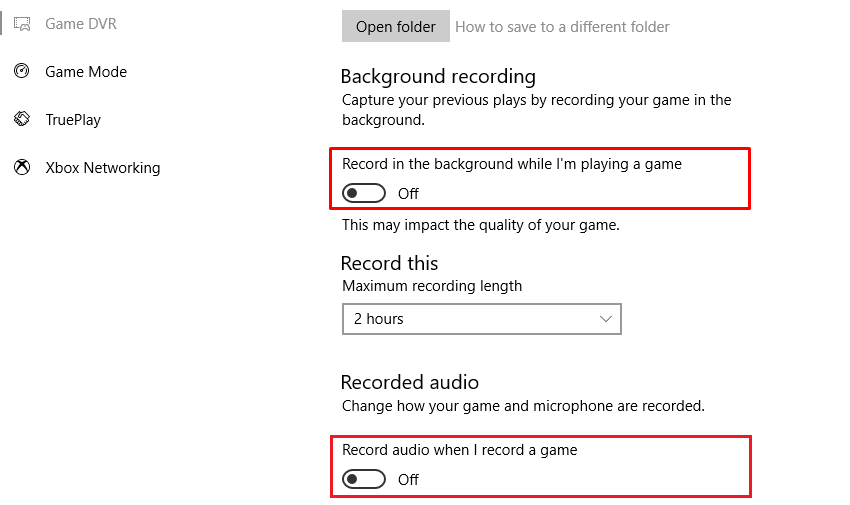
Ayrıca, Oyun Çubuğundan manuel kayıt yapmaya devam edebilirsiniz , ancak Windows 10 arka planda otomatik olarak kayıt yapmaz.
Windows 10 Oyun Çubuğunu Devre Dışı Bırak

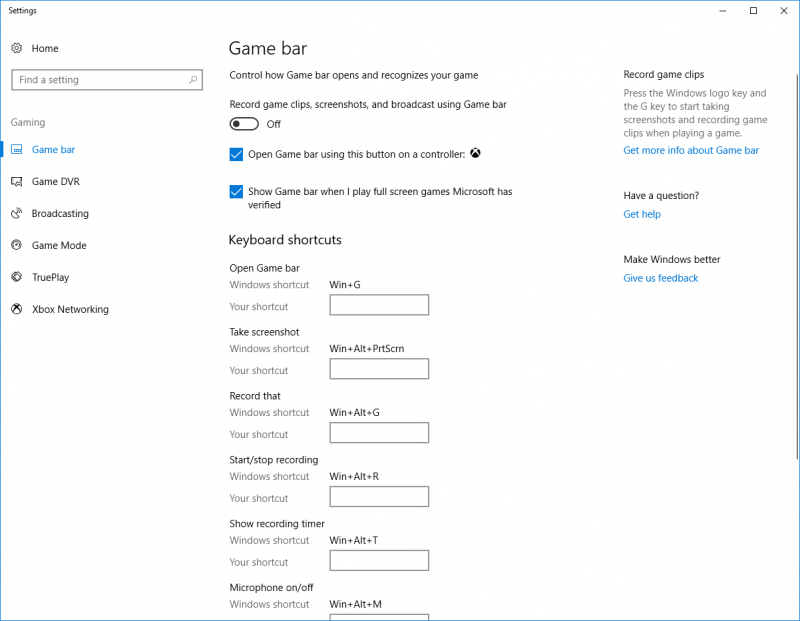
Ekrana dönüp tekrar AÇIK konuma getirirseniz Oyun Çubuğu özelliğini bir daha göremezsiniz .
Windows 10 Oyun DVR'sini ve Oyun Çubuğunu Devre Dışı Bırakma Adımları
HKEY_CURRENT_USER\Software\Microsoft\Windows\CurrentVersion\GameDVR
Windows 10'da Oyun DVR'sini ve Oyun Çubuğunu Grup İlkesi aracılığıyla devre dışı bırakın
Computer Configuration > Administrative Templates > Windows Components > Windows Game Recording and Broadcasting
Microsoft Hesabına Giriş Yapmadan Windows 10'da Xbox DVR Nasıl Devre Dışı Bırakılır?
Xbox hesabınız yoksa veya Xbox Uygulamasında oturum açmadıysanız endişelenmeyin çünkü Xbox DVR'ı Kayıt Defteri Düzenleyicisi aracılığıyla devre dışı bırakabilirsiniz. Ancak bu yöntem, kayıt defteri veritabanı işlemlerine aşina olanlar içindir ve yeni başlayan kullanıcılar için önerilmez.
HKEY_CURRENT_USER\System\GameConfigStore
Xbox Oyun İzleme Nasıl Kapatılır?
Xbox Game Monitoring , Xbox uygulamasıyla çalışan bir Windows 10 hizmetidir. Bu özelliğin işlevi, Bilgisayarınızda/Dizüstü Bilgisayarınızda şu anda hangi oyunun oynanmakta olduğuna göz kulak olmaktır.
Bazen bu özellik, Steam gibi diğer hizmetlerden oyun oynarken oyun performansıyla çatışır.
Bu özellik, Oyun Çubuğunu devre dışı bıraktıktan sonra bile aktiftir ve bu hizmeti devre dışı bırakmak için kayıt defteri işlemlerinden geçmeniz gerekir.
Not: Profesyonel bilginiz varsa sadece kayıt defteri düzenleyicisi üzerinden işlem yapmanız önerilir, bu işlem yeni başlayanlar için değildir. Kayıt defteri veritabanınızın, PC'nizin ve bilgisayarınızdaki diğer verilerin tam bir yedeğini tutun .
Yani Xbox Game Monitoring hizmetini devre dışı bıraktınız , bu özelliği tekrar etkinleştirmek istiyorsanız adımları tekrarlamanız ve değeri tekrar 4'ten 3'e değiştirmeniz gerekiyor .
SSS: Oyun DVR ile İlgili Bazı Daha Fazla Bilgi
1: Ekranımı Game DVR ile Nasıl Kaydedebilirim?
Game DVR ile Windows 10'da ekranınızı kaydedebilirsiniz. Ve bunu yapmak için aşağıdaki adımları izleyin:
Ve bu şekilde, Windows 10'da Game DVR'ınızı ekran kaydetmek için kullanabilirsiniz.
2: Oyun Çubuğu Performansı Etkiledi mi?
Evet, birçok oyuncu Game Bar'ın Windows'un performansını etkilediğini onayladı . Ayrıca Microsoft, özelliğe yalnızca onunla çalıştığı doğrulanmış oyunlar için izin verildiğini iddia ediyor. Ancak Oyun Çubuğu tam ekran moduna müdahale ederse, performans sorunlarına, gecikmelere ve oyunlarda diğer aksaklıklara neden olabilir.
Çözüm
Yukarıda verilen tüm adımlar tamamen test edilmiştir, bu nedenle çalışması konusunda endişelenmeyin. Ancak kayıt defteri düzenleyicisi ile ilgili işlemler çok dikkatli bir şekilde yürütülmelidir.
Eski Windows sisteminizde oyun deneyiminizi artırmak istiyorsanız Game Booster aracını çalıştırmayı deneyin . Bu, gecikme, görüntüleme sorunları, hatalar ve daha fazlası gibi oyunla ilgili sorunlarla başa çıkmak için özel olarak tasarlanmış bir yazılımdır .
Umarım makale işinize yarar ve Windows 10'da Oyun DVR'ı ile Oyun Çubuğunu devre dışı bırakabilir ve Windows 10'da oyun performansını optimize edebilirsiniz.
İyi şanslar..!
Ginger ücretsiz bir yazım ve dilbilgisi denetleyicisidir.
Blocks, ilkokul 3. sınıf öğrencilerinin algılama ve göz becerilerini geliştirmeye yönelik entelektüel bir oyundur ve öğretmenler tarafından BT öğretim destek programına dahil edilmiştir.
Prezi, hem çevrimiçi hem de çevrimdışı dijital sunumlar oluşturmanıza olanak tanıyan ücretsiz bir uygulamadır.
Mathway, cihazınızın yerleşik hesap makinesinden daha karmaşık bir araç gerektiren tüm matematik problemlerini çözmenize yardımcı olabilecek çok kullanışlı bir uygulamadır.
Adobe Presenter, Microsoft Windows platformunda Microsoft PowerPoint eklentisi olarak sunulan, Adobe Systems tarafından yayımlanan bir e-Öğrenim yazılımıdır.
eNetViet, ebeveynlerin çocuklarının eğitim gördüğü okulla bağlantı kurmasına yardımcı olan ve böylece çocuklarının mevcut öğrenme durumunu net bir şekilde anlayabilmelerine yardımcı olan bir uygulamadır.
Duolingo - Ücretsiz Dil Öğrenin veya kısaca Duolingo, birçok farklı dili öğrenmenize ve pratik yapmanıza olanak tanıyan bir eğitim programıdır.
MathType, geliştirici Design Science'ın (Dessci) sunduğu etkileşimli bir denklem yazılımıdır ve kelime işlem, sunumlar, e-Öğrenim vb. için matematiksel gösterimler oluşturmanıza ve açıklama eklemenize olanak tanır. Bu düzenleyici aynı zamanda TeX, LaTeX ve MathML belgeleri oluşturmak için de kullanılır.
Grammarly'nin yapay zeka destekli uygulamaları insanların daha etkili iletişim kurmasına yardımcı oluyor. Milyonlarca kullanıcı mesajlarını, belgelerini ve sosyal medya gönderilerini daha net, hatasız ve daha profesyonel hale getirmek için her gün Grammarly'ye güveniyor.
Canlı çalışma sayfaları, öğrenciler için etkileşimli alıştırmalar oluşturmak için yararlı bir araçtır. Öğretmenler için kullanımı kolaydır ve öğrenmeyi daha eğlenceli ve ilgi çekici hale getirebilir.








