Zencefil 2.7.53.0

Ginger ücretsiz bir yazım ve dilbilgisi denetleyicisidir.

Yüksek Çözünürlüklü Multimedya Arayüzü (veya HDMI ), sıkıştırılmamış videoyu Yüksek Çözünürlüklü (HD) veya 4K ekrana ileten tescilli ses ve video teknolojisidir. Basitçe söylemek gerekirse, bir HDMI kablosu, üçüncü taraf cihazları TV'nize veya bir PC monitörüne bağlamak için kullanacağınız tipik bir kablodur.
PC'ler ve dizüstü bilgisayarlar genellikle , ikinci bir monitörle bağlantı kurmanıza veya daha büyük bir ekranda TV ve filmlerin keyfini çıkarmanıza olanak tanıyan bir HDMI bağlantı noktasıyla birlikte gelir . Bu, HDMI bağlantı noktanızın gerçekten çalışmasına bağlıdır; çalışmıyorsa sorun gidermeniz gerekir.
HDMI'nız Windows 11'de çalışmıyorsa, yeniden çalışmasını sağlamak için bu yaygın düzeltmelerden bazılarını deneyebilirsiniz.
HDMI'm Neden Windows 11'de Çalışmıyor?
Birkaç şey, HDMI'nın Windows 11'de çalışmayı durdurmasına neden olabilir. En büyük gösterge, harici ekranda ses veya video olmamasıdır. Videosuz ses, sessiz video veya hiçbiri alabilirsiniz; bunların tümü HDMI bağlantınızla ilgili bir soruna işaret eder.
Gerçekten şanssızsanız, içeriğinizi görebilir (veya duyabilirsiniz), ancak bozuk görünebilir veya bir hata vb. görürsünüz. Durum ne olursa olsun, bu düzeltmelerden birini deneyin.
1. HDMI Bağlantı Noktanızı Temizleyin ve Kabloyu Yeniden Yerleştirin
Panik yapmadan önce, Windows 11'deki HDMI sorunları için en temel sorun giderme adımlarından birini deneyin; kabloyu çıkarın ve yeniden bağlayın.
Tekrar prize takmadan önce, porttaki tozu elle veya daha iyisi basınçlı hava ile üflediğinizden emin olun. Hasar olup olmadığını kontrol etmek için kabloyu görsel olarak da incelemelisiniz. Varsa, kabloyu değiştirin, çünkü sorunlarınızın nedeni bu olabilir.
Bunu yaptığınızda, kabloyu her iki uçtan da sıfırlayın.

2. Farklı Bir HDMI Bağlantı Noktası Deneyin
Windows 11 PC'nizi HDMI'ya bağlamaya çalışıyor ancak iki veya daha fazla HDMI bağlantı noktası mı görüyorsunuz? Muhtemelen bir grafik kartı kullandığınızın ve kablonuzun yanlış bağlantı noktasında olduğunun bir işaretidir.
Bazı bilgisayarlar, ana karta bağlı bir HDMI bağlantı noktası içeren tümleşik grafiklerle gelir. Grafik kartınız varsa, kabloyu anakarttaki HDMI bağlantı noktasına değil, grafik kartındaki HDMI bağlantı noktasına taktığınızdan emin olun.
Umarım, bu sorunu çözecektir. Ayrıca, GPU'nuzda birden fazla HDMI bağlantı noktası varsa, farklı bir tane deneyin.

3. HDMI Kablonuzu Değiştirin
HDMI kablonuzun çalışmayı durdurması için görsel aşınma veya yıpranma belirtilerine sahip olması gerekmez. Bu sadece şans olabilir - kötü bir kablo uyarı vermeden kopabilir.
Hâlâ sorun yaşıyorsanız, mevcut kablonuzu yenisiyle değiştirin. Yeni bir kabloyla çalışıyorsa, gitmeye hazırsınız; kabloyu takılı tutun veya gerekirse yeni bir tane satın alın.
USB-C veya DVI - HDMI gibi adaptörler kullanıyorsanız işler daha da karmaşık hale gelebilir. Bunlarla yaptığınız mesafe değişebilir ve TV'nizin veya monitörünüzün hala çalışmadığını fark ederseniz bunları değiştirmeniz gerekebilir.

4. Bilgisayarınızı Yeniden Başlatın
Bilgisayarınıza bir HDMI kablosu bağladığınız anda, Windows 11 harekete geçmeli ve bir şeyler göstermelidir. Ancak bazen Windows, bağlantı noktasının hemen etkin olduğunu algılamayabilir.
Bu olursa, kablo bağlıyken Windows 11'i yeniden başlatmayı deneyin. Yeniden başlatma sırasında Windows, bağlantı noktasını tanımalı ve (gerekirse) doğru sürücüyü yüklemelidir.

5. Farklı Bir Çıktı Türü Deneyin
Video kartınız ve harici ekranınız DVI, DisplayPort ve hatta VGA gibi farklı çıkışlara sahipse, bunun yerine bunları deneyin.
Bu, sorununuzun nedenini daraltmanıza yardımcı olacaktır. Örneğin, grafik kartınız başarısız mı? Başka bir bağlantı noktası çalışıyorsa, TV'niz veya monitörünüz hatalı olabilir.
Farklı bir çıkış kullanarak elde edebiliyorsanız, HDMI bağlantınızdaki sorunları giderirken onu kullanmaya devam etmek isteyebilirsiniz.

6. Windows Güncellemelerini Kontrol Edin
Windows 11 PC'nizde çalışmayan HDMI için bir "düzeltme" içeren bir güncelleme olabileceğinden, sisteminizi güncel tutmanız önemlidir.
Başlat'ı açıp Ayarlar'ı tıklatarak Windows 11'i manuel olarak güncelleyebilirsiniz . Oradan, Windows güncellemesini tıklayın, ardından Güncellemeleri kontrol et düğmesini tıklayın.
Gerekirse, bilgisayarınızı yeniden başlatın veya Aktif Saatlerinizi , bilgisayarı kullanmadığınız zamanlarda Windows'un yeniden başlatılması için ayarlayın.

Ayrıca isteğe bağlı güncellemeleri kontrol etmek isteyeceksiniz. Bu, ek özellik, kalite ve sürücü güncellemelerini gösterecek olan Windows Update bölümüdür. Bunu Ayarlar > Windows Update'e gidip Gelişmiş seçenekler'e tıklayarak kontrol edebilirsiniz .

Ardından, Ek seçenekler bölümüne gidin. Mevcut isteğe bağlı güncellemelerin sayısını görmelisiniz (varsa). Güncellemeler varsa, bunları yüklemek için İsteğe bağlı güncellemeler'e tıklayın.

7. Ekran Sürücülerini Güncelleyin
Windows güncellemelerine ek olarak, grafik kartı sürücülerinizin güncellendiğinden emin olmak isteyeceksiniz. Örneğin, yeni bir grafik kartı, bunun gibi kararlılık sorunlarını gideren büyük grafik kartı sürücüsü güncellemelerini görebilir.
Ekran sürücülerinizi güncellemek için Başlat düğmesine sağ tıklayın ve menüden Aygıt Yöneticisi'ni seçin.

Ardından, aşağı kaydırın ve Görüntü bağdaştırıcıları öğesini genişletin . Ardından, grafik kartınıza sağ tıklayın ve Sürücüyü güncelle öğesini seçin .

Sürücüleri otomatik olarak ara'yı seçin , Windows güncellenmiş bir sürücü arayacaktır. İşlem sırasında ekranınızın birkaç kez titreyeceğini unutmayın.

Tamamlandığında, Windows'un sürücülerinizi başarıyla güncellediğini bildiren bir mesaj almalısınız.

Bu işe yaramazsa veya üreticinin web sitesinden güncelleştirilmiş bir sürücü indirdiyseniz, manuel olarak yükleyebilirsiniz.
Bunu yapmak için Aygıt Yöneticisi'nde grafik kartına sağ tıklayın ve Sürücüyü Güncelle öğesini seçin . Windows'un sürücüyü aramasını sağlamak yerine, Sürücüler için bilgisayarıma gözat öğesini seçin .
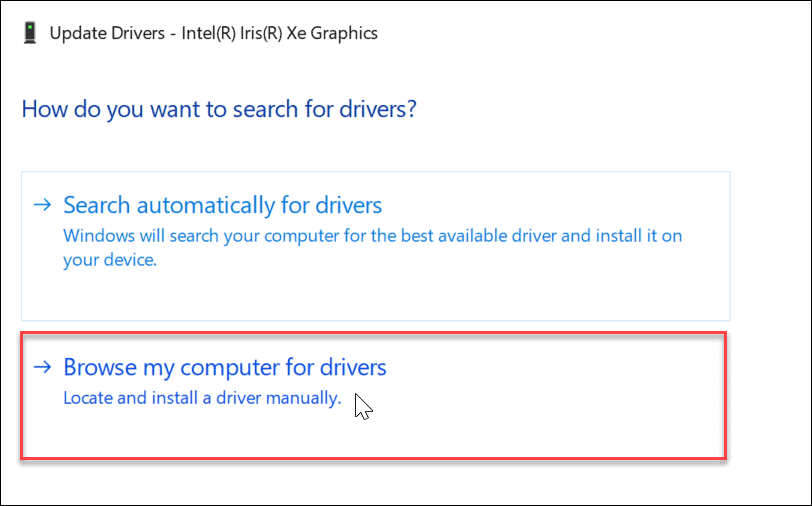
İndirdiğiniz sürücünün konumuna gidin ve ekrandaki talimatlara devam edin. Daha sonra HDMI'nın çalışıp çalışmadığını görmek için bilgisayarınızı yeniden başlatmanız gerekecek .
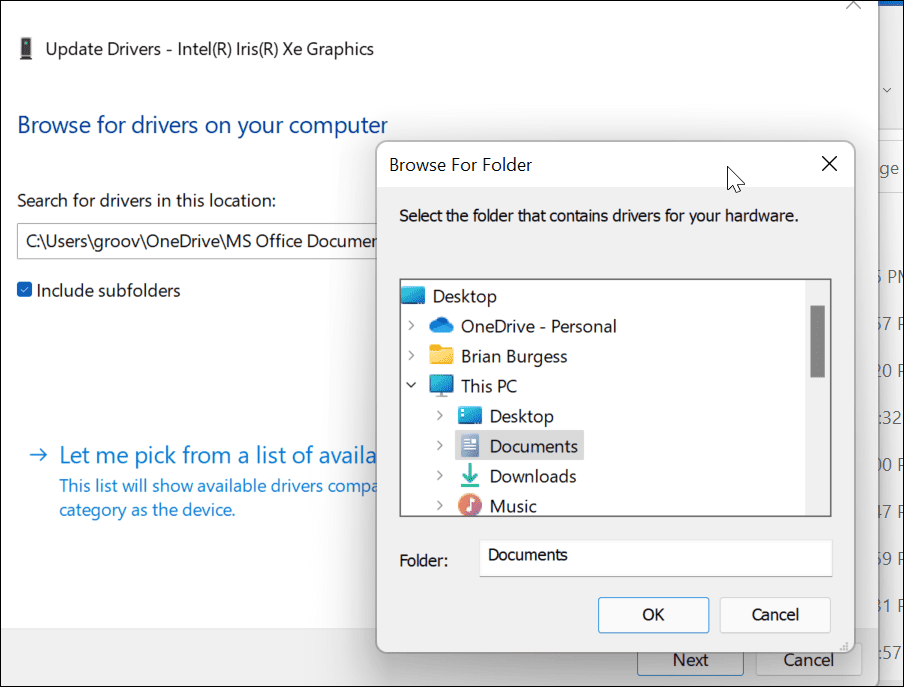
Alternatif olarak, Microsoft Temel Görüntü Bağdaştırıcısı sürücüsünü yüklemeyi deneyebilirsiniz . Bu, acil bir durumda çalışması gereken barebone bir sürücüdür.
Bir sürücüye göz atmak yerine Bilgisayarımdaki kullanılabilir sürücüler listesinden seçmeme izin ver öğesini seçin .

Uyumlu donanımı göster kutusunu işaretlediğinizden emin olun . Microsoft Temel Görüntü Bağdaştırıcısı'nı seçin ve İleri'ye tıklayın . Daha sonra sürücüyü yükledikten sonra bilgisayarınızı yeniden başlatın.

8. Güncellemeler için OEM Yazılımını Kontrol Edin
Marka ve modele ve üreticiye bağlı olarak, bilgisayarınız üreticiden bir OEM güncelleme aracı içerebilir. Güncelleme araçlarını genellikle Dell, Lenovo veya HP gibi Başlat menüsündeki üreticinin adını taşıyan bir klasörde bulacaksınız.
OEM uygulamalarını Başlat menüsündeki ilk harfi arayarak da bulabilirsiniz . Örneğin, D altında arama yaptık ve bir XPS dizüstü bilgisayarda Dell Update yardımcı programını bulduk .

OEM'in güncelleme yardımcı programını çalıştırın ve muhtemelen Windows 11'in bulamadığı güncellemeleri göreceksiniz. Genellikle OEM yazılım güncellemelerinden ve daha da önemlisi sürücü güncellemelerinden oluşur.
GPU sürücü güncellemeniz varsa, yüklediğinizden emin olun. Umarım, sisteminizi güncelledikten sonra HDMI çalışır.

9. Çözünürlüğü ve Yenileme Hızını Kontrol Edin
HDMI kablosunu PC'nize ve harici ekranınıza taktığınızda, doğru çözünürlüğü ve yenileme hızını seçmelidir. Ancak, bu her zaman böyle değildir. Harici monitörde boş bir ekran görüntülenebilir; bunun nedeni çözünürlük veya sinyal yok hatası olabilir.
Sorunu çözmek için değişiklik yapmak üzere Windows 11 ekran ayarlarına gidin (hala çalışan bir monitöre erişiminiz olduğundan emin olmanız gerekir). Önce masaüstünde boş bir alana sağ tıklayın ve içerik menüsünden Görüntü ayarları'na tıklayın.

Ardından, değiştirmek istediğiniz ekranı seçin. Göremiyorsanız , Tanımla düğmesini tıklayın. Ölçek ve düzen bölümüne ilerleyin ve harici monitör için Ekran çözünürlüğünü ayarlamak için açılır menüyü kullanın .

Çözünürlüğü ayarladıktan sonra aynı bölümde aşağı kaydırın ve İlgili ayarlar bölümünün altındaki Gelişmiş ekran seçeneğine tıklayın . En üstte yenileme hızını değiştirmek istediğiniz monitörü seçin.
Yenileme hızı seçin bölümünde ekranın yenileme hızını ayarlayın . Burada kullanılacak maksimum oran için monitörünüzün veya TV'nizin kullanım kılavuzunu kontrol etmek isteyebilirsiniz.
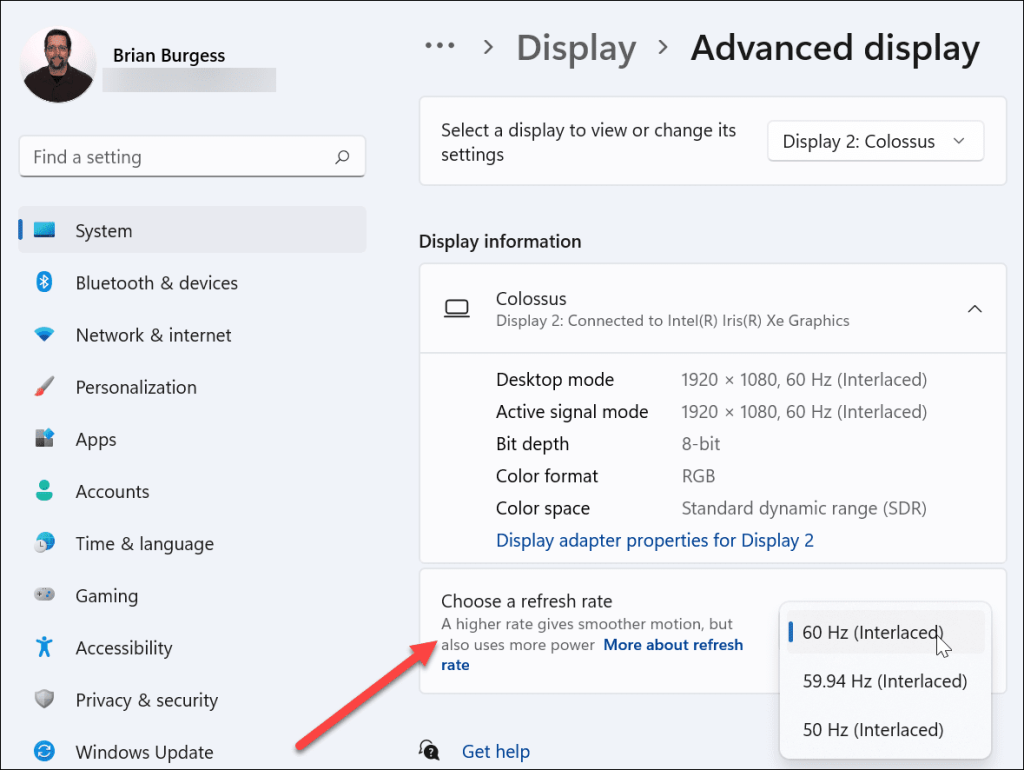
10. Çoklu Monitör Modunu Kontrol Edin
İkinci bir ekran için HDMI kullanıyorsanız, çoklu monitör kurulumunu kontrol etmeye değer. Bu yanlış yapılandırılmışsa, bilgisayarınız HDMI TV'nizi yok sayabilir veya tamamen izleyebilir.
Bunu kontrol etmek için masaüstünde boş bir alana sağ tıklayın ve Görüntü ayarları 'na tıklayın .

Görüntü menüsünde uygun seçeneği belirlemeniz gerekir .
Bu ekranları çoğalt, Bu ekranları genişlet , yalnızca 1'de göster veya Yalnızca 2'de göster arasından seçim yapabilirsiniz . İkiden fazla monitörünüz varsa, ek seçenekler göreceksiniz.

11. SFC veya DISM Taramasını Çalıştırın
Yukarıdaki seçenekler işe yaramazsa, sorun sistem dosyası bozulması olabilir. Yerel sürücünüzde bozuk sistem dosyaları olup olmadığını kontrol etmek ve bunları değiştirmek için SFC ve DISM araçlarını kullanabilirsiniz .
Bu araçları çalıştırmak için Başlat düğmesine sağ tıklayın ve Windows Terminal (Yönetici) öğesini seçin. UAC açılırsa , Evet'i tıklayın .

Terminal penceresinde aşağıdaki komutu girin:
DISM /Çevrimiçi /Temizleme-Görüntü /RestoreSağlık
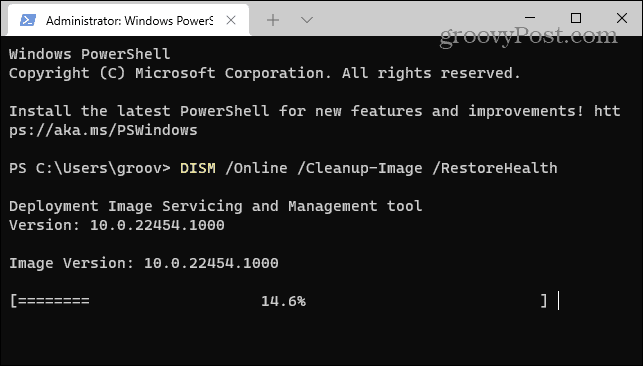
DISM aracının tamamlanması için zaman tanıyın. Tamamlandığında, aşağıdakini yazın:
sfc /scannow
Bu araçların çalışması biraz zaman alabilir, bu nedenle bir kahve içmek isteyebilirsiniz. Bilgisayarınızı yeniden başlatın ve SFC aracı taramasını bitirdiğinde HDMI'nın çalışıp çalışmadığını görün.

Windows 11'de HDMI Sorunlarını Düzeltme
İster harici bir monitöre ister TV'ye bağlanıyor olun, HDMI'nız Windows 11 PC'de çalışmıyorsa yukarıdaki adımlar size yardımcı olacaktır.
Genellikle, sorun gidermeye derinlemesine dalmanız gerekmez. HDMI sorunlarına genellikle kötü bir kablo, gevşek bağlantı veya yanlış ekran ayarları neden olur. Sorunlarınız varsa, bu düzeltmeler sorunu çözmelidir.
Windows 11 PC'nizde başka sorunlarınız mı var? Panik yapmayın; ister başarısız bir güncelleme , ister klavye düzgün çalışmıyor olsun, sorun giderme ipuçları hazırdır .
Ginger ücretsiz bir yazım ve dilbilgisi denetleyicisidir.
Blocks, ilkokul 3. sınıf öğrencilerinin algılama ve göz becerilerini geliştirmeye yönelik entelektüel bir oyundur ve öğretmenler tarafından BT öğretim destek programına dahil edilmiştir.
Prezi, hem çevrimiçi hem de çevrimdışı dijital sunumlar oluşturmanıza olanak tanıyan ücretsiz bir uygulamadır.
Mathway, cihazınızın yerleşik hesap makinesinden daha karmaşık bir araç gerektiren tüm matematik problemlerini çözmenize yardımcı olabilecek çok kullanışlı bir uygulamadır.
Adobe Presenter, Microsoft Windows platformunda Microsoft PowerPoint eklentisi olarak sunulan, Adobe Systems tarafından yayımlanan bir e-Öğrenim yazılımıdır.
eNetViet, ebeveynlerin çocuklarının eğitim gördüğü okulla bağlantı kurmasına yardımcı olan ve böylece çocuklarının mevcut öğrenme durumunu net bir şekilde anlayabilmelerine yardımcı olan bir uygulamadır.
Duolingo - Ücretsiz Dil Öğrenin veya kısaca Duolingo, birçok farklı dili öğrenmenize ve pratik yapmanıza olanak tanıyan bir eğitim programıdır.
MathType, geliştirici Design Science'ın (Dessci) sunduğu etkileşimli bir denklem yazılımıdır ve kelime işlem, sunumlar, e-Öğrenim vb. için matematiksel gösterimler oluşturmanıza ve açıklama eklemenize olanak tanır. Bu düzenleyici aynı zamanda TeX, LaTeX ve MathML belgeleri oluşturmak için de kullanılır.
Grammarly'nin yapay zeka destekli uygulamaları insanların daha etkili iletişim kurmasına yardımcı oluyor. Milyonlarca kullanıcı mesajlarını, belgelerini ve sosyal medya gönderilerini daha net, hatasız ve daha profesyonel hale getirmek için her gün Grammarly'ye güveniyor.
Canlı çalışma sayfaları, öğrenciler için etkileşimli alıştırmalar oluşturmak için yararlı bir araçtır. Öğretmenler için kullanımı kolaydır ve öğrenmeyi daha eğlenceli ve ilgi çekici hale getirebilir.








