Zencefil 2.7.53.0

Ginger ücretsiz bir yazım ve dilbilgisi denetleyicisidir.
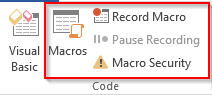
Uygulanabilirlik: Word 365, 2019, 2016; Windows ve MAC OS X işletim sistemleri.
İşte bir okuyucudan bir soru:
Belgelerimi yazmak için genellikle Word 2019 kullanan bir öğretmenim. Belge paragraflarımın yazı tipini ve boyutunu sık sık değiştirmem gerekiyor. Makrolarla çalışmamı otomatikleştirmenin bir yolu var mı, böylece belge paragrafımı tek bir tıklamayla değiştirebilir miyim? Bunun bana haftada birkaç saat kazandıracağına eminim, ki bu da başka işlere seve seve yatırım yapacağım.
Sorunuz için teşekkürler. Makroların en önemli avantajı, Microsoft Office uygulamalarındaki görevlerinizi otomatikleştirmenize izin vermeleridir. Makrolar, Visual Basic for Applications (VBA) kullanılarak kaydedilebilir veya manuel olarak kodlanabilir. Word, kodlama olmadan otomasyon komut dosyaları geliştirmenize olanak tanıyan bir Makro kaydedici gönderir. Otomasyona yeni başlıyorsanız, bu yeterince iyi bir çözüm olabilir. Bununla birlikte, biraz VBA bilgisi ile verimli ve güçlü Makrolar yazabilirsiniz.
Word'de geliştirici sekmesini etkinleştirme
Microsoft Word Şeritinizde Geliştirici sekmesini görmüyorsanız, Makro geliştirme ortamınızı ayarlamanız gerekir.
Bir Word Makrosu Kaydetme – pratik bir örnek

Çalışmanızı Word Makrosu etkinleştirilmiş bir şablona kaydedin

Makronuzu yürütme


Makronuzu Düğmelere veya klavye kısayollarına atama
Not: Bu, yukarıdaki Makro kaydetme eğitimini izledikten sonra denenmesi gereken isteğe bağlı bir adımdır.
Tamam, şimdiye kadar Makro temellerimizi çalıştırdık. Şimdi, Word belgesindeki Makro kullanılabilirliğimizi biraz geliştirmenin zamanı geldi. Makronuzu hızlı erişim düğmesiyle nasıl ilişkilendirebileceğinizi göstereyim, böylece daha kolay başlatabilirsiniz.


Not: Word Makronuzu yalnızca hızlı erişim düğmeleriyle değil, belgenize katıştırılmış komut düğmeleri ve belirli özel klavye kısayollarıyla da ilişkilendirebilirsiniz.
VBA kullanarak Word Makroları Oluşturma
Bazı basit Visual Basic for Applications kodlama becerileriyle, VBA kullanarak çeşitli türdeki işleri otomatikleştirmek için makroları düzenleyebilir ve programlar yazabiliriz.
Not: Bilginize – Powerpoint ve Outlook gibi bazı Microsoft Office uygulamalarında yerleşik makro kaydediciler yoktur. Bu nedenle, Powerpoint makroları yazmak ve Outlook'u otomatikleştirmek için VBA yazmak zorunludur .
[kod] Selection.Font.Color [/code]
[kod] Selection.Font.Color = 16737792[/kod]


Yazabileceğiniz faydalı Word Makro örneği
Bu öğreticiyi yayınladıktan sonra, birçok okuyucu Word Makrolarının daha ayrıntılı örneklerini istedi. Bu liste, Word'de Visual Basic kullanarak otomatikleştirebileceğiniz en yaygın görevleri kapsar. İşte başlıyoruz:
Yeni Belge Oluştur ve Kaydet
Sub CreateNewDoc()
'This small snippet first creates a new document, then it checks whether a document with the same name already exists before saving.
Dim myDoc As New Document
Dim filePath As String
'Modify your file path as needed
filePath = "C:\MyNewDoc.docx"
Set myDoc = Documents.Add
With myDoc
If Dir(filePath) = "" Then
.SaveAs2 (filePath)
Else
'You have already an existing document
MsgBox ("Please use a different file name")
End If
End With
myDoc.Close SaveChanges:=wdPromptToSaveChanges
End SubNot: Yeni belgeler oluştururken kullanmak istediğiniz şablonu (.dotm/.dotx dosyaları) belirtebilirsiniz. Şablonlar genellikle şu konumda depolanır: C:\Users\\AppData\Roaming\Microsoft\Templates
Documents.Add Template:=<your_template_folder>VBA ile bir Word belgesi açın
Sub OpenDoc()
'This code checks whether your document exists and then opens it
filePath = "C:\MyNewDoc.docx"
If Dir(filePath) = "" Then
MsgBox ("file doesn't exist")
Else
Documents.Open (filePath)
End If
End SubBir/tüm açık belgeleri kapatma
Sub CloseDoc()
'This code closes a specific document
filePath = "C:\MyNewDoc.docx"
Documents(filePath).Close SaveChanges:=wdPromptToSaveChanges
End SubSub CloseAllDocs()
'This code closes all opened documents in your computer
Documents.Close SaveChanges:=wdPromptToSaveChanges
End SubWord'ü PDF Olarak Kaydetme
İşte Word belgelerinin PDF dosyaları olarak kaydedilmesini kolayca otomatikleştirmenin yolu.
Sub SaveAsPdf()
'This code saves a word document in a PDF format
FileName = Left(CStr(ActiveDocument.Name), Len(CStr(ActiveDocument.Name)) - 5)
ActiveDocument.SaveAs2 FileName:="c:\" + FileName + ".pdf", FileFormat:=wdFormatPDF
End SubÜstbilgi ve altbilgi ekleme
Bu kod, Word belgenizin ilk sayfasının üstbilgisini ve altbilgisini ayarlar.
Sub InsertHeaderFooterFirstPage()
Dim myDoc As Document
Dim headerText As String
Dim footerText As String
Set myDoc = ActiveDocument
'Replace the header and footer text as needed
headerText = "This document was written by you"
footerText = "All rights reserved to you"
With myDoc.Sections(1)
'We first ensure that we can set different header and footer texts
.PageSetup.DifferentFirstPageHeaderFooter = True
'Setting the header and footer texts
.Headers(wdHeaderFooterFirstPage).Range.Text = headerText
.Footers(wdHeaderFooterFirstPage).Range.Text = footerText
End With
End SubEk Word Makro fikirleri
Aşağıda, gelecekte yayınlayacağımız birkaç fikir daha var.
Bu, bugünkü eğitimimizi tamamlıyor. Az önce gördüğünüz gibi, Word makro kaydedicisi ve Word'deki VBA Makroları ile yapılacak çok şey var. Bu eğitimin kapsamını aşan daha spesifik bir yardım arıyorsanız, lütfen iletişim formumuz aracılığıyla bizimle iletişime geçin .
Ginger ücretsiz bir yazım ve dilbilgisi denetleyicisidir.
Blocks, ilkokul 3. sınıf öğrencilerinin algılama ve göz becerilerini geliştirmeye yönelik entelektüel bir oyundur ve öğretmenler tarafından BT öğretim destek programına dahil edilmiştir.
Prezi, hem çevrimiçi hem de çevrimdışı dijital sunumlar oluşturmanıza olanak tanıyan ücretsiz bir uygulamadır.
Mathway, cihazınızın yerleşik hesap makinesinden daha karmaşık bir araç gerektiren tüm matematik problemlerini çözmenize yardımcı olabilecek çok kullanışlı bir uygulamadır.
Adobe Presenter, Microsoft Windows platformunda Microsoft PowerPoint eklentisi olarak sunulan, Adobe Systems tarafından yayımlanan bir e-Öğrenim yazılımıdır.
eNetViet, ebeveynlerin çocuklarının eğitim gördüğü okulla bağlantı kurmasına yardımcı olan ve böylece çocuklarının mevcut öğrenme durumunu net bir şekilde anlayabilmelerine yardımcı olan bir uygulamadır.
Duolingo - Ücretsiz Dil Öğrenin veya kısaca Duolingo, birçok farklı dili öğrenmenize ve pratik yapmanıza olanak tanıyan bir eğitim programıdır.
MathType, geliştirici Design Science'ın (Dessci) sunduğu etkileşimli bir denklem yazılımıdır ve kelime işlem, sunumlar, e-Öğrenim vb. için matematiksel gösterimler oluşturmanıza ve açıklama eklemenize olanak tanır. Bu düzenleyici aynı zamanda TeX, LaTeX ve MathML belgeleri oluşturmak için de kullanılır.
Grammarly'nin yapay zeka destekli uygulamaları insanların daha etkili iletişim kurmasına yardımcı oluyor. Milyonlarca kullanıcı mesajlarını, belgelerini ve sosyal medya gönderilerini daha net, hatasız ve daha profesyonel hale getirmek için her gün Grammarly'ye güveniyor.
Canlı çalışma sayfaları, öğrenciler için etkileşimli alıştırmalar oluşturmak için yararlı bir araçtır. Öğretmenler için kullanımı kolaydır ve öğrenmeyi daha eğlenceli ve ilgi çekici hale getirebilir.








