Google Fotoğraflar ile senkronizasyon nasıl durdurulur (Android ve iOS)

Google Fotoğraflar ile senkronizasyonu durdurmak istiyorsanız, bunu Fotoğraflar Ayarlarında veya ayrı Kitaplık klasörlerinde yapabilirsiniz.
Çoğu kullanıcı RAM kullanımına odaklanmış olsa da, bu aslında aşırı durumlar dışında sizi rahatsız etmemesi gereken bir durum. Cihaz performansında, pil tüketiminde ve hatta aşırı ısınmada hayati bir faktör olduğu için daha büyük önem taşıyan CPU etkinliğidir . Ancak Android'de CPU kullanımını kontrol etmenin yolları oldukça azdır. Bugün, üçüncü taraf uygulamalar veya sistem kaynakları ile Android'de CPU kullanımını kontrol etmenin birkaç yolunu göstereceğiz. Aşağıda bununla ilgili daha fazla bilgi edinin.
Google, uygulamaların donanım kullanımına erişimi yasakladığı için burada sistem genelinde CPU kullanımını ele aldığımızı bilmek önemlidir. Bu nedenle, uygulama başına kullanımın ne olduğunu öğrenmenin pek bir yolu yok. Cihazınızı köklendirmek ve sistem sınırlamalarının üzerine yazan belirli modülleri kurmak gibi bazı alternatifler vardır, ancak tam olarak ne yaptığınızdan emin değilseniz, normal bir kullanıcının kavraması çok fazla ve oldukça zahmetli bir görev olabilir.
Yerleşik kaynakları kullanın
Sınırlıdırlar, ancak belirli uygulamaların arka planda yaptıklarına ilişkin temel bir fikir sağlamalıdırlar. Okumalar çoğunlukla pil kullanımına yöneliktir, ancak CPU etkinliği geçişini etkinleştirebilirsiniz. Ama önce önemli bir ayrım yapalım.
Örneğin, zorlu, grafik açısından yoğun oyunlar oynuyorsanız ve son kayıtlı CPU etkinliğiniz yüksekse, sorun değil. Ancak, boşta CPU ani yükselirse, arka planda çalışan üçüncü taraf uygulamalarla ilgili bazı önlemler almayı düşünmelisiniz. Bunları sınırlamak veya kaldırmak, fikirlerin en kötüsü değildir.
Android cihazınızda CPU'yu nasıl etkinleştireceğinizden emin değilseniz, şu talimatları izleyin:
Artık CPU etkinliği hakkında gerçek zamanlı olarak bilgilendirileceksiniz. Bununla, belirli arka plan uygulamalarının CPU'nuza aşırı derecede bağlı kalmasını önleyebilmeli ve devre dışı bırakabilmelisiniz.
Uygulamaları zorla nasıl devre dışı bırakacağınızdan emin değilseniz, aşağıdaki talimatları izleyin:
Bunun yalnızca yeniden başlatmadan önce etkili olduğunu unutmayın. Yeni yeniden başlatma ile, sonlandırdığınız uygulama sürecinin küllerden anka kuşu gibi yeniden ortaya çıkma şansı var.
Bu nedenle, sorunlu uygulamayı kaldırmayı göz önünde bulundurmalısınız. Ayrıca, CPU kullanımının olağandışı artışlar göstermediğinden eminseniz, ekrandaki CPU izlemeyi kolayca devre dışı bırakabilir ve cihazınızı eskisi gibi kullanmaya devam edebilirsiniz.
3. taraf uygulamaları kullanın
Şimdi gerçek bir anlaşmaya geçelim. Çoğu modern akıllı telefon, yerleşik bakım araçlarıyla birlikte gelir. Bununla birlikte, çoğu zaman, gelişmiş okumalar için uygun değildirler, daha ziyade önbellek temizleme ve fazla kullanılmayan her türlü araç için uygundurlar. Antivirüs uygulamaları, Android'de gerçekten o kadar önemli veya kullanışlı değil.
Bu nedenle, Android'de CPU kullanımını kontrol etmenin en iyi yolu, özel üçüncü taraf uygulamalardır. İşte en iyi 3 seçim:
Artıları:
Eksileri:
Droid Hardware Info'yu buradan indirebilirsiniz .
Artıları:
Eksileri:
TinyCore'u bu bağlantıdan indirebilirsiniz .
Artıları:
Eksileri:
CPU-Z bu bağlantıyı takip ederek indirilebilir .
Çözüm
Bu araçların yalnızca izleme için orada olduğunu unutmayın. Onlar sadece bir ilk adım. CPU artışlarının nedenini öğrendikten sonra, manuel olarak gezinmeli ve CPU kullanan uygulamaları sonlandırmalı ve sonunda kaldırmalısınız.
Bu, listemizi ve talimatlarımızı tamamlamalıdır. Okuduğunuz ve bizi takip ettiğiniz için teşekkür ederiz. Bunları kesinlikle yararlı bulacağınızı umuyoruz. Ayrıca, aşağıdaki yorumlar bölümünde görüşlerinizi, sorularınızı veya önerilerinizi sunmayı unutmayın.
Editörün notu: Bu makale ilk olarak Mayıs 2019'da yayınlandı. Tazelik ve doğruluk için yenilediğimizden emin olduk.
CPU Profiler'ı açmak için şu adımları izleyin:
Görünüm > Araç Pencereleri > Profil Oluşturucu'yu seçin veya araç çubuğunda Profil'i tıklayın. 
Dağıtım Hedefini Seç iletişim kutusu tarafından istenirse , profil oluşturma için uygulamanızı dağıtacağınız cihazı seçin. Bir cihazı USB üzerinden bağladıysanız ancak listede göremiyorsanız USB hata ayıklamayı etkinleştirdiğinizden emin olun.
CPU Profiler'ı açmak için CPU zaman çizelgesinde herhangi bir yere tıklayın .
CPU Profiler'ı açtığınızda uygulamanızın CPU kullanımını ve iş parçacığı etkinliğini hemen görüntülemeye başlar. Şekil 1'e benzer bir şey görmelisiniz.
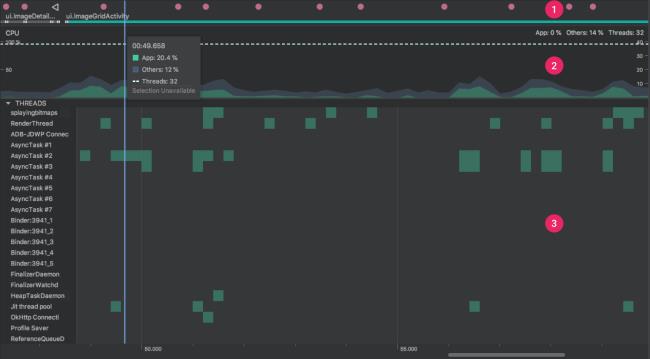
Şekil 1'de gösterildiği gibi, CPU Profiler'ın varsayılan görünümü aşağıdaki zaman çizelgelerini içerir:
Etkinlik zaman çizelgesi: Uygulamanızdaki etkinlikleri, yaşam döngüleri içerisinde farklı durumlardan geçiş yaparken gösterir ve ekran döndürme olayları da dahil olmak üzere, cihazla kullanıcı etkileşimlerini gösterir. Android 7.1 (API düzeyi 25) ve daha düşük sürümleri çalıştıran cihazlarda etkinlik zaman çizelgesini etkinleştirme hakkında bilgi için bkz. Gelişmiş profil oluşturmayı etkinleştirme.
CPU zaman çizelgesi: Uygulamanızın gerçek zamanlı CPU kullanımını (toplam kullanılabilir CPU süresinin yüzdesi olarak) ve uygulamanızın kullandığı toplam iş parçacığı sayısını gösterir. Zaman çizelgesi ayrıca diğer işlemlerin (sistem işlemleri veya diğer uygulamalar gibi) CPU kullanımını da gösterir, böylece bunu uygulamanızın kullanımıyla karşılaştırabilirsiniz. Farenizi zaman çizelgesinin yatay ekseni boyunca hareket ettirerek geçmiş CPU kullanım verilerini inceleyebilirsiniz.
İş parçacığı etkinliği zaman çizelgesi: Uygulama sürecinize ait olan her iş parçacığını listeler ve aşağıda listelenen renkleri kullanarak bir zaman çizelgesi boyunca etkinliğini gösterir. Bir izlemeyi kaydettikten sonra, izleme bölmesindeki verilerini incelemek için bu zaman çizelgesinden bir iş parçacığı seçebilirsiniz.
CPU Profiler ayrıca Android Studio ve Android platformunun uygulama sürecinize eklediği iş parçacıklarının (örneğin, , , , ve) CPU kullanımını da raporlar (ancak iş parçacığı etkinliği zaman çizelgesinde görüntülenen tam adlar değişebilir). Android Studio bu verileri rapor eder, böylece iş parçacığı etkinliğinin ve CPU kullanımının gerçekte uygulamanızın kodundan kaynaklandığını tanımlayabilirsiniz.JDWPProfile SaverStudio:VMStatsStudio:PerfaStudio:Heartbeat
Google Fotoğraflar ile senkronizasyonu durdurmak istiyorsanız, bunu Fotoğraflar Ayarlarında veya ayrı Kitaplık klasörlerinde yapabilirsiniz.
iPhoneunuzda “Konumumu Paylaş” Kullanılamıyor hatasıyla karşılaştıysanız, olası çözümler için bu makaleye göz atın.
Google Haritalar Android'de konuşmuyorsa ve yol tarifi duymuyorsanız, uygulamadaki verileri temizlediğinizden veya uygulamayı yeniden yüklediğinizden emin olun.
Android için Gmail e-posta göndermiyorsa, alıcıların kimlik bilgilerini ve sunucu yapılandırmasını kontrol edin, uygulama önbelleğini ve verilerini temizleyin veya Gmail'i yeniden yükleyin.
Fotoğraflar uygulaması, çok fazla fotoğrafınız ve videonuz olmamasına rağmen iPhone'unuzda çok fazla depolama alanı kaplıyorsa, ipuçlarımıza göz atın ve yer açın.
iPhone'da gizli modu kapatmak için Sekmeler simgesini açın ve açılır menüden Başlangıç sayfası'nı veya Chrome'da Sekmeler'i seçin.
Mobil Ağınız mevcut değilse, SIM ve sistem ayarlarınızı kontrol ettiğinizden, Uçak modunu devre dışı bıraktığınızdan veya ağ ayarlarını sıfırladığınızdan emin olun.
iPhone'unuzda Bluetooth ses düzeyi çok düşükse, Yüksek Sesleri Azalt seçeneğini devre dışı bırakarak artırabilirsiniz. Nasıl yapılacağını buradan öğrenin.
Android'de ekran kapalıyken Spotify çalmayı durdurursa, arka plan etkinliğine izin verin, pil optimizasyonunu devre dışı bırakın veya uygulamayı yeniden yükleyin.
Android'inizde kişilerin sessizde çalmasını istiyorsanız, favori kişiler için Rahatsız Etmeyin istisnalarını ayarlamanız yeterlidir. Ayrıntılar makalede.








