Google Fotoğraflar ile senkronizasyon nasıl durdurulur (Android ve iOS)

Google Fotoğraflar ile senkronizasyonu durdurmak istiyorsanız, bunu Fotoğraflar Ayarlarında veya ayrı Kitaplık klasörlerinde yapabilirsiniz.
Hem kişisel hem de işle ilgili çeşitli takvimlerin tek bir Takvim uygulamasına entegrasyonu neredeyse bir zorunluluktur. Birçok iPhone kullanıcısı Apple Takvim'i Google Takvim ve Outlook Takvim entegrasyonu ile kullanmayı sever. Ancak, bazıları için Outlook Takvimi iPhone Takvimi ile eşitlenmiyor. Bazı nedenlerden dolayı, diğer platformlarda Outlook Takviminde ayarlanmış etkinlikleri ve hatırlatıcıları görmezler. Sizde de durum buysa, aşağıda listelediğimiz adımları kontrol edin.
İçindekiler:
iPhone, Takvimini Outlook Takvimi ile eşitlemeyi durdurdu
iPhone, Takvimini Outlook Takvimi ile eşzamanlamayı durdurduysa, bunun nedeni şunlar olabilir:
1. iPhone'unuzu yeniden başlatın
Deneyebileceğiniz ilk şey iPhone'unuzu yeniden başlatmaktır. Uçak modunun etkinleştirilmediğinden ve Takvim Ayarları'nda takvim senkronizasyonunun gerçekten etkinleştirildiğinden emin olun . Bunu yapmak için Ayarlar > Takvim > Hesaplar > Outlook'a gidin ve Takvimlerin etkinleştirildiğinden emin olun .
Ayrıca iPhone (Apple) Takvimini açın ve alttan Takvimler'i seçin. Outlook Takviminin (veya birden fazla takviminiz varsa) kutusunun işaretli olduğundan emin olun.
Bu doğruysa ancak Outlook Takvimi iPhone'unuzda hala eşitlenmiyorsa, bir sonraki adımı kontrol ettiğinizden emin olun.
2. Düşük Güç Modunu devre dışı bırakın ve Hücresel verilere izin verin
Düşük Güç Modu AÇIK ise senkronizasyon arka planda çalışmaz. Düşük Güç Modunu devre dışı bırakın, kararlı bir ağa bağlı olduğunuzdan emin olun, Takvim'i açın ve Outlook Takvim etkinliklerinin Apple Takvim ile senkronize edilip edilmediğini kontrol edin.
Şu anda bir ağ bağlantısı söz konusuyken - takvimleri senkronize etmek için mobil verileri kullanma eğilimindeyseniz, seçeneğin Hücresel Ayarlar'da etkinleştirildiğinden emin olun. İşte yapmanız gerekenler:
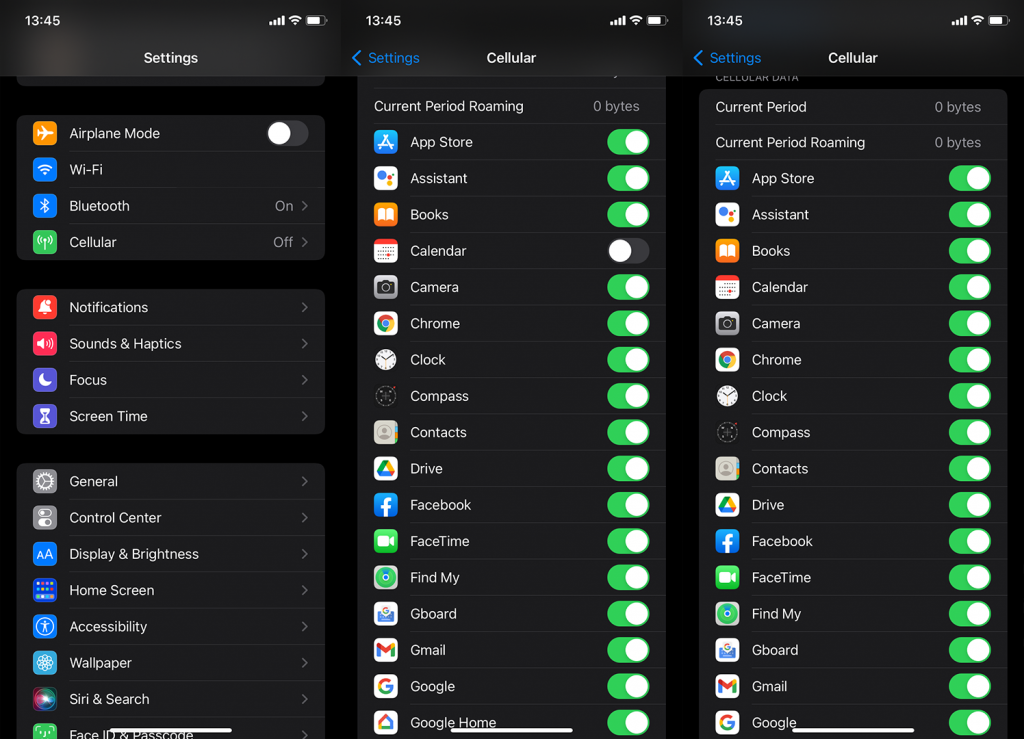
3. Outlook Hesabını kaldırın ve tekrar ekleyin
Bu, herhangi bir üçüncü taraf takvimi veya e-posta istemcisi stok uygulamalarıyla senkronize edilmediğinde beyinsizdir. Hesabı kaldırıp yeniden eklediğinizde, uygulama Microsoft sunucularından bir eşitleme başlatmak zorunda kalır.
Outlook Hesabını Takvim Hesaplarına nasıl kaldıracağınız ve ekleyeceğiniz aşağıda açıklanmıştır:
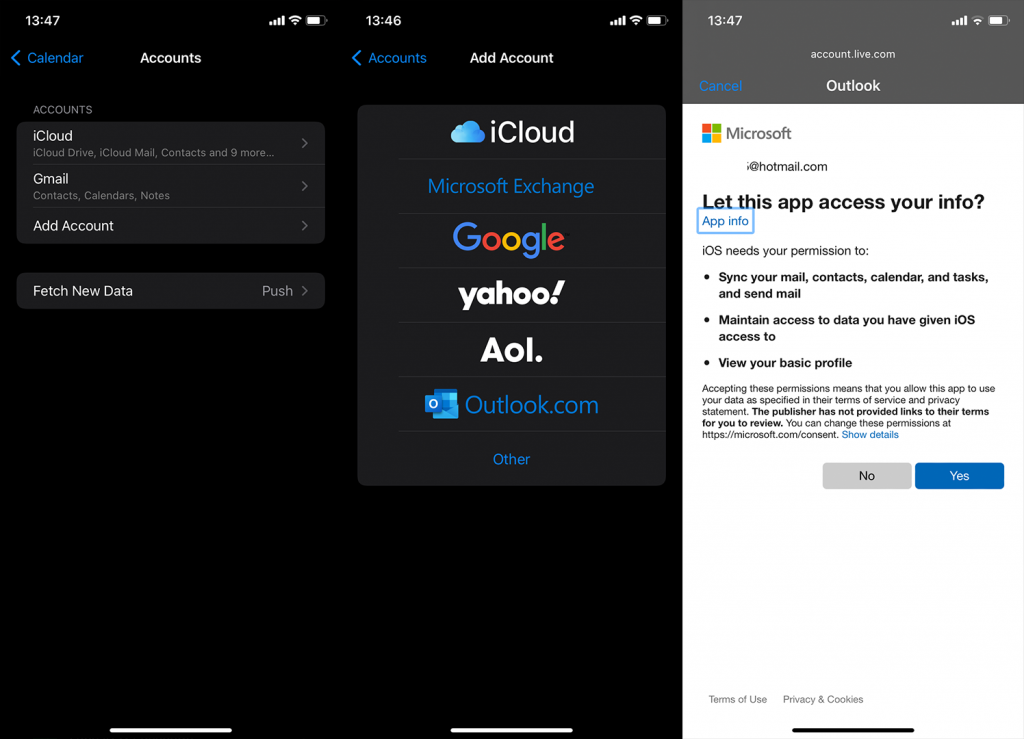
Bu işe yaramazsa, Takvim Ayarları'nı kontrol ettiğinizden emin olun.
4. Yeni Veri Ayarlarını Değiştirin
Sorunu çözmek veya en azından azaltmak için ince ayar yapmayı deneyebileceğiniz birkaç ayardan daha fazlası vardır. Akla ilk gelen, Outlook'un yeni verileri almak yerine itecek şekilde ayarlandığından emin olmaktır. Veya tabloları tamamen çevirebilir ve Push üzerinden Getir'i seçebilirsiniz.
Aradaki fark, Push seçeneğinin ideal olarak Outlook sunucularında kullanılabilir olur olmaz yeni verileri alması, Getir seçeneğinin ise önceden belirlenmiş zaman aralıklarında yeni verileri kontrol edip indirmesidir.
iPhone'unuzda Outlook Takvimi için Yeni Veri Ayarlarını nasıl değiştireceğiniz aşağıda açıklanmıştır:
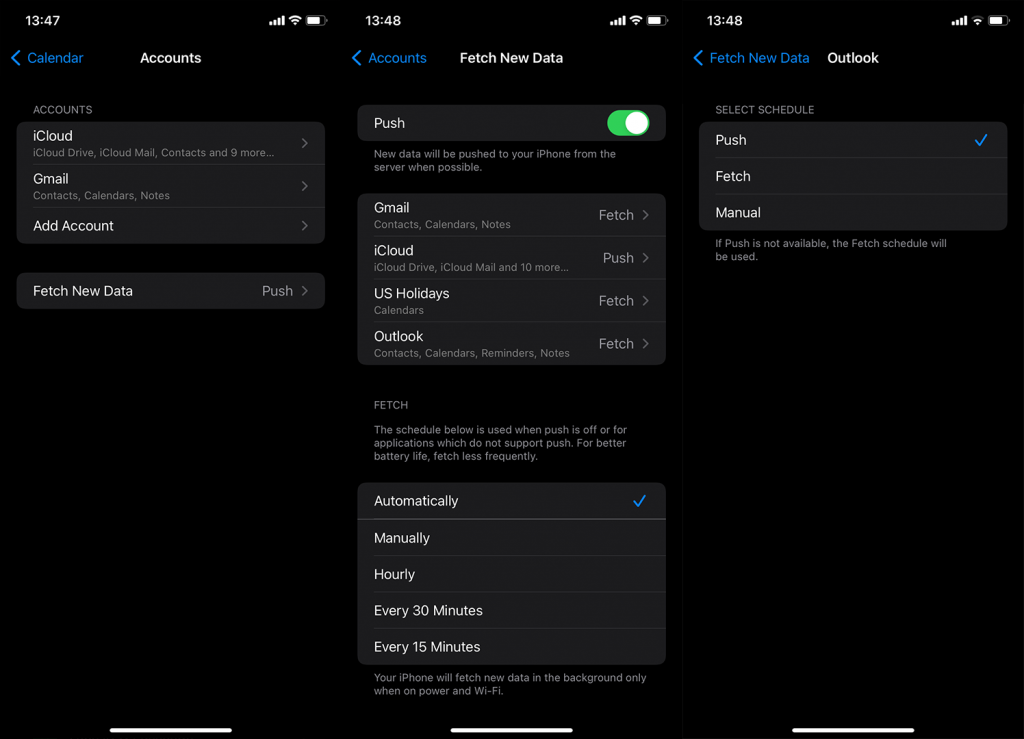
Outlook Takvimi hala iPhone Takviminizle eşitlenmiyorsa, Microsoft Outlook uygulamasını kullanmayı düşünün.
5. Microsoft Outlook uygulamasını kullanın
Bu adımlardan hiçbiri işe yaramadıysa ve iPhone'unuzda Outlook Takviminize kesinlikle ihtiyacınız varsa, entegrasyondan kaçınmak ve doğrudan resmi uygulamaya gitmek açık bir seçimdir. iPhone için Microsoft Outlook'u burada bulabilirsiniz .
Outlook e-posta hesabınızla oturum açtığınızda, Takvim'e alt sekmeden erişebilirsiniz. Bu takvimdeki etkinlikler ve hatırlatıcılar sorunsuz bir şekilde senkronize edilmelidir.
Ek olarak, bazı kullanıcılar tüm ayarları sıfırlamayı önerir. Bunun yardımcı olup olmayacağını söyleyemeyiz. Söyleyebileceğimiz şey, cihazınızı güncel tutmanın önceliklerden biri olduğudur. Tüm ayarları sıfırlamak kadar ileri gitmek istiyorsanız, nasıl yapacağınızı buradan öğrenebilirsiniz .
Ve bunun dışında, buna bir sargı diyebiliriz. Umarım bilgilendirici bir makale olduğunu okuduğunuz için teşekkür ederiz. Önerebileceğiniz alternatif çözümler var mı? Bunları aşağıdaki yorumlar bölümünde bizimle paylaştığınızdan emin olun.
iPhone takviminizde oluşturulan etkinlikler hâlâ Outlook uygulamasında görünmüyorsa, Outlook takvimini varsayılan seçenek olarak ayarlamanız gerekir . Bunu başarmak için Ayarlar > Takvim > Varsayılan Takvim'e gidin. iPhone, eklediğiniz çeşitli takvim hesaplarını gösterecektir. Daha sonra bunu Outlook takvimine ayarlayabilirsiniz. Artık iPhone takvimine ekleyeceğiniz tüm etkinlikler Outlook takviminizle senkronize edilecektir.
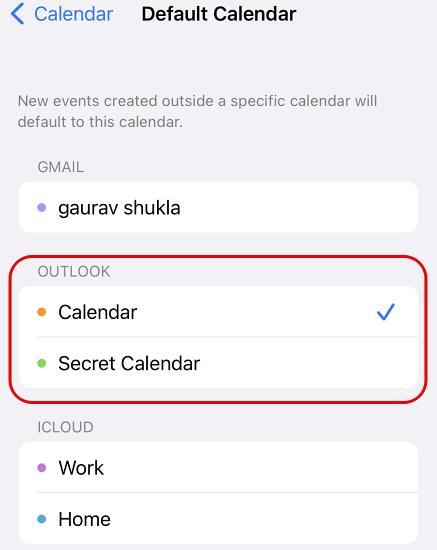
Google gibi diğer takvim uygulamalarına eklenen etkinliklerin Outlook takviminde görünmeye devam edeceğini ve iPhone takvimine önceden eklenen etkinliklerin de Outlook ile senkronize edilmeyeceğini unutmayın.
Outlook'ta birden fazla takviminiz varsa varsayılan olarak doğru takvimi seçmeniz gerekir. Aksi takdirde, senkronize edilen etkinlikleri yalnızca her seferinde doğru takvimi manuel olarak açtıktan sonra görürsünüz. Outlook ayarlarına gidip "Takvim" bölümüne giderek varsayılan takvimi ayarlayabilirsiniz. Artık "Varsayılan Takvimi" ayarlama seçeneğini göreceksiniz. iPhone takvim ayarlarında varsayılan takvim olarak seçtiğiniz takvimi seçin.
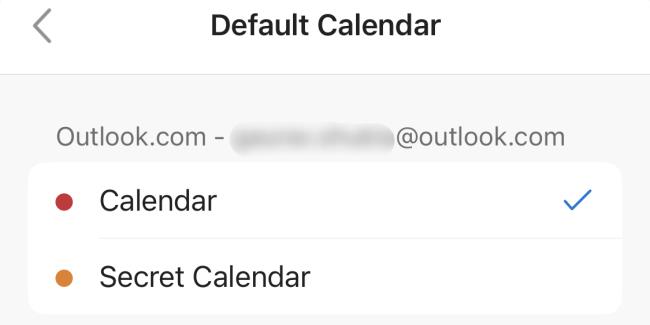
Herhangi bir nedenle iPhone'unuzdaki Outlook uygulaması için " Arka Planda Uygulama Yenileme " seçeneğini daha önce kapatmış olsaydınız , bu durum, etkinliklerin iOS takvim uygulamasından Outlook'a zamanında senkronize edilmesini etkileyebilirdi. Ayarlar > Outlook'a gidip "Arka Planda Uygulama Yenileme"yi yeniden etkinleştirebilirsiniz. Bu fırsatı, devre dışı bırakılmışsa uygulama için mobil veri desteğini etkinleştirmek için de kullanabilirsiniz.
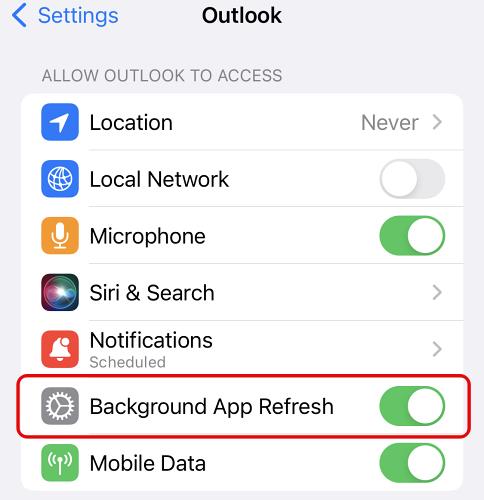
Google Fotoğraflar ile senkronizasyonu durdurmak istiyorsanız, bunu Fotoğraflar Ayarlarında veya ayrı Kitaplık klasörlerinde yapabilirsiniz.
iPhoneunuzda “Konumumu Paylaş” Kullanılamıyor hatasıyla karşılaştıysanız, olası çözümler için bu makaleye göz atın.
Google Haritalar Android'de konuşmuyorsa ve yol tarifi duymuyorsanız, uygulamadaki verileri temizlediğinizden veya uygulamayı yeniden yüklediğinizden emin olun.
Android için Gmail e-posta göndermiyorsa, alıcıların kimlik bilgilerini ve sunucu yapılandırmasını kontrol edin, uygulama önbelleğini ve verilerini temizleyin veya Gmail'i yeniden yükleyin.
Fotoğraflar uygulaması, çok fazla fotoğrafınız ve videonuz olmamasına rağmen iPhone'unuzda çok fazla depolama alanı kaplıyorsa, ipuçlarımıza göz atın ve yer açın.
iPhone'da gizli modu kapatmak için Sekmeler simgesini açın ve açılır menüden Başlangıç sayfası'nı veya Chrome'da Sekmeler'i seçin.
Mobil Ağınız mevcut değilse, SIM ve sistem ayarlarınızı kontrol ettiğinizden, Uçak modunu devre dışı bıraktığınızdan veya ağ ayarlarını sıfırladığınızdan emin olun.
iPhone'unuzda Bluetooth ses düzeyi çok düşükse, Yüksek Sesleri Azalt seçeneğini devre dışı bırakarak artırabilirsiniz. Nasıl yapılacağını buradan öğrenin.
Android'de ekran kapalıyken Spotify çalmayı durdurursa, arka plan etkinliğine izin verin, pil optimizasyonunu devre dışı bırakın veya uygulamayı yeniden yükleyin.
Android'inizde kişilerin sessizde çalmasını istiyorsanız, favori kişiler için Rahatsız Etmeyin istisnalarını ayarlamanız yeterlidir. Ayrıntılar makalede.








