Cách sửa lỗi cập nhật công cụ tiện ích Corsair

Tìm hiểu các giải pháp khắc phục sự cố để giải quyết lỗi cập nhật công cụ tiện ích corsair và truy cập các tính năng mới của công cụ này.
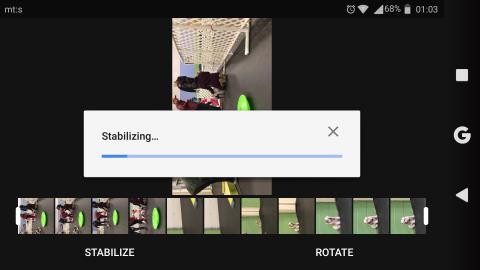
Nếu bạn là người dùng Android và là một nhiếp ảnh gia đam mê, rất có thể bạn đang sử dụng Google Photos làm công cụ tổ chức và sao lưu ảnh chính của mình. Rất có thể, ngoài ảnh của bạn, tất cả các loại video sẽ tìm thấy chúng trong thư viện Google Photos. Bạn chắc chắn nên biết rằng có một trình chỉnh sửa video trong Google Photos cung cấp một số tùy chọn đáng chú ý. Vì vậy, hôm nay, chúng tôi sẽ hướng dẫn bạn cách chỉnh sửa video trong Google Photos trên Android hoặc iOS.
So với chỉnh sửa ảnh, các tùy chọn chỉnh sửa video không bị tụt lại quá xa. Chỉnh sửa video chuyên sâu có thể yêu cầu các công cụ nâng cao hơn trên PC hoặc Mac, nhưng trình chỉnh sửa video của Google Photos không hề kém cỏi. Chúng ta có thể nói rằng đối với hầu hết người dùng bình thường, Google Photos là đủ. Chúng tôi là những người hâm mộ lớn của công cụ này và thực sự thích chỉnh sửa khi đang di chuyển, vì vậy chúng tôi đã đảm bảo bao quát đối tượng.
Mục lục:
Google Photos có trình chỉnh sửa video không?
Có, nó có. Hiện tại, nó có 5 phần khác nhau với các công cụ khác nhau. Hãy bắt đầu bằng cách nói rằng các tính năng chỉnh sửa video chỉ có sẵn trong ứng dụng Google Photos dành cho Android và iOS. Điều này có nghĩa là bạn sẽ không thể áp dụng các thay đổi như ổn định, xoay hoặc bộ lọc cho video trong Google Photos dành cho Web.
Vì vậy, các tùy chọn bạn có theo ý của mình, như đã nói ở trên, như sau:
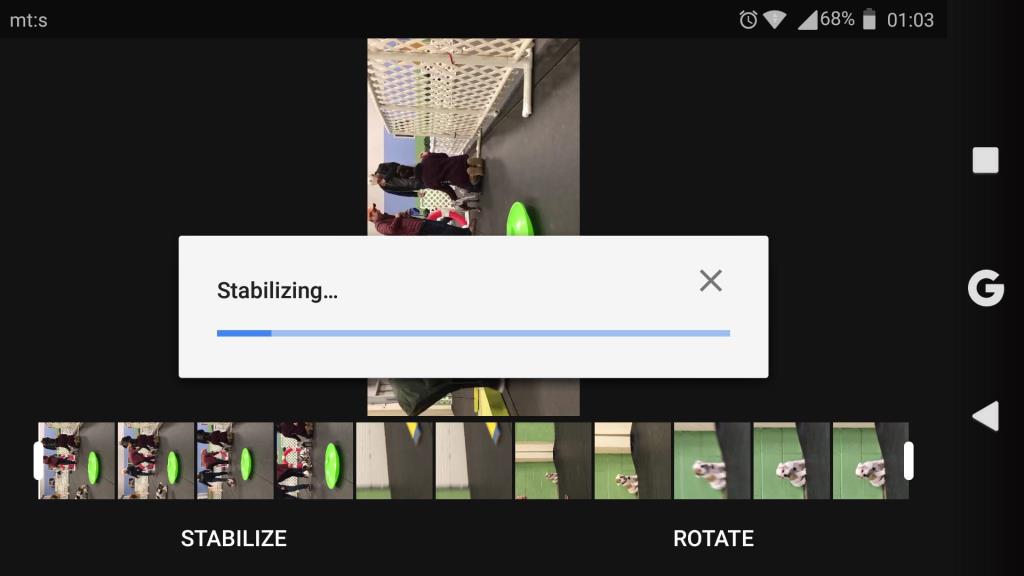
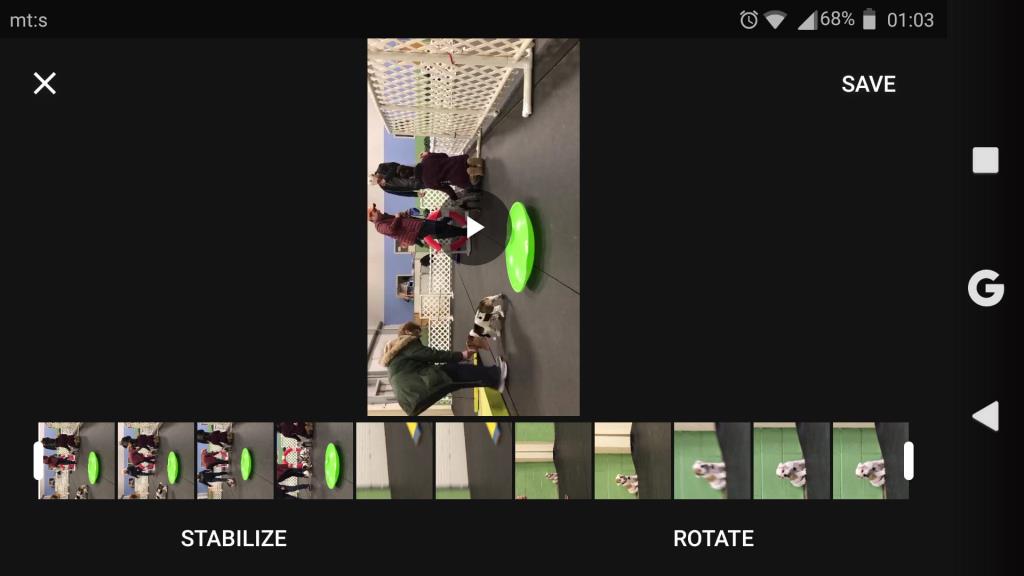
1. Cách chỉnh sửa video trong Google Photos
Bạn có thể truy cập chỉnh sửa video bằng cách làm theo các bước sau:
Thuận tiện, bạn có thể xem trước các thay đổi và so sánh chúng với video gốc nếu bạn chạm và giữ vào cửa sổ Xem trước. Ngoài ra, bạn có thể Đặt lại một số thay đổi bằng cách nhấn vào nút Đặt lại. Trong danh mục Điều chỉnh, chỉ cần chạm vào ô (ví dụ: Độ sáng) một lần nữa và nó sẽ đặt lại thanh trượt về giá trị mặc định (không). Công cụ Đánh dấu có nút Hoàn tác.
Hoặc, bạn có thể chỉ cần nhấn vào Hủy và hủy tất cả các thay đổi. Nếu bạn lưu video, video sẽ được lưu dưới dạng bản sao của bản gốc, vì vậy bạn không cần lo lắng về việc ghi đè bản gốc. Nó là một công cụ khá trực quan và dễ sử dụng khi bạn đã nắm rõ.
2. Thêm nhạc nền trong Google Photos bằng Trình chỉnh sửa video
Ngoài ra, bạn có thể sử dụng một video (hoặc nhiều video) và tạo Phim. Điều này cho phép bạn thêm nhạc nền bạn chọn vào video. Điều này, dựa trên sở thích và loại cảnh quay của bạn , có thể khá hữu ích.
Đây là cách thực hiện:
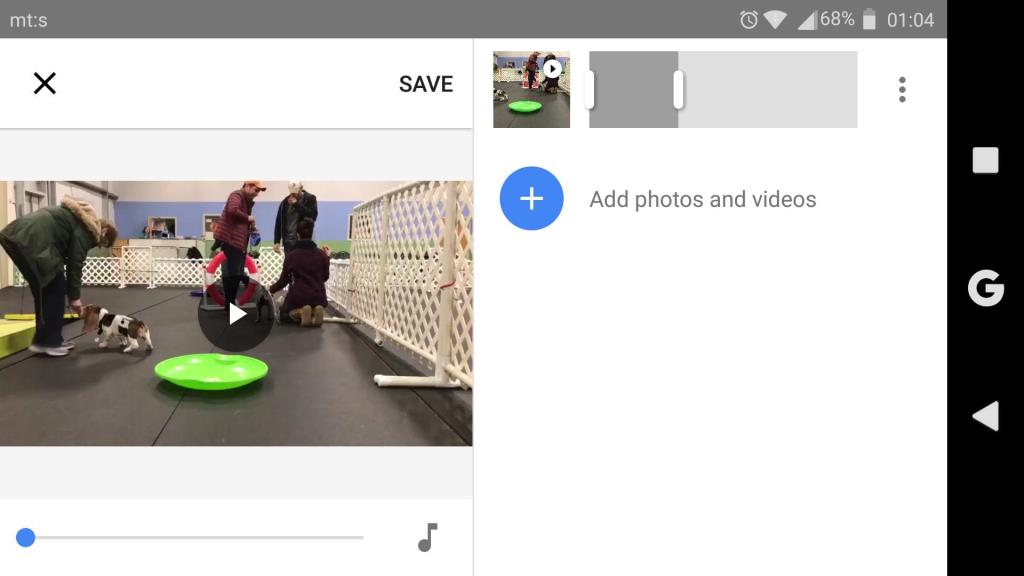
Bên cạnh âm thanh, bạn có thể nhân bản video và chèn thêm clip. Vì vậy, bạn không chỉ có thể chỉnh sửa video mà còn có thể tạo các đoạn phim có nhạc nền. Và tất cả những điều đó trong một ứng dụng duy nhất. Kinh ngạc.
Nên làm vậy. Với hy vọng đây là một bài đọc nhiều thông tin, chúng tôi khuyến khích bạn chia sẻ phản hồi của mình trong phần nhận xét bên dưới, và đừng quên theo dõi chúng tôi trên và. Chúng tôi rất vui khi được nghe từ bạn.
Lưu ý: Bài viết này là một phần trong phạm vi bảo hiểm của Google Photos của chúng tôi . Nếu bạn muốn tìm hiểu thêm các mẹo và thủ thuật của Google Photos hoặc bạn gặp sự cố nhất định với ứng dụng này, hãy truy cập Trung tâm Google Photos của chúng tôi để biết thêm nội dung.
Ghi chú của người biên tập: Bài báo này ban đầu được xuất bản vào tháng 7 năm 20218. Chúng tôi đảm bảo sẽ sửa đổi nó cho mới và chính xác.
Tìm hiểu các giải pháp khắc phục sự cố để giải quyết lỗi cập nhật công cụ tiện ích corsair và truy cập các tính năng mới của công cụ này.
Nếu máy tính xách tay Dell của bạn không bật, hãy làm theo các bản sửa lỗi khả thi được đưa ra trong bài viết & giải quyết vấn đề Máy tính xách tay Dell không bật một cách dễ dàng.
Nếu lỗi Discord không mở được và khởi chạy không thành công trong Hệ điều hành Windows, thì hãy làm theo các giải pháp dễ dàng và khắc phục sự cố Discord không mở đúng cách…
Khám phá một số thủ thuật hay nhất để sửa lỗi PS5 bị đóng băng. 1: Tắt Chế độ Nghỉ ngơi; 2: Khởi động lại Bảng điều khiển PS5 của bạn; 3: Cài đặt lại Phần mềm cơ sở PS5 và hơn thế nữa.
Bạn có gặp phải Lỗi ứng dụng 0xc0000142 và 0xc0000005, thì đừng lo lắng và hãy áp dụng các giải pháp được đưa ra và chạy chương trình cũng như trò chơi một cách dễ dàng.
Đọc hướng dẫn để làm theo các giải pháp từng bước dành cho người dùng và chủ sở hữu trang web để sửa lỗi NET :: ERR_CERT_AUTHORITY_INVALID trong Windows 10
Bạn đang tìm kiếm một giải pháp nhanh chóng để khắc phục sự cố đèn đỏ bộ điều khiển PS4? Sau đó, hãy thử các giải pháp được đưa ra và sửa lỗi đèn đỏ trên PS4 ...
Tìm hiểu cách sửa các lỗi khác nhau trong NARUTO SHIPPUDEN Ultimate Ninja STORM 4 như treo máy, màn hình đen, FPS thấp, v.v. và tận hưởng chơi trò chơi một cách dễ dàng.
Để khôi phục các tệp đã xóa trên Chromebook của bạn trong tương lai, chỉ cần bật Thùng rác trong Cờ. Đọc hướng dẫn của chúng tôi và tránh rắc rối cho chính bạn.
Nếu lời nhắc Lịch Google không hiển thị, hãy chọn hộp lời nhắc và tắt chế độ Ngoại tuyến trên ứng dụng khách web.
![[100% GIẢI QUYẾT] Làm thế nào để sửa chữa vấn đề máy tính xách tay Dell không bật? [100% GIẢI QUYẾT] Làm thế nào để sửa chữa vấn đề máy tính xách tay Dell không bật?](https://luckytemplates.com/resources1/images2/image-1312-0408150753010.png)


![[Đã giải quyết] Cách sửa lỗi ứng dụng 0xc0000142 và 0xc0000005? [Đã giải quyết] Cách sửa lỗi ứng dụng 0xc0000142 và 0xc0000005?](https://luckytemplates.com/resources1/images2/image-9974-0408150708784.png)

![Làm thế nào để khắc phục sự cố đèn đỏ của bộ điều khiển PS4? [Giải pháp đã thử và đã thử nghiệm] Làm thế nào để khắc phục sự cố đèn đỏ của bộ điều khiển PS4? [Giải pháp đã thử và đã thử nghiệm]](https://luckytemplates.com/resources1/images2/image-6314-0408151057238.png)
![[ĐÃ CỐ ĐỊNH] Lỗi NARUTO SHIPPUDEN Ultimate Ninja STORM 4- Sự cố, FPS thấp và các lỗi khác [ĐÃ CỐ ĐỊNH] Lỗi NARUTO SHIPPUDEN Ultimate Ninja STORM 4- Sự cố, FPS thấp và các lỗi khác](https://luckytemplates.com/resources1/images2/image-8990-0408151207389.png)

