Cách sửa lỗi cập nhật công cụ tiện ích Corsair

Tìm hiểu các giải pháp khắc phục sự cố để giải quyết lỗi cập nhật công cụ tiện ích corsair và truy cập các tính năng mới của công cụ này.
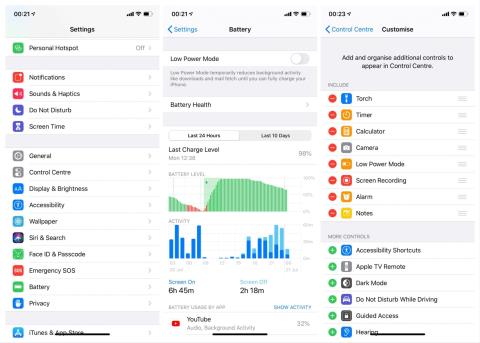
iCloud là một phần thiết yếu của iOS và là một dịch vụ sao lưu và đồng bộ hóa cần thiết cho người dùng iPhone và iPad . Cũng giống như các tính năng còn lại của iOS, iCloud được thiết kế tốt, đơn giản, thân thiện với người dùng và nó hoạt động bình thường. Ít nhất là hầu hết thời gian. Cụ thể, một số người dùng đã báo cáo sự cố trong Thư viện ảnh iCloud do ảnh bị kẹt khi tải lên iCloud.
Họ không thể cập nhật ảnh hoặc video gần đây mà không có lý do rõ ràng. Để giúp bạn, chúng tôi đã đưa ra một số giải pháp đáng tin cậy. Nếu bạn đã gặp các vấn đề tương tự hoặc tương tự, hãy nhớ kiểm tra chúng bên dưới.
Mục lục:
Tại sao iPhone của tôi bị kẹt khi tải ảnh lên iCloud?
1. Khởi động lại thiết bị của bạn
Luôn khởi động lại trước. Khởi động lại mềm là một điều kỳ diệu. Mặc dù các thiết bị chạy iOS và iOS được đánh giá cao về sự ổn định tổng thể trong các dịch vụ tích hợp, nhưng đôi khi vẫn xảy ra sự cố. Vì vậy, bước đầu tiên cần làm là làm theo hướng dẫn bên dưới và khởi động lại thiết bị của bạn. Sau đó, có thể bế tắc tải lên kết thúc.
Đừng quên kiểm tra xem bộ nhớ iCloud của bạn có đủ dung lượng cho ảnh và video mới hay không. Giới hạn ở mức 5 GB và bạn có thể lấp đầy nó một cách nhanh chóng.
2. Tắt chế độ nguồn điện thấp
Có lẽ nguyên nhân phổ biến nhất của vấn đề này là do Chế độ nguồn điện thấp. Như bạn có thể biết, tính năng này sẽ tắt một số tính năng tiêu tốn điện năng hơn để tiết kiệm pin khi tỷ lệ phần trăm thấp. Khi tính năng này được bật, Ảnh sẽ không tải lên iCloud.
Vì điện thoại sẽ tự động tắt tính năng này khi pin đầy, tất cả những gì bạn cần làm là sạc iPhone của mình. Nhưng bạn cũng có thể vô hiệu hóa nó theo cách thủ công và quá trình đồng bộ hóa ảnh sẽ tiếp tục. Để tắt Chế độ nguồn điện thấp, hãy chuyển đến Cài đặt > Pin và tắt Chế độ nguồn điện thấp .
Bạn cũng có thể đặt Chế độ nguồn điện thấp trong Trung tâm điều khiển để truy cập dễ dàng hơn. Để làm như vậy, hãy chuyển đến Cài đặt > Trung tâm điều khiển > Tùy chỉnh điều khiển và chọn Chế độ nguồn điện thấp.
3. Đảm bảo rằng bạn đã kết nối Internet đúng cách
Nếu bạn không được kết nối Internet đúng cách, Ảnh sẽ nhanh chóng ngừng tải lên iCloud. Vì vậy, trước khi tiếp tục các giải pháp khác, hãy đảm bảo kiểm tra kết nối internet của bạn.
Tất nhiên, chúng ta đang nói về WiFi, vì Ảnh sẽ chỉ tải lên iCloud khi bạn kết nối với mạng WiFi. Trong trường hợp bạn gặp một số vấn đề về Wi-Fi trên iPhone của mình và không biết phải làm gì, chúng tôi sẽ hỗ trợ bạn. Bạn có thể tìm hiểu cách khắc phục những lỗi đó bằng cách làm theo hướng dẫn trong bài viết này .
Mặt khác, nếu bạn muốn tải ảnh lên bằng dữ liệu di động (linh hoạt với giới hạn dữ liệu lớn, phải không?), Bạn cũng có thể bật tùy chọn này. Chúng tôi không khuyên dùng nó vì những lý do thực tế (gợi ý: tải lên nhiều ảnh sẽ ngốn một lượng lớn dữ liệu).
Nếu bạn không bận tâm về điều đó, đây là cách bật tải ảnh lên qua dữ liệu di động:
4. Tắt và bật lại Thư viện ảnh iCloud
Nếu chỉ khởi động lại đơn giản là không đủ để giải quyết vấn đề hiện tại, bạn luôn có thể áp dụng cùng một loại thuốc cho các tính năng liên quan đến cập nhật và khởi động lại chúng. Trong trường hợp này, bạn nên điều hướng đến iCloud và vô hiệu hóa Thư viện ảnh iCloud, đây là một phần lưu trữ đám mây lưu trữ ảnh và video của bạn. Sau đó, bạn có thể bật lại nó và tìm kiếm các thay đổi.
Nếu bạn không chắc chắn về cách thực hiện, hãy làm theo hướng dẫn bên dưới:
Nếu ngay cả điều đó đã xảy ra và ảnh của bạn không tải lên Thư viện ảnh iCloud, thì bạn nên xem xét các bước bổ sung.
5. Xóa tất cả ảnh đã sao lưu
Thủ tục này đang la hét "sự khó chịu tốn thời gian!" Nhưng đó là những gì nó được. Bạn đang mắc kẹt với việc iCloud của mình hoạt động sai như một đứa trẻ đáng ghét và các bước trước đó rõ ràng là không hiệu quả. Tuy nhiên, đừng lo lắng, ảnh trong Thư viện ảnh của bạn không bị nguy hiểm.
Chúng tôi chỉ cần xóa ảnh và video được lưu trữ trên iCloud. Nếu bạn tự hỏi mình "tại sao?", Câu trả lời rất đơn giản: do ảnh hoặc video bị hỏng, tất cả những người khác phải gánh chịu. Một quả táo thối (không có ý định chơi chữ) và mọi thứ đột nhiên đi về phía nam.
Tất cả ảnh từ bộ nhớ thiết bị của bạn sẽ bắt đầu tải lên và sự cố sẽ không còn nữa. Đảm bảo rằng bạn không được kết nối với mạng đo lường vì điều này sẽ ngốn hết giới hạn dữ liệu của bạn ngay lập tức.
6. Đặt lại thiết bị về cài đặt gốc
Cuối cùng, nếu Ảnh vẫn bị kẹt khi tải lên iCloud, thì khôi phục cài đặt gốc luôn là một lựa chọn. Vâng, đó là khôi phục cài đặt gốc mà tất cả chúng ta không thích nhưng đó là những gì nó là. Có thể mất một khoảng thời gian để khôi phục mọi thứ nhưng cuối cùng, điều quan trọng là phải sắp xếp mọi thứ ở trên những thứ khác. Nếu sự cố bằng cách nào đó đã vượt qua quá trình khởi động lại, thì khôi phục cài đặt gốc sẽ là cách để tiếp cận vấn đề.
Làm theo hướng dẫn bên dưới để thực hiện khôi phục cài đặt gốc:
Ngoài ra, nó có thể thuận tiện hơn khi chạy với iTunes:
Đó nên là nó. Nếu bạn muốn thảo luận thêm về bài viết này, nhưng cũng tìm thấy nhiều nội dung tương tự hơn, hãy đảm bảo theo dõi chúng tôi trên Facebook và. Cảm ơn vì đã đọc.
Ghi chú của người biên tập: Bài viết này ban đầu được xuất bản vào tháng 7 năm 2020. Chúng tôi đảm bảo sẽ sửa đổi nó cho mới và chính xác.
Tìm hiểu các giải pháp khắc phục sự cố để giải quyết lỗi cập nhật công cụ tiện ích corsair và truy cập các tính năng mới của công cụ này.
Nếu máy tính xách tay Dell của bạn không bật, hãy làm theo các bản sửa lỗi khả thi được đưa ra trong bài viết & giải quyết vấn đề Máy tính xách tay Dell không bật một cách dễ dàng.
Nếu lỗi Discord không mở được và khởi chạy không thành công trong Hệ điều hành Windows, thì hãy làm theo các giải pháp dễ dàng và khắc phục sự cố Discord không mở đúng cách…
Khám phá một số thủ thuật hay nhất để sửa lỗi PS5 bị đóng băng. 1: Tắt Chế độ Nghỉ ngơi; 2: Khởi động lại Bảng điều khiển PS5 của bạn; 3: Cài đặt lại Phần mềm cơ sở PS5 và hơn thế nữa.
Bạn có gặp phải Lỗi ứng dụng 0xc0000142 và 0xc0000005, thì đừng lo lắng và hãy áp dụng các giải pháp được đưa ra và chạy chương trình cũng như trò chơi một cách dễ dàng.
Đọc hướng dẫn để làm theo các giải pháp từng bước dành cho người dùng và chủ sở hữu trang web để sửa lỗi NET :: ERR_CERT_AUTHORITY_INVALID trong Windows 10
Bạn đang tìm kiếm một giải pháp nhanh chóng để khắc phục sự cố đèn đỏ bộ điều khiển PS4? Sau đó, hãy thử các giải pháp được đưa ra và sửa lỗi đèn đỏ trên PS4 ...
Tìm hiểu cách sửa các lỗi khác nhau trong NARUTO SHIPPUDEN Ultimate Ninja STORM 4 như treo máy, màn hình đen, FPS thấp, v.v. và tận hưởng chơi trò chơi một cách dễ dàng.
Để khôi phục các tệp đã xóa trên Chromebook của bạn trong tương lai, chỉ cần bật Thùng rác trong Cờ. Đọc hướng dẫn của chúng tôi và tránh rắc rối cho chính bạn.
Nếu lời nhắc Lịch Google không hiển thị, hãy chọn hộp lời nhắc và tắt chế độ Ngoại tuyến trên ứng dụng khách web.
![[100% GIẢI QUYẾT] Làm thế nào để sửa chữa vấn đề máy tính xách tay Dell không bật? [100% GIẢI QUYẾT] Làm thế nào để sửa chữa vấn đề máy tính xách tay Dell không bật?](https://luckytemplates.com/resources1/images2/image-1312-0408150753010.png)


![[Đã giải quyết] Cách sửa lỗi ứng dụng 0xc0000142 và 0xc0000005? [Đã giải quyết] Cách sửa lỗi ứng dụng 0xc0000142 và 0xc0000005?](https://luckytemplates.com/resources1/images2/image-9974-0408150708784.png)

![Làm thế nào để khắc phục sự cố đèn đỏ của bộ điều khiển PS4? [Giải pháp đã thử và đã thử nghiệm] Làm thế nào để khắc phục sự cố đèn đỏ của bộ điều khiển PS4? [Giải pháp đã thử và đã thử nghiệm]](https://luckytemplates.com/resources1/images2/image-6314-0408151057238.png)
![[ĐÃ CỐ ĐỊNH] Lỗi NARUTO SHIPPUDEN Ultimate Ninja STORM 4- Sự cố, FPS thấp và các lỗi khác [ĐÃ CỐ ĐỊNH] Lỗi NARUTO SHIPPUDEN Ultimate Ninja STORM 4- Sự cố, FPS thấp và các lỗi khác](https://luckytemplates.com/resources1/images2/image-8990-0408151207389.png)

