Cách sửa lỗi cập nhật công cụ tiện ích Corsair

Tìm hiểu các giải pháp khắc phục sự cố để giải quyết lỗi cập nhật công cụ tiện ích corsair và truy cập các tính năng mới của công cụ này.
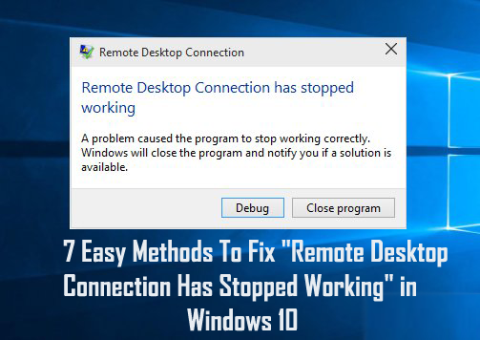
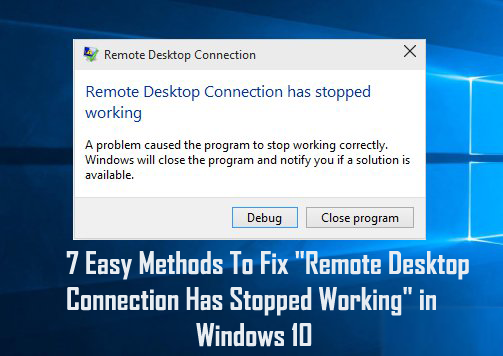
Trong Windows 10 đôi khi xảy ra lỗi trong Kết nối Máy tính Từ xa và do lỗi này , RDC không hoạt động .
Một số người dùng đang sử dụng tính năng Máy tính Từ xa gặp phải vấn đề “kết nối Máy tính từ xa không hoạt động nữa” Kết nối Máy tính Từ xa hoặc RDC tương tự như các tính năng khác của Hệ điều hành Windows, nó cũng phụ thuộc vào các dịch vụ gốc của nó để thực thi.
Bạn sẽ nhận thấy rằng vấn đề ngừng hoạt động RDC hiển thị nếu bất kỳ dịch vụ gốc nào không thể chạy.
Vâng, nếu bạn là người đang phải đối mặt với vấn đề kết nối máy tính từ xa không hoạt động windows 10, không cần phải lo lắng vì chúng tôi ở đây để giúp bạn thoát khỏi tình huống này. Blog này chỉ dành cho bạn.
Vì vậy, nếu bạn muốn sửa chữa các cửa sổ máy tính từ xa Windows 10 , thì không mất thời gian, chỉ cần thử lần lượt các giải pháp dưới đây.
Tại sao RDP của tôi không hoạt động?
Có một số lý do khiến RDP không hoạt động trong Windows 10. Sau đây tôi chia sẻ một số lý do phổ biến. Nhiều người dùng đang phải đối mặt với lỗi khi cố gắng truy cập thiết bị khác từ xa do Windows 10 hạn chế quyền truy cập của thiết bị khác hoặc do lỗi kết nối mạng.
Một số người dùng cũng báo cáo rằng nếu có bất kỳ sự cố không khớp nào giữa Tường lửa của Windows thì sự cố kết nối RDP cũng xuất hiện.
Mặc dù vậy, chương trình chống vi-rút được cài đặt trên hệ thống cũng có thể gây ra sự cố kết nối máy tính từ xa không hoạt động trong Windows 10.
Vì vậy, ở đây, hãy làm theo các bản sửa lỗi có thể đưa ra để loại bỏ sự cố máy tính để bàn R emote đã ngừng hoạt động .
Cách sửa lỗi kết nối máy tính từ xa bị dừng hoạt động
Mục lục
Phương pháp 1 - Cho phép Máy tính Từ xa Qua Tường lửa của Windows
Đôi khi máy tính từ xa ngừng hoạt động khi Tường lửa của Windows chặn nó . Để đảm bảo rằng dịch vụ này có bị tường lửa chặn hay không, bạn nên kiểm tra và cho phép nó qua Tường lửa bằng cách áp dụng các bước dưới đây:
1: Đi tới Bảng điều khiển và nhấp vào Tường lửa của Windows .
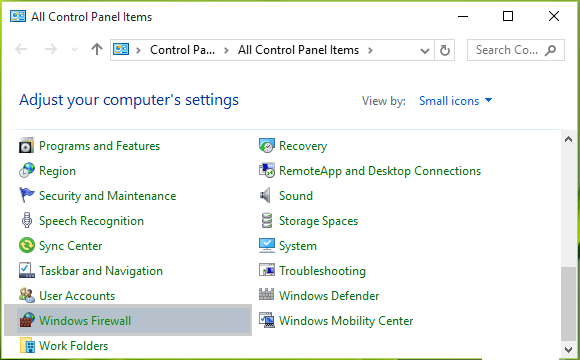
2: Sau đó, nhấp vào liên kết Cho phép ứng dụng hoặc tính năng thông qua Tường lửa của Windows hiện diện ở khung bên trái .
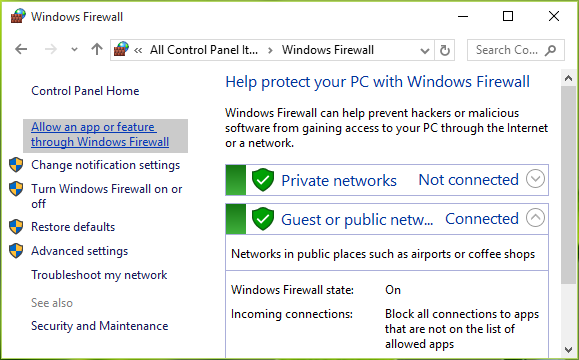
3: Điều hướng đến màn hình Ứng dụng được phép , nhấp vào Thay đổi cài đặt và sau đó cuộn xuống, kiểm tra mục Máy tính Từ xa trong danh sách này. Đảm bảo rằng bạn đã cho phép ứng dụng này ở chế độ Công khai . Bấm OK .
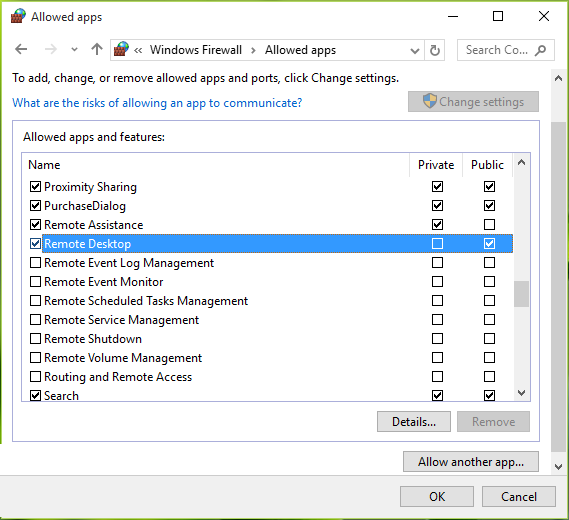
Sau khi hoàn thành các bước nêu trên, hãy khởi động lại máy của bạn và hy vọng rằng sự cố máy tính từ xa ngừng hoạt động phải được khắc phục.
Phương pháp 2 - Kiểm tra Dịch vụ Phụ thuộc
1: Mở hộp thoại chạy bằng cách nhấn Windows + R và nhập services.msc trong hộp thoại Chạy , nhấn phím Enter để mở phần đính vào Dịch vụ .
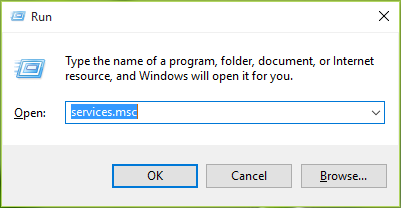
2: Trong cửa sổ Dịch vụ , cuộn xuống và kiểm tra trạng thái của tất cả dịch vụ có chứa cụm từ “từ xa” trong tên của chúng. Khuyến nghị rằng tất cả các dịch vụ này phải được đặt thành Thủ công hoặc Tự động cộng với không có dịch vụ nào trong số chúng phải có trạng thái Tắt . Sau khi hoàn thành RDC này sẽ bắt đầu hoạt động như mong đợi.
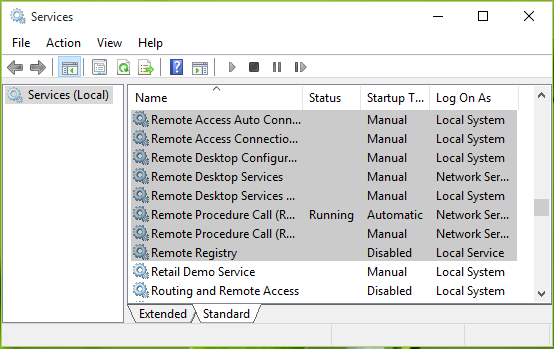
Phương pháp 3: Tắt tính năng tự động đăng nhập bằng cách sử dụng trình chỉnh sửa sổ đăng ký
Bạn cũng có thể thử trình chỉnh sửa sổ đăng ký để vô hiệu hóa autologin và điều đó chắc chắn sẽ giải quyết được kết nối máy tính từ xa đã ngừng hoạt động windows 10 .
1: Trước hết, bạn cần vào thanh “ Tìm kiếm ” và sau đó gõ “ Regedit ”. Sau khi bạn nhìn thấy nó trong kết quả tìm kiếm, chỉ cần mở nó.
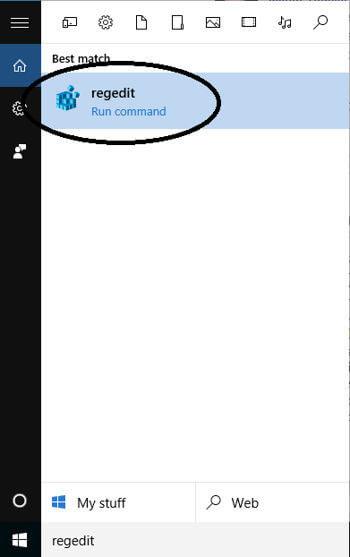
2: Sau đó, bạn sẽ thấy cửa sổ Registry Editor nằm ở khung bên trái. Bây giờ, ở đó bạn phải chọn HKEY_LOCAL_MACHINE .
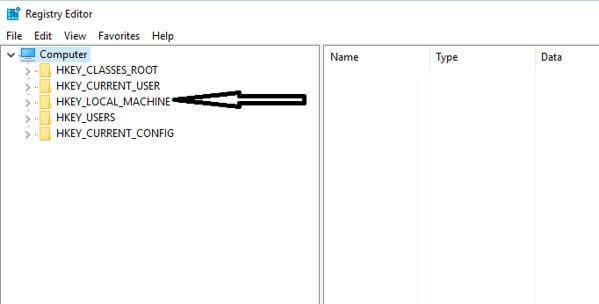
3: Thao tác này sau đó sẽ hiển thị một số thư mục trước khi bạn thực hiện và sau đó chọn “ PHẦN MỀM ” từ danh sách để xem nội dung của chúng.
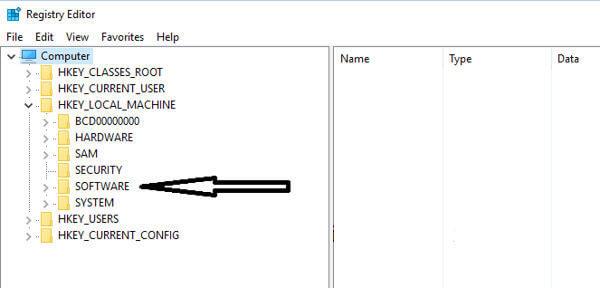
4: Sau đó, hãy thử tìm kiếm “ Microsoft ” và chọn nó khi bạn nhận được.
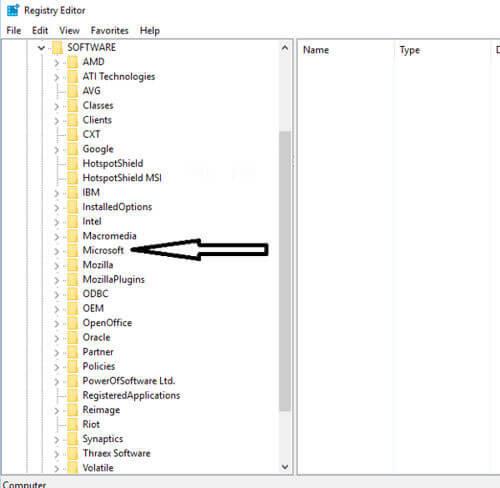
5: Bây giờ chỉ cần tìm kiếm “ Windows ” trong các thư mục con nằm ở cuối thư mục mẹ khi danh sách đi xuống theo thứ tự bảng chữ cái.

6: Sau đó, bạn phải tìm kiếm “ CurrentVersion ”.
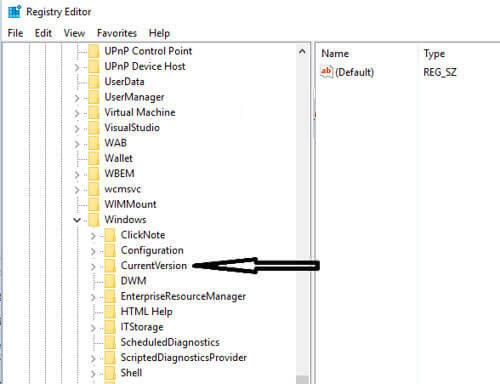
7: Bây giờ chỉ cần vào thư mục có tên “ Xác thực ”.
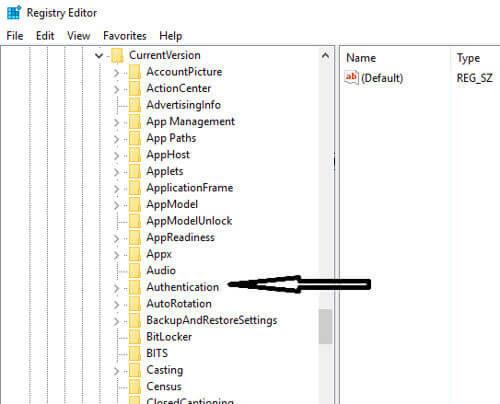
8: Bây giờ từ đó, chọn “ LogonUI ” chỉ để xem nội dung. Khi bạn nhìn thấy " chuyển đổi người dùng ", chỉ cần nhấp để chỉnh sửa điều này. Ở đó, bạn sẽ thấy “ Đã bật ” được viết trong khung bên phải cần được chỉnh sửa. Nhấp vào tùy chọn này và cố gắng đặt nó là “ Tắt ” và đặt giá trị thành 0.
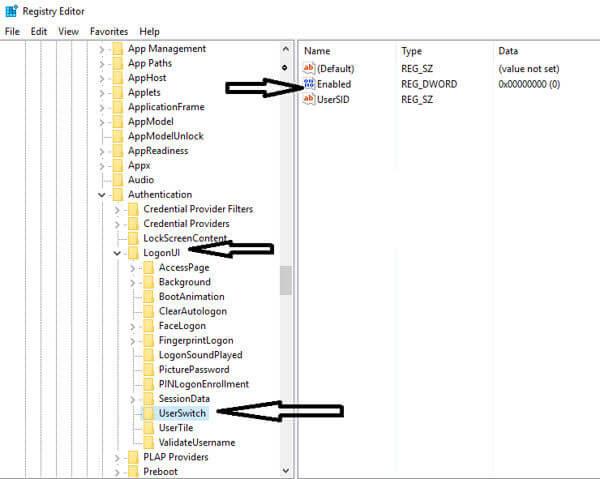
9: Sau đó, chỉ cần lưu các thay đổi do bạn thực hiện bằng cách nhấp vào “OK”.
Với các bước này, bạn sẽ nhận thấy rằng lỗi này không tồn tại nữa. Vì vậy, bạn có thể thiết lập kết nối trơn tru trong Windows 10 với màn hình từ xa mà không gặp bất kỳ sự gián đoạn nào.
Phương pháp 4: Bỏ chọn Tùy chọn Máy in trong Kết nối Máy tính Từ xa
Nếu bạn nhận thấy rằng kết nối của bạn bị lỗi lặp đi lặp lại với máy tính từ xa thì bạn chỉ cần bỏ chọn tùy chọn Máy in.
Đối với điều này, trước tiên bạn phải truy cập Kết nối Máy tính Từ xa bằng cách sử dụng thanh tìm kiếm. Ở đó, bạn sẽ thấy cửa sổ của nó, nơi có một danh mục được gọi là “ Thiết bị và tài nguyên cục bộ” ở cuối màn hình.
Bạn sẽ thấy tùy chọn “ Máy in ” ở đó và bạn cũng sẽ nhận thấy rằng tùy chọn này được đánh dấu theo mặc định. Vì vậy, hãy đảm bảo rằng bạn bỏ chọn tùy chọn này và nhấp vào “ OK ” để áp dụng các thay đổi.
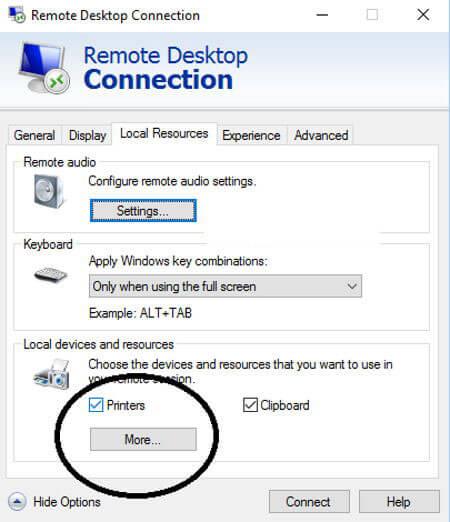
Chỉ cần thử điều này và bắt đầu kết nối với hệ thống từ xa chắc chắn sẽ phản hồi.
Phương pháp 5: Phát lại âm thanh trong Cài đặt
Khi bạn mở cài đặt của Kết nối Máy tính Từ xa, bạn sẽ nhận thấy rằng cài đặt phát lại âm thanh theo mặc định là ACTIVE cho máy tính từ xa. Vì vậy, hãy đảm bảo rằng bạn đã tắt các cài đặt này để nó không thể làm hỏng kết nối trong mọi tình huống.
1: Trước hết, bạn phải vào hộp Tìm kiếm, sau đó gõ “ Kết nối máy tính từ xa ” rồi nhấn phím Enter .
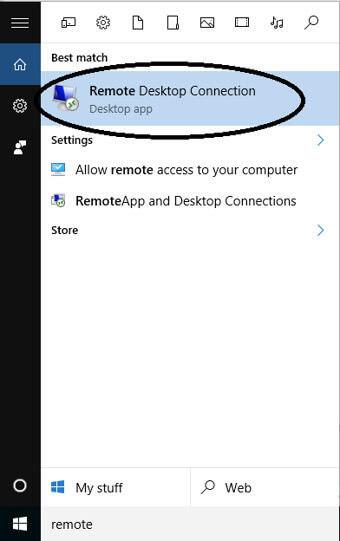
2: Ở đó, bạn sẽ thấy “ Tùy chọn Hiển thị ” được liên kết ở dưới cùng. Ở đó, bạn chỉ cần chọn liên kết này để mở các tùy chọn hoàn chỉnh.
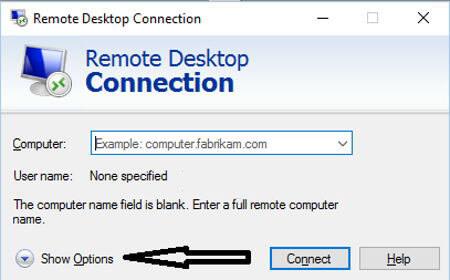
3: Sau đó, bạn phải nhấp vào tab “ Tài nguyên cục bộ ” thực sự nằm ở đầu cửa sổ. Ở đó, bạn sẽ thấy danh mục đầu tiên xuất hiện “ Âm thanh từ xa ”, hãy đảm bảo rằng bạn nhấp vào tab “ Cài đặt ” để mở các tùy chọn.
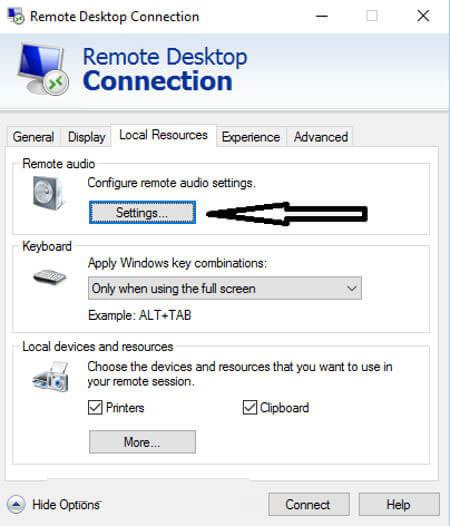
4: Bây giờ, bạn sẽ thấy các tùy chọn phát lại, trong đó bạn phải chọn nút radio “ Không phát ” và sau đó nhấp vào tùy chọn “ OK ”.
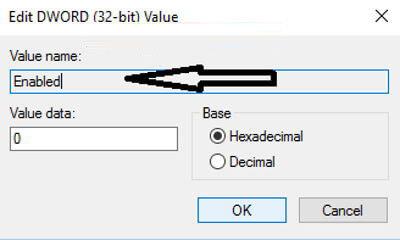
Phương pháp 6: Xóa các ứng dụng đã cài đặt gần đây
Có thể xảy ra rằng, do cài đặt bất kỳ ứng dụng mới nào, tính năng của máy tính từ xa bị hỏng. Vì vậy, nếu bạn đã cài đặt một số ứng dụng mới trong hệ thống của mình, bạn nên xóa chúng để truy cập vào máy tính từ xa.
Ví dụ : FL studio là ứng dụng tốt nhất được sử dụng để sản xuất âm nhạc, nhưng có nhiều khả năng nó làm hỏng kết nối giữa Máy tính để bàn từ xa và máy tính của bạn. Vì vậy, bất cứ khi nào bạn cài đặt FL studio, nó sẽ cài đặt Vorbis.acm trong các tệp hệ thống Windows của bạn.
Bạn được yêu cầu kiểm tra C: / Windows / System32 và tìm tệp Vorbis.acm ở đó. Nếu ứng dụng này tồn tại ở đó, bạn cần đổi tên nó thành “ Vorbis.acm.old ” để nó không làm hỏng hệ thống của bạn.
Chà, việc gỡ cài đặt bất kỳ chương trình nào theo cách thủ công sẽ không loại bỏ chương trình hoàn toàn một số dấu vết và các mục đăng ký của nó bị bỏ lại. vì vậy tốt nhất bạn nên sử dụng trình gỡ cài đặt của bên thứ ba để gỡ bỏ hoàn toàn chương trình.
Tải xuống Revo Uninstaller để xóa chương trình hoàn toàn
Phương pháp 7: Đổi tên hình ảnh được ánh xạ bit
Nếu bạn muốn giải quyết vấn đề kết nối máy tính từ xa ngừng hoạt động windows 10 , trước tiên bạn phải sao lưu hình ảnh bitmap đã sử dụng trước đó của mình.
Khi bạn tiếp tục thiết lập kết nối từ xa với máy tính có cùng thiết lập, ' Ứng dụng khách máy chủ đầu cuối ' sẽ lưu bản sao hình ảnh trong hệ thống của bạn.
Làm thế nào để làm như vậy:
Hãy thử các giải pháp được cung cấp ở trên để khắc phục sự cố Dừng hoạt động của Kết nối Máy tính Từ xa .
Giải pháp tốt nhất & dễ dàng để khắc phục kết nối máy tính từ xa đã ngừng hoạt động
Nếu các giải pháp thủ công ở trên không hoạt động hoặc nếu sau khi Giải quyết Kết nối Máy tính Từ xa đã ngừng hoạt động , thiết bị của bạn chạy chậm thì bạn có thể thử Công cụ sửa chữa cửa sổ. Đây là một công cụ rất tiên tiến giúp phát hiện vấn đề rất dễ dàng bằng cách quét một lần và do đó sửa các lỗi khác nhau của Windows 10.
Với sự trợ giúp của công cụ này, bạn có thể khắc phục bất kỳ loại vấn đề lỗi nào như lỗi ứng dụng , lỗi đăng ký, lỗi DLL, tệp bị hỏng hoặc các vấn đề phổ biến khác. Điều tuyệt vời nhất là nó rất dễ sử dụng, hơn nữa, nó không chỉ sửa lỗi mà còn tối ưu hóa hiệu suất của PC Windows.
Tải Công cụ sửa chữa Windows để khắc phục kết nối máy tính từ xa đã ngừng hoạt động
Sự kết luận
Sau khi thử tất cả các phương pháp trên, bạn có thể dễ dàng giải quyết lỗi Kết nối Máy tính Từ xa đã ngừng hoạt động trong Windows 10 . Tất cả các phương pháp này đều rất dễ áp dụng nên bạn có thể thử mà không cần bất kỳ trợ giúp kỹ thuật nào.
Tuy nhiên, nếu bạn không thể làm theo các giải pháp thủ công nhất định, vui lòng chạy công cụ sửa chữa Windows để khắc phục lỗi Windows 10 kết nối máy tính từ xa không hoạt động.
Hy vọng rằng các giải pháp được đưa ra ở trên sẽ giúp bạn thoát khỏi vấn đề RDC ngừng hoạt động.
Chúc may mắn…!!
Tìm hiểu các giải pháp khắc phục sự cố để giải quyết lỗi cập nhật công cụ tiện ích corsair và truy cập các tính năng mới của công cụ này.
Nếu máy tính xách tay Dell của bạn không bật, hãy làm theo các bản sửa lỗi khả thi được đưa ra trong bài viết & giải quyết vấn đề Máy tính xách tay Dell không bật một cách dễ dàng.
Nếu lỗi Discord không mở được và khởi chạy không thành công trong Hệ điều hành Windows, thì hãy làm theo các giải pháp dễ dàng và khắc phục sự cố Discord không mở đúng cách…
Khám phá một số thủ thuật hay nhất để sửa lỗi PS5 bị đóng băng. 1: Tắt Chế độ Nghỉ ngơi; 2: Khởi động lại Bảng điều khiển PS5 của bạn; 3: Cài đặt lại Phần mềm cơ sở PS5 và hơn thế nữa.
Bạn có gặp phải Lỗi ứng dụng 0xc0000142 và 0xc0000005, thì đừng lo lắng và hãy áp dụng các giải pháp được đưa ra và chạy chương trình cũng như trò chơi một cách dễ dàng.
Đọc hướng dẫn để làm theo các giải pháp từng bước dành cho người dùng và chủ sở hữu trang web để sửa lỗi NET :: ERR_CERT_AUTHORITY_INVALID trong Windows 10
Bạn đang tìm kiếm một giải pháp nhanh chóng để khắc phục sự cố đèn đỏ bộ điều khiển PS4? Sau đó, hãy thử các giải pháp được đưa ra và sửa lỗi đèn đỏ trên PS4 ...
Tìm hiểu cách sửa các lỗi khác nhau trong NARUTO SHIPPUDEN Ultimate Ninja STORM 4 như treo máy, màn hình đen, FPS thấp, v.v. và tận hưởng chơi trò chơi một cách dễ dàng.
Để khôi phục các tệp đã xóa trên Chromebook của bạn trong tương lai, chỉ cần bật Thùng rác trong Cờ. Đọc hướng dẫn của chúng tôi và tránh rắc rối cho chính bạn.
Nếu lời nhắc Lịch Google không hiển thị, hãy chọn hộp lời nhắc và tắt chế độ Ngoại tuyến trên ứng dụng khách web.
![[100% GIẢI QUYẾT] Làm thế nào để sửa chữa vấn đề máy tính xách tay Dell không bật? [100% GIẢI QUYẾT] Làm thế nào để sửa chữa vấn đề máy tính xách tay Dell không bật?](https://luckytemplates.com/resources1/images2/image-1312-0408150753010.png)


![[Đã giải quyết] Cách sửa lỗi ứng dụng 0xc0000142 và 0xc0000005? [Đã giải quyết] Cách sửa lỗi ứng dụng 0xc0000142 và 0xc0000005?](https://luckytemplates.com/resources1/images2/image-9974-0408150708784.png)

![Làm thế nào để khắc phục sự cố đèn đỏ của bộ điều khiển PS4? [Giải pháp đã thử và đã thử nghiệm] Làm thế nào để khắc phục sự cố đèn đỏ của bộ điều khiển PS4? [Giải pháp đã thử và đã thử nghiệm]](https://luckytemplates.com/resources1/images2/image-6314-0408151057238.png)
![[ĐÃ CỐ ĐỊNH] Lỗi NARUTO SHIPPUDEN Ultimate Ninja STORM 4- Sự cố, FPS thấp và các lỗi khác [ĐÃ CỐ ĐỊNH] Lỗi NARUTO SHIPPUDEN Ultimate Ninja STORM 4- Sự cố, FPS thấp và các lỗi khác](https://luckytemplates.com/resources1/images2/image-8990-0408151207389.png)

