Cách sửa lỗi cập nhật công cụ tiện ích Corsair

Tìm hiểu các giải pháp khắc phục sự cố để giải quyết lỗi cập nhật công cụ tiện ích corsair và truy cập các tính năng mới của công cụ này.

Bạn có phải là người đang vật lộn với việc không có âm thanh sau sự cố cập nhật Windows 10 thì bài viết này là dành cho bạn?
Hôm nay, trong bài viết này, tôi mô tả sự cố phổ biến nhất được người dùng báo cáo - sự cố âm thanh Windows 10.
Vì vậy, nếu bạn đang gặp sự cố âm thanh trong Windows 10 , thì các bản sửa lỗi đưa ra dưới đây có thể phù hợp với bạn.
Đảm bảo làm theo các bản sửa lỗi theo thứ tự, bắt đầu với bản sửa lỗi đầu tiên, nếu điều đó hoạt động tốt thì tốt và tốt nhưng nếu không thì hãy chuyển sang bản sửa lỗi tiếp theo.
Nhưng trước tiên, hãy tìm hiểu nguyên nhân khiến âm thanh không hoạt động sau khi cập nhật Windows 10.
Tại sao My Sound không hoạt động sau khi cập nhật Windows 10?
Vâng, có một số lý do mà âm thanh không hoạt động sau khi cập nhật Windows 10. Vì vậy, ở đây hãy kiểm tra một số trong số những cái phổ biến nhất:
Bây giờ, hãy làm theo các giải pháp được đưa ra để khắc phục tình trạng không có âm thanh sau khi cập nhật Windows 10 2019.
Làm thế nào để khắc phục âm thanh Windows 10 không hoạt động sau khi cập nhật?
Để khắc phục sự cố Windows 10 không phát ra âm thanh, hãy thử các bản sửa lỗi lần lượt được đưa ra cẩn thận theo trình tự:
Mục lục
Giải pháp 1: Chạy Trình gỡ rối âm thanh
Trước hết, bạn nên chạy trình khắc phục sự cố âm thanh vì điều này có thể khắc phục sự cố âm thanh không hoạt động trên Windows 10.
Làm theo các bước để chạy trình khắc phục sự cố:
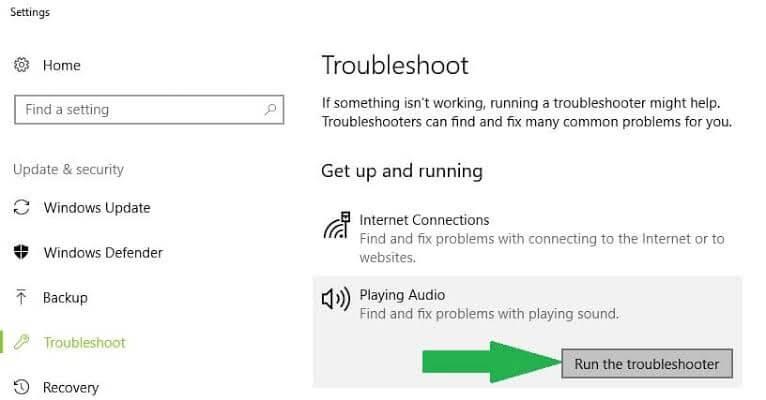
Kiểm tra xem sự cố không hoạt động có âm thanh đã được giải quyết hay chưa, nếu không hãy làm theo giải pháp tiếp theo.
Giải pháp 2: Xác minh kết nối cáp, phích cắm, giắc cắm, âm lượng, loa và tai nghe
Đây là một giải pháp khả thi khác phù hợp với nhiều người dùng.
Thực hiện theo các bước đã cho từng bước một:
Bây giờ nếu mọi thứ hoạt động tốt, thì hãy chuyển sang giải pháp tiếp theo để khắc phục âm thanh không hoạt động trên Windows 10.
Giải pháp 3: Kiểm tra Cài đặt âm thanh
Kiểm tra xem thiết bị âm thanh của bạn có bị tắt hoặc tắt tiếng hay không.
Làm theo các bước để làm như vậy:
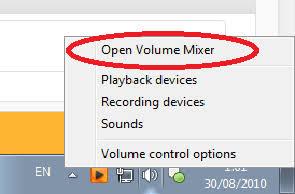
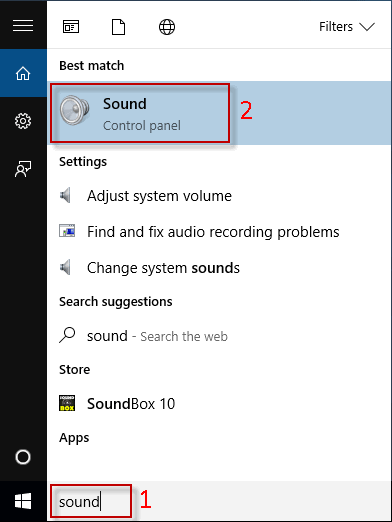
Nếu làm như vậy không hiệu quả để bạn giải quyết âm thanh Windows 10 không hoạt động sau khi cập nhật, hãy chuyển sang giải pháp tiếp theo
Giải pháp 4. Cập nhật trình điều khiển âm thanh
Như đã nói ở trên, các trình điều khiển lỗi thời hoặc không tương thích cũng có thể gây ra sự cố âm thanh trong Windows 10. Vì vậy, hãy đảm bảo rằng các trình điều khiển âm thanh đã được cập nhật hoặc nếu sau khi cập nhật Windows 10, bạn gặp sự cố thì hãy khôi phục trình điều khiển âm thanh của mình.
Nhiều người dùng cũng được phát hiện báo cáo về Sự cố trình điều khiển âm thanh độ nét cao Realtek cho Windows 10 .
Để cập nhật trình điều khiển âm thanh, hãy truy cập trang web của nhà sản xuất hoặc trang web chính thức của Microsoft và tìm kiếm bản cập nhật trình điều khiển mới nhất tương thích với Hệ điều hành Windows 10 của bạn.
Bạn cũng có thể thực hiện việc này tự động bằng cách chạy Driver Easy, quá trình quét các trình điều khiển thiết bị lỗi thời này sẽ tự động cập nhật chúng.
Tải xuống trình điều khiển Dễ dàng cập nhật trình điều khiển âm thanh tự động
Nếu gặp sự cố âm thanh sau khi cài đặt bản cập nhật Windows 10 mới nhất thì bạn cần khôi phục trình điều khiển âm thanh của mình.
Làm theo các bước để khôi phục trình điều khiển âm thanh:

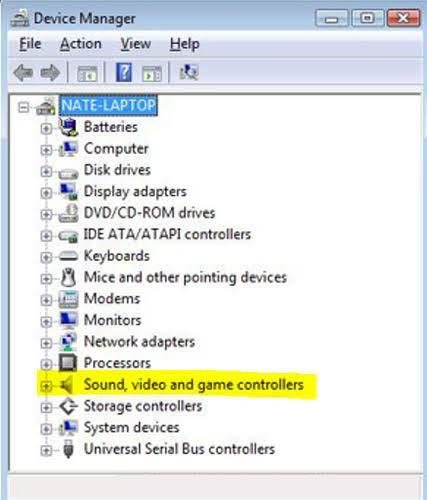
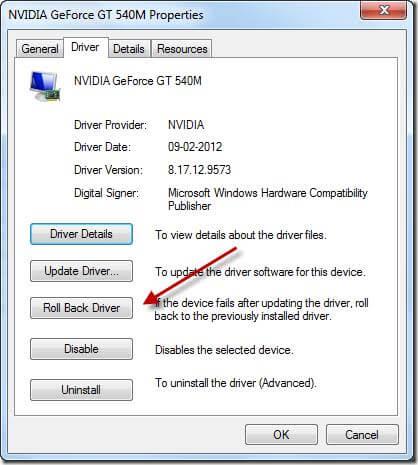
Theo ước tính, trình điều khiển âm thanh khôi phục hoạt động cho bạn nhưng nếu không, thì bạn nên thực hiện Khôi phục hệ thống .
Giải pháp 5: Đặt Thiết bị Âm thanh làm Mặc định
Nếu bạn đang kết nối thiết bị âm thanh bằng USB hoặc HDMI, thì bạn cần đặt thiết bị làm thiết bị mặc định.



Nếu việc đặt thiết bị âm thanh làm thiết bị mặc định không phù hợp với bạn, thì hãy tiếp tục giải pháp tiếp theo.
Giải pháp 6: Khởi động lại dịch vụ âm thanh
Giải pháp này phù hợp với nhiều người dùng đang gặp khó khăn với âm thanh Windows 10 không hoạt động sau sự cố cập nhật.
Làm theo các bước đã cho:
Bây giờ hãy kiểm tra xem vấn đề âm thanh không có đã được khắc phục hay chưa.
Giải pháp 7: Thử các định dạng âm thanh khác nhau
Làm theo các hướng dẫn dưới đây để thay đổi định dạng âm thanh trong Windows 10:


Tôi mong công việc này phù hợp với bạn.
Giải pháp 8: Kiểm tra CODEC âm thanh độ nét cao IDT trong Trình quản lý thiết bị
Người ta cũng thấy một số sự cố âm thanh là do sự cố với Bộ giải mã âm thanh độ nét cao IDT của hệ thống âm thanh.
Ở đây để khắc phục sự cố bạn cần cập nhật trình điều khiển theo cách thủ công vì điều này cho phép bạn chọn trình điều khiển âm thanh mà bạn muốn chọn.
Xin lưu ý: Tất cả các hệ thống không có CODEC âm thanh độ nét cao IDT.
Bây giờ hãy làm theo các bước đã cho

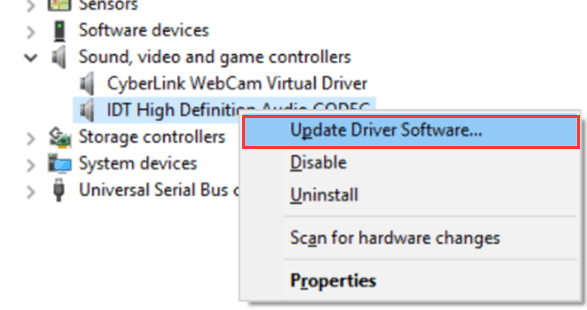
Vì vậy, đây là những bản sửa lỗi mà bạn có thể thử lần lượt để khắc phục sự cố âm thanh Windows 10 không hoạt động sau khi cập nhật.
Nhưng nếu bạn vẫn gặp sự cố không có âm thanh sau sự cố cập nhật Windows 10, thì hãy quét hệ thống của bạn bằng Công cụ sửa chữa PC.
Cách tốt nhất & dễ dàng để khắc phục không có vấn đề âm thanh
Nếu sau khi thử giải pháp nêu trên, bạn vẫn gặp phải sự cố Windows 10 không hoạt động sau hoặc trước khi cài đặt bản cập nhật mới nhất, hãy quét hệ thống của bạn bằng Công cụ sửa chữa PC đáng tin cậy .
Đây là một công cụ tiên tiến có khả năng khắc phục các sự cố máy tính khác nhau như lỗi DLL, lỗi đăng ký, sự cố ứng dụng, các lỗi liên quan đến cập nhật Windows và nhiều hơn nữa.
Mặc dù vậy, nó sẽ sửa chữa các tệp hệ thống Windows bị hỏng để tối ưu hóa hiệu suất PC Windows.
Tải xuống Công cụ sửa chữa PC để khắc phục sự cố âm thanh của Windows 10
Sự kết luận:
Tôi hy vọng các giải pháp được cung cấp sẽ giúp bạn khắc phục được tình trạng Windows 10 Sound không hoạt động sau khi cập nhật.
Đảm bảo làm theo các giải pháp được đưa ra theo trình tự.
Tôi hy vọng bài viết phù hợp với bạn nhưng nếu không, bạn sẽ chuyển đến Bộ phận hỗ trợ của Microsoft và mô tả sự cố của bạn.
Nếu có bất kỳ nhận xét, truy vấn hoặc đề xuất nào thì hãy chia sẻ với chúng tôi.
Tìm hiểu các giải pháp khắc phục sự cố để giải quyết lỗi cập nhật công cụ tiện ích corsair và truy cập các tính năng mới của công cụ này.
Nếu máy tính xách tay Dell của bạn không bật, hãy làm theo các bản sửa lỗi khả thi được đưa ra trong bài viết & giải quyết vấn đề Máy tính xách tay Dell không bật một cách dễ dàng.
Nếu lỗi Discord không mở được và khởi chạy không thành công trong Hệ điều hành Windows, thì hãy làm theo các giải pháp dễ dàng và khắc phục sự cố Discord không mở đúng cách…
Khám phá một số thủ thuật hay nhất để sửa lỗi PS5 bị đóng băng. 1: Tắt Chế độ Nghỉ ngơi; 2: Khởi động lại Bảng điều khiển PS5 của bạn; 3: Cài đặt lại Phần mềm cơ sở PS5 và hơn thế nữa.
Bạn có gặp phải Lỗi ứng dụng 0xc0000142 và 0xc0000005, thì đừng lo lắng và hãy áp dụng các giải pháp được đưa ra và chạy chương trình cũng như trò chơi một cách dễ dàng.
Đọc hướng dẫn để làm theo các giải pháp từng bước dành cho người dùng và chủ sở hữu trang web để sửa lỗi NET :: ERR_CERT_AUTHORITY_INVALID trong Windows 10
Bạn đang tìm kiếm một giải pháp nhanh chóng để khắc phục sự cố đèn đỏ bộ điều khiển PS4? Sau đó, hãy thử các giải pháp được đưa ra và sửa lỗi đèn đỏ trên PS4 ...
Tìm hiểu cách sửa các lỗi khác nhau trong NARUTO SHIPPUDEN Ultimate Ninja STORM 4 như treo máy, màn hình đen, FPS thấp, v.v. và tận hưởng chơi trò chơi một cách dễ dàng.
Để khôi phục các tệp đã xóa trên Chromebook của bạn trong tương lai, chỉ cần bật Thùng rác trong Cờ. Đọc hướng dẫn của chúng tôi và tránh rắc rối cho chính bạn.
Nếu lời nhắc Lịch Google không hiển thị, hãy chọn hộp lời nhắc và tắt chế độ Ngoại tuyến trên ứng dụng khách web.
![[100% GIẢI QUYẾT] Làm thế nào để sửa chữa vấn đề máy tính xách tay Dell không bật? [100% GIẢI QUYẾT] Làm thế nào để sửa chữa vấn đề máy tính xách tay Dell không bật?](https://luckytemplates.com/resources1/images2/image-1312-0408150753010.png)


![[Đã giải quyết] Cách sửa lỗi ứng dụng 0xc0000142 và 0xc0000005? [Đã giải quyết] Cách sửa lỗi ứng dụng 0xc0000142 và 0xc0000005?](https://luckytemplates.com/resources1/images2/image-9974-0408150708784.png)

![Làm thế nào để khắc phục sự cố đèn đỏ của bộ điều khiển PS4? [Giải pháp đã thử và đã thử nghiệm] Làm thế nào để khắc phục sự cố đèn đỏ của bộ điều khiển PS4? [Giải pháp đã thử và đã thử nghiệm]](https://luckytemplates.com/resources1/images2/image-6314-0408151057238.png)
![[ĐÃ CỐ ĐỊNH] Lỗi NARUTO SHIPPUDEN Ultimate Ninja STORM 4- Sự cố, FPS thấp và các lỗi khác [ĐÃ CỐ ĐỊNH] Lỗi NARUTO SHIPPUDEN Ultimate Ninja STORM 4- Sự cố, FPS thấp và các lỗi khác](https://luckytemplates.com/resources1/images2/image-8990-0408151207389.png)

