Cách sửa lỗi cập nhật công cụ tiện ích Corsair

Tìm hiểu các giải pháp khắc phục sự cố để giải quyết lỗi cập nhật công cụ tiện ích corsair và truy cập các tính năng mới của công cụ này.

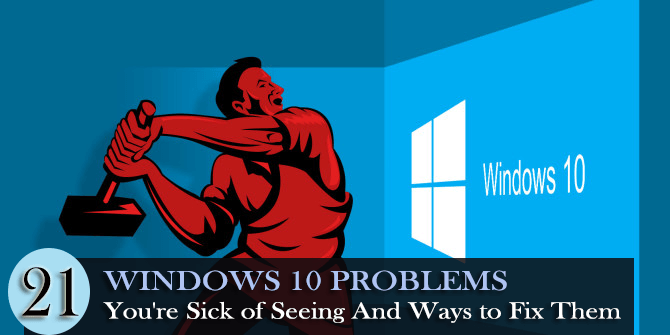
Không nghi ngờ gì nữa, Windows 10 là phiên bản hệ điều hành ổn định nhất của Microsoft được tích hợp nhiều tính năng cải tiến.
Nhưng điều đó không có nghĩa là nó hoàn toàn không có lỗi và bạn sẽ không phải đối mặt với bất kỳ vấn đề nào liên quan đến nó.
Các vấn đề của Windows 10 bao gồm từ vấn đề khởi động chậm đến trục trặc nhỏ cùng với một số tình huống trục trặc nghiêm trọng đã gây khó khăn cho rất nhiều người trong đó có chúng tôi.
Vì vậy, hôm nay, trong bài đăng này, chúng ta sẽ thảo luận về các sự cố Windows 10 khác nhau cùng với các bản sửa lỗi của chúng.
Bắt đầu nào.
Các vấn đề và bản sửa lỗi của Windows 10
Trước khi đi sâu vào giải quyết các sự cố Windows 10 , điều rất quan trọng là phải hiểu một số loại sự cố hoặc lỗi Windows 10 khác nhau mà chúng ta gặp phải trong cuộc sống hàng ngày.
Chúng tôi đã phân loại các vấn đề và sẽ thảo luận từng vấn đề một để bạn dễ dàng hiểu và khắc phục từng vấn đề một cách tốt hơn.
1. Sự cố cài đặt Windows 10
Lỗi hoặc sự cố cài đặt thường xảy ra khi bạn cố gắng cài đặt hoặc nâng cấp PC của mình lên phiên bản Windows 10 mới nhất. Vấn đề bao gồm từ các vấn đề thiết lập ban đầu đến các thông báo lỗi khó chịu không cho phép bạn hoàn tất quá trình cài đặt.
Tại sao nó xảy ra:
Nói một cách chính xác, không có bất kỳ lý do cụ thể nào đằng sau lỗi cài đặt Windows 10. Nó xảy ra vì nhiều lý do, một số trong số chúng được đề cập dưới đây -
Cách khắc phục:
Dưới đây là một số bản sửa lỗi phổ biến để khắc phục lỗi cài đặt Windows 10 -
Và nếu thiết bị có ổ cứng nhỏ, thì bạn cần cắm ổ USB để cập nhật.
Vì vậy, trước khi cài đặt bản cập nhật, hãy nhớ kiểm tra bộ nhớ và nếu bộ nhớ sắp hết thì hãy giải phóng dung lượng.
Vì vậy, hãy cố gắng đăng nhập với tư cách quản trị viên và cài đặt Windows 10.
Để làm như vậy, hãy truy cập trang web của nhà sản xuất hoặc trang web chính thức của Microsoft và kiểm tra các bản cập nhật mới nhất, mặc dù vậy, bạn có thể sử dụng Driver Easy để cập nhật trình điều khiển tự động một cách dễ dàng.
Ngoài ra, hãy kiểm tra một số lỗi cài đặt Windows 10 phổ biến -
2. Vấn đề nâng cấp Windows 10:
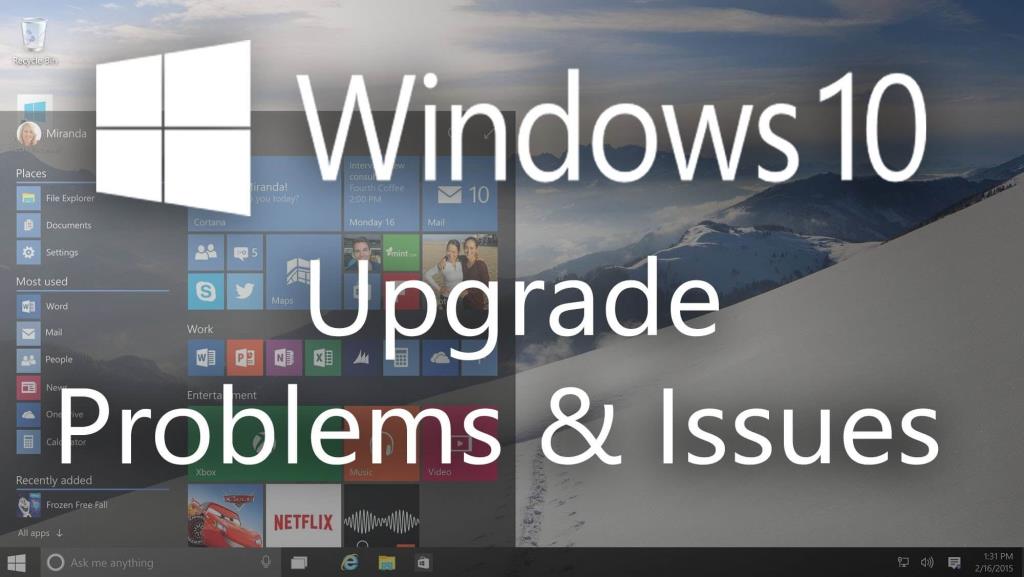
Lỗi hoặc sự cố nâng cấp xuất hiện khi bạn cố gắng nâng cấp phiên bản Windows của mình lên Windows 10 mới nhất.
Tại sao nó xảy ra:
Sự cố xảy ra nếu ứng dụng Thiết lập Windows hoặc các dịch vụ Windows bị hỏng. Nó có thể được phân thành bốn giai đoạn khác nhau, trong đó mỗi giai đoạn thực hiện một số hành động nhất định. Nếu bất kỳ giai đoạn nào bị hỏng thì điều này gây ra các sự cố và lỗi nâng cấp Windows 10. Hãy hiểu các giai đoạn -
Cách khắc phục:
Dưới đây đề cập đến một số bản sửa lỗi phổ biến để giải quyết lỗi nâng cấp Windows 10 -
Vì vậy, hãy đảm bảo chọn đúng phân vùng.
Kiểm tra một số lỗi nâng cấp Windows 10 thường gặp -
3: Sự cố cập nhật Windows 10:
Sự cố cập nhật xuất hiện khi cập nhật lên Windows 10 hoặc cài đặt các bản cập nhật chính mới nhất. Do một số lý do không mong muốn, lỗi cập nhật khó chịu xuất hiện trên Windows 10. Những lỗi này rất phổ biến ngày nay.
Sau khi phát hành Windows 10, Microsoft đã phát hành nhiều bản cập nhật, hãy cùng xem một số bản cập nhật đó -
Tại sao nó xảy ra:
Như đã nói ở trên, các lỗi cập nhật Windows 10 xảy ra do một số lý do không mong muốn, đây là một số trong số chúng -
Cách khắc phục:
Sau đây kiểm tra các bản sửa lỗi phổ biến để khắc phục các lỗi cập nhật Windows 10 -
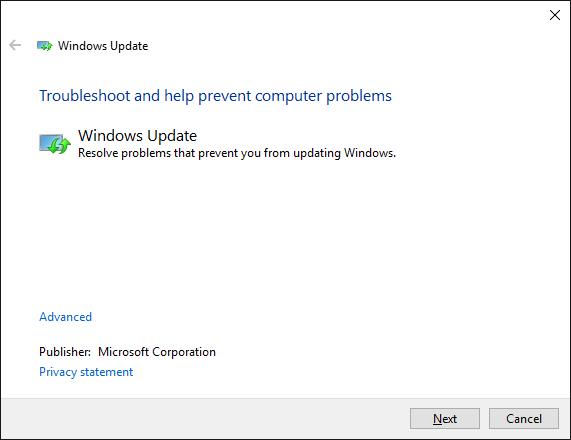
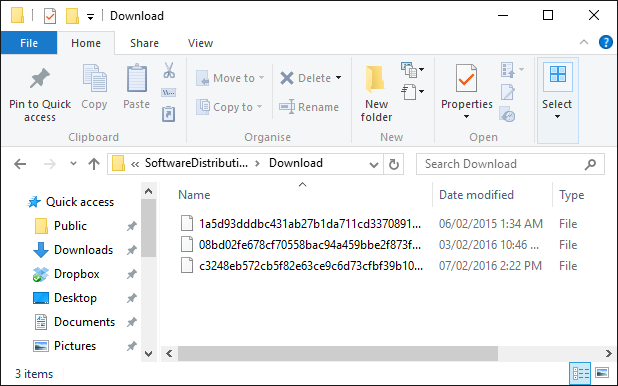
Một số lỗi cập nhật Windows 10 thường gặp -
i: Cập nhật tháng 11
ii: Cập nhật kỷ niệm
iii: Cập nhật người sáng tạo
4. Sự cố khởi động Windows 10:
Như tên cho thấy, lỗi Khởi động xuất hiện trong khi khởi động máy Windows 10. Khởi động Windows 10 bao gồm 3 giai đoạn tức là giai đoạn BIOS, giai đoạn bộ nạp khởi động và giai đoạn hạt nhân . Để xác định giai đoạn nào máy tính bị mắc kẹt, điều thực sự quan trọng là phải hiểu từng giai đoạn trong số chúng. Vì vậy, hãy bắt đầu -
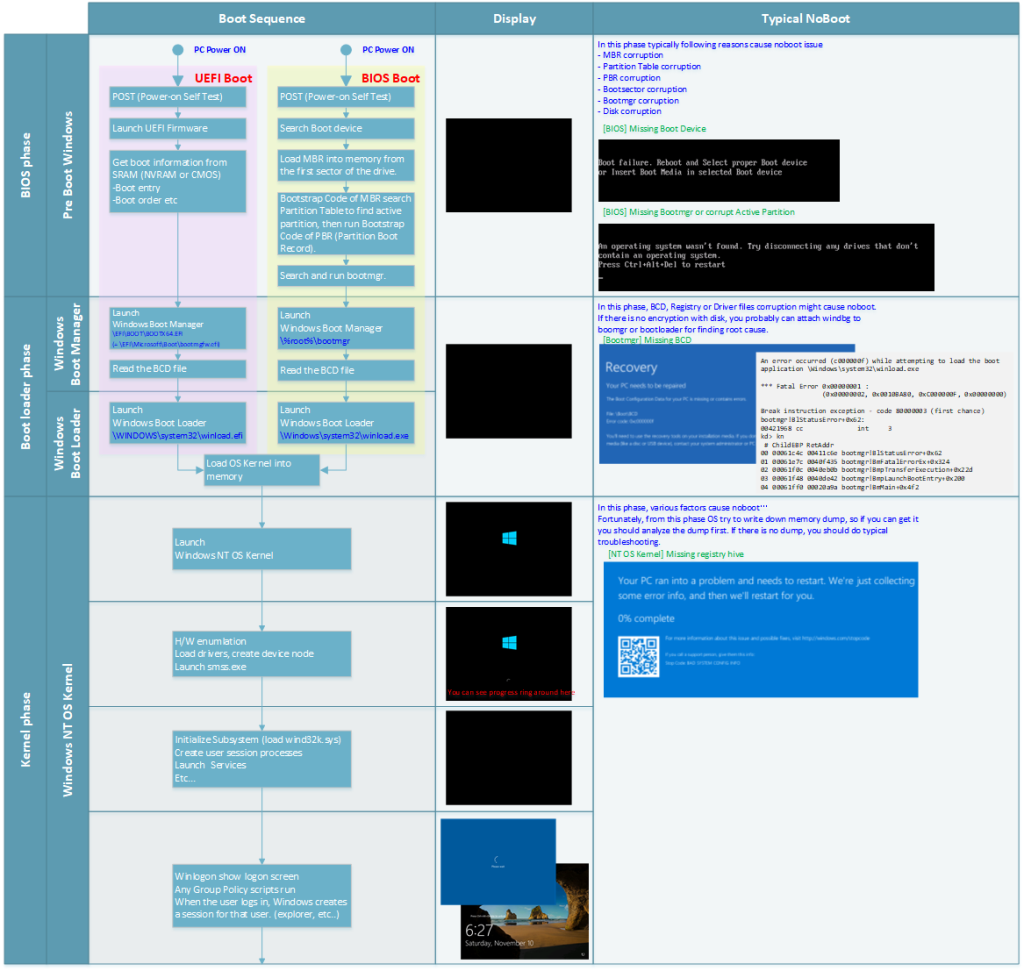
Lỗi khởi động Windows 10 hoàn toàn phụ thuộc vào giai đoạn nào mà hệ thống của bạn gặp sự cố.
Tại sao nó xảy ra:
Cách khắc phục:
Dưới đây là một số bản sửa lỗi phổ biến để khắc phục sự cố khởi động Windows 10 -
Làm theo các bước để làm như vậy:
Kiểm tra một số lỗi khởi động chung trong Windows 10 -
5. Vấn đề về màn hình xanh chết chóc (BSOD) của Windows 10

Lỗi BSoD hiển thị trên màn hình sau sự cố hệ thống không mong muốn để chỉ định xung đột hệ thống trong hệ điều hành Windows
Tại sao nó xảy ra:
Lỗi màn hình xanh chết chóc là kết quả của việc phần mềm cấp thấp bị treo, phần cứng bị lỗi, nhiễm vi-rút hoặc phần mềm độc hại, trình điều khiển lỗi thời, lỗi ổ đĩa cứng , v.v.

Cách khắc phục:
Một số lỗi BSOD phổ biến trong Windows 10 là :
6: Sự cố thiếu DLL của Windows 10
Lỗi DLL bị thiếu thường xảy ra do các tệp DLL bị hỏng hoặc bị ghi đè. Trong hầu hết các trường hợp, các ứng dụng không xác định hoặc chương trình độc hại là lý do đằng sau những vấn đề đó.
Để biết thông tin chi tiết về sự cố thiếu DLL, hãy xem video:
Một số lỗi .dll bị thiếu phổ biến là MSCVP110.dll, LogiLDA.dll, MSVCP140.dll, VCRUNTIME140.dll, Mfplat.dll và nhiều lỗi khác.
Để làm theo các giải pháp hoàn chỉnh để sửa các tệp DLL bị thiếu trong Windows 10, hãy truy cập vào đây .
7: Sự cố đăng ký Windows 10

Sổ đăng ký là một phần thiết yếu của Hệ điều hành Windows bao gồm các cài đặt và cấu hình cho phần cứng, chương trình và ứng dụng đang chạy trên máy tính. Bất cứ khi nào bất kỳ chương trình nào được cài đặt, các khóa và giá trị được nhúng vào sổ đăng ký nơi nó có thể được cấu hình.
Nhưng đôi khi sổ đăng ký bị tắc nếu không được duy trì đúng cách và kết quả là bắt đầu hiển thị lỗi.
Tại sao nó xảy ra:
Có một số lý do do sổ đăng ký bị hỏng và bắt đầu hiển thị lỗi. Dưới đây là kiểm tra một số cái phổ biến:
Cách khắc phục:
Hãy thử một số bản sửa lỗi phổ biến để giải quyết lỗi hoặc hỏng sổ đăng ký.
Mặc dù vậy, hãy thử một số chỉnh sửa đơn giản để loại bỏ các vấn đề liên quan đến sổ đăng ký trong Windows 10.
Các lỗi đăng ký phổ biến khác trong Windows 10:
8: Sự cố ứng dụng Windows 10
Các sự cố hoặc lỗi ứng dụng liên quan đến các ứng dụng hoặc chương trình được cài đặt trong máy Windows 10. Các lỗi được hi���n thị để cảnh báo người dùng về các xung đột phần mềm hoặc các lỗi đe dọa đến sự ổn định của hệ thống máy tính.
Tại sao nó xảy ra:
Do sự không tương thích của ứng dụng, người dùng đang gặp lỗi, nhưng cũng có những lý do khác, hãy xem một số trong số đó:
Cách khắc phục:
Hãy thử các bản sửa lỗi đã cho để khắc phục sự cố lỗi ứng dụng:
Để khắc phục các lỗi và sự cố của ứng dụng, hãy thử các chỉnh sửa nhanh như chạy quét SFC, cập nhật trình điều khiển lỗi thời, cài đặt lại ứng dụng bạn đang cố chạy, thực hiện quét sâu để phát hiện nhiễm vi-rút hoặc phần mềm độc hại. Hoặc nếu không, hãy thử một số bản sửa lỗi dễ dàng khác:
Một số lỗi ứng dụng thường thấy:
9: Sự cố về trình duyệt web Windows 10

Các trình duyệt như ( Chrome, Firefox, Opera, Microsoft Edge và các trình duyệt khác .) Không hoạt động hoặc gây ra sự cố sau khi nâng cấp lên HĐH Windows 10 mới nhất hoặc cài đặt các bản cập nhật lớn khác.
Tại sao nó xảy ra:
Không có lý do cụ thể nào cho các vấn đề trình duyệt web được Microsoft đề cập. Tuy nhiên, người ta nhận thấy rằng do hồ sơ người dùng bị hỏng, bộ nhớ đệm, tiện ích mở rộng hoạt động kém hoặc mã trình duyệt.
Và để khắc phục các sự cố về trình duyệt, chẳng hạn như ( Chrome, Firefox, Opera, Microsoft Edge, v.v.) , hãy thử một số bản sửa lỗi có thể có:
Cách khắc phục:
Kiểm tra một số bản sửa lỗi phổ biến để khắc phục sự cố trình duyệt web trong Windows 10.
Một số sự cố trình duyệt web thường thấy:
10: Sự cố kết nối Internet Windows 10
Sau khi nâng cấp lên Windows 10, người dùng gặp phải các vấn đề về kết nối internet như không thể kết nối internet hoặc không có vấn đề truy cập internet.
Tại sao nó xảy ra:
Sự cố Internet trên Windows 10 xuất hiện do sự cố modem cáp, trình điều khiển bộ điều hợp mạng đã lỗi thời, tường lửa hoặc sự cố chương trình chống vi-rút.
Cách khắc phục:
Sau đây, hãy thử các bản sửa lỗi chung để loại bỏ sự cố kết nối Internet trên Windows 10:
Bây giờ, hãy kiểm tra một số sự cố kết nối Internet Windows 10 thường gặp.
11. Sự cố kích hoạt Windows 10
Kích hoạt giúp xác minh bản sao Windows là chính hãng nhưng một số người dùng đã báo cáo sự cố khi kích hoạt bản sao Windows 10 của họ.
Tại sao nó xảy ra:
Do một số nguyên nhân khác nhau mà lỗi kích hoạt Windows 10 xuất hiện. Nhưng rất có thể lỗi kích hoạt xuất hiện khi không tìm thấy giấy phép Windows hợp lệ cho hệ thống. Mặc dù vậy, nếu bạn nhập khóa sản phẩm không hợp lệ hoặc máy chủ kích hoạt đang bận, lỗi kích hoạt Windows 10 sẽ xuất hiện.
Cách khắc phục:
Cách dễ nhất để khắc phục sự cố là mua một bản sao hợp pháp của Windows 10. Nếu điều này không hiệu quả với bạn thì hãy sử dụng Trình khắc phục sự cố kích hoạt .
Hoặc nếu không, hãy xem danh sách các mã lỗi Kích hoạt Windows 10 phổ biến và các bước để khắc phục .
12. Vấn đề về tương thích máy in

Sau khi nâng cấp lên Windows 10, khả năng tương thích của máy in trở thành một vấn đề thực sự. Người dùng gặp phải tình trạng máy in ngừng hoạt động sau khi chuyển sang Windows 10.
Tại sao nó xảy ra:
Lý do phổ biến nhất cho sự cố máy in trong Windows 10 là có trình điều khiển thiết bị cũ hơn. Điều này gây ra sự cố không tương thích và người dùng không thể in hoặc kết nối với máy in trong Windows 10.
Cách khắc phục:
Để khắc phục sự cố tương thích máy in trong Windows 10 là cập nhật tất cả các trình điều khiển máy in có sẵn. Nếu trong trường hợp này không hoạt động trong trường hợp của bạn thì hãy cài đặt máy in theo cách thủ công.
Dưới đây là những cách tốt nhất để khắc phục sự cố máy in trong Windows 10 .
13. Vấn đề về quyền riêng tư và Wi-Fi
Bảo mật dữ liệu là cực kỳ quan trọng khi tin tặc ngày càng tinh vi và số lượng các cuộc tấn công mạng ngày càng nhiều.
Windows 10 đi kèm với các biện pháp bảo vệ tích hợp, nhưng bạn vẫn cần phải cẩn thận. Nếu bạn quan tâm đến quyền riêng tư, hãy tắt tính năng Nhận biết Wi-Fi , vì tính năng này sẽ tự động chia sẻ mật khẩu Wi-Fi trên các thiết bị Windows 10 trên cùng một tài khoản.
Wi-Fi Sense được Microsoft cập nhật để chia sẻ ít dữ liệu hơn, nhưng tắt nó đi là một cách lý tưởng để ngăn chặn bất cứ điều gì bạn không muốn xảy ra.
Cách khắc phục:
Cách tốt nhất để khắc phục là tắt tùy chọn Wi-Fi sense và làm như vậy, hãy vào menu Bắt đầu > chọn Cài đặt > nhấp vào Mạng & Internet, sau đó nhấp vào Wi-Fi và đi tới Quản lý cài đặt Wi-Fi > tắt tất cả các tùy chọn ở đây.
Cũng trong phần Cài đặt , sau đó, quyền riêng tư sẽ kiểm tra một loạt các nút chuyển đổi để điều chỉnh các tùy chọn quyền riêng tư nhằm giữ mọi thứ trong tầm kiểm soát.
14. Vấn đề về Cortana

Cortana là trợ lý kỹ thuật số ảo của Microsoft. Hầu hết thời gian nó trực tuyến nhưng đôi khi điều này đột nhiên ngừng hoạt động mà không có lý do gì cả.
Chà, điều này rất khó chịu nhưng có thể được khắc phục bằng cách làm theo một số bản sửa lỗi nhất định.
Cách khắc phục:
Để khắc phục sự cố Cortana không hoạt động, trước tiên hãy dừng và khởi động lại quy trình Cortana Windows. Nếu điều này không hoạt động, hãy chạy trình gỡ rối menu bắt đầu và cài đặt lại Cortana. Thực hiện việc này sẽ khắc phục sự cố Cortana trong Windows 10.
15. Vấn đề về pin
Sau khi nâng cấp lên Windows 10 hoặc cài đặt các bản cập nhật lớn, nhiều người dùng đã báo cáo pin máy tính xách tay hết nhanh trong Windows 10. Những người dùng thiết bị di động khi ra mắt nhận thấy rằng công cụ hệ điều hành mới này gây ảnh hưởng nặng nề đến tuổi thọ pin.
Tại sao nó xảy ra:
Nói một cách chính xác thì không có lý do cụ thể nào gây ra vấn đề tiêu hao pin mà là do các trình điều khiển đã lỗi thời.
Cách khắc phục:
Để khắc phục sự cố tiêu hao pin, hãy bật chế độ Tiết kiệm pin để kiểm soát mức tiêu thụ pin. Ngoài ra, hãy kiểm tra mức sử dụng pin của từng ứng dụng hoặc nếu không, hãy sử dụng công cụ nghiên cứu chế độ ngủ trong Windows 10 để khắc phục sự cố tiêu hao pin.
16. Sự cố màn hình nhấp nháy
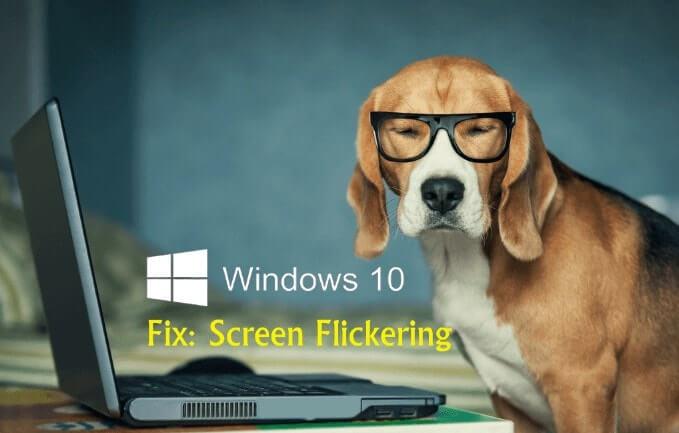
Người dùng gặp phải vấn đề màn hình nhấp nháy sau khi nâng cấp lên Windows 10. Điều này rất khó chịu và có một số nguyên nhân dẫn đến sự cố màn hình nhấp nháy hoặc nhấp nháy của Windows 10 xuất hiện.
Tại sao nó xảy ra:
Trình điều khiển hiển thị lỗi thời, Norton AntiVirus, iCloud và IDT là những chương trình gây ra sự cố nhấp nháy màn hình trong Windows 10.
Cách khắc phục:
Bạn cần gỡ bỏ trình điều khiển hiển thị và cài đặt lại nó, nếu không, hãy quay lại phiên bản trước. Đồng thời cập nhật toàn bộ trình điều khiển liên quan cho màn hình cũng như Norton Antivirus, iCloud và IDT Audio. Và nếu cập nhật không hoạt động thì hãy gỡ cài đặt và cài đặt lại chúng.
17. Các vấn đề về kết nối Bluetooth
Người dùng đã nâng cấp từ hệ điều hành Windows 7, 8 lên Windows 10 gặp phải sự cố kết nối Bluetooth hoặc Bluetooth không hoạt động.
Vâng, người ta thấy rằng sự không tương thích của trình điều khiển là thủ phạm chính gây ra sự cố Bluetooth không hoạt động trong Windows 10.
Cách khắc phục:
Để khắc phục sự cố kết nối Bluetooth của Windows 10, hãy truy cập Trình quản lý thiết bị> chọn trình điều khiển Bluetooth> cập nhật trình điều khiển này lên cài đặt mới nhất tương thích với Hệ điều hành Windows 10.
Tuy nhiên, nếu cách này không hiệu quả với bạn thì hãy thử các cách khác để khắc phục sự cố Bluetooth không hoạt động sau khi cập nhật Windows 10 .
18. Vấn đề về Webcam
Vì sau khi cài đặt bản cập nhật Anniversary trong Windows 10, người dùng không thể sử dụng webcam hoặc Webcam không hoạt động trong Windows 10 sau khi cập nhật.
Tại sao nó xảy ra:
Có một số loại webcam được hiển thị lỗi thời sau bản cập nhật Anniversary và kết quả là nó đã ngừng hoạt động. Hoặc nếu trình điều khiển bị thiếu sau bản cập nhật gần đây , hoặc chương trình chống vi-rút hoặc cài đặt quyền riêng tư của bạn chặn camera.
Cách khắc phục:
Đây là một vấn đề nhỏ và có thể được khắc phục sau khi làm theo một số bản sửa lỗi dễ dàng nhất định. Trước tiên, hãy kiểm tra cài đặt quyền riêng tư và cấp quyền cho các ứng dụng sử dụng webcam. Hoặc nếu không, hãy kiểm tra trình điều khiển webcam đã lỗi thời và cập nhật nó, nếu điều này không hoạt động thì hãy gỡ cài đặt trình điều khiển và cài đặt lại.
19. Vấn đề về Âm thanh / Âm thanh

Không có vấn đề âm thanh là một vấn đề phổ biến đã được báo cáo bởi người dùng Windows 10 kể từ sau khi nâng cấp. Một số người dùng gặp phải sự cố Âm thanh / Âm thanh sau khi cài đặt bản cập nhật Người sáng tạo chính trong Windows 10, thậm chí một số người sau quá trình nâng cấp.
Tại sao nó xảy ra:
Do phần cứng bên ngoài hoặc xung đột phần mềm Windows chủ yếu xảy ra trên phần cứng của bên thứ ba, người dùng đang gặp phải sự cố không có âm thanh hoặc âm thanh trong Windows 10. Ngay cả trình điều khiển âm thanh lỗi thời cũng có thể là thủ phạm.
Cách khắc phục:
Để khắc phục, trước tiên hãy kiểm tra các trình điều khiển đã lỗi thời và cập nhật chúng, nếu điều này không hiệu quả thì hãy tắt Tính năng nâng cao âm thanh trong Windows 10 và kiểm tra xem sự cố âm thanh hoặc âm thanh đã được khắc phục hay chưa.
Ngoài ra, hãy đọc các bước đưa ra để khắc phục sự cố Âm thanh trong Windows 10.
20. Storage Issues
The storage issue is the one faced after upgrading to Windows 10. The less free storage in Windows 10 is a common problem for Windows 10 users.
Why it occurs:
The common reason is after installing Windows 10 old version operating system is hanging in the background and take up useful space.
Ways to Fix:
To fix the Windows 10 storage issue delete the old Windows version, click on the Windows start button > type “cleanup” to automatically search the system and from a complete cleanup to free up disk space.
21. Touchpad Issues

This is a specific issue faced by the users after upgrading from Windows 7 and 8 to Windows 10. There is no reason why touchpad won’t work on Windows 10.
Ways to Fix:
To fix the touchpad not working issue in Windows 10 on the keyboard check if there is a function button that turns the touchpad on or off. If this won’t work for you then press Windows + I key > select Devices > Mouse & touchpad > Additional mouse options. And in a new window click the tab called Device Settings > under Devices > choose your touchpad and check it is Enable.
Hope this works for you to fix Windows 10 touchpad issue.
Conclusion:
An operating system can never be completely problem-free there are issues that crop up from time to time in Windows 10.
However, these can be resolved by performing possible fixes.
In this article, I tried my best to put together the common Windows 10 issues and their fixes. Now, it’s your turn to follow the solutions given and make your Windows 10 machine problem-free.
Despite this I did like to hear from you, here check out what are some of your annoying windows 10 problems?
Tìm hiểu các giải pháp khắc phục sự cố để giải quyết lỗi cập nhật công cụ tiện ích corsair và truy cập các tính năng mới của công cụ này.
Nếu máy tính xách tay Dell của bạn không bật, hãy làm theo các bản sửa lỗi khả thi được đưa ra trong bài viết & giải quyết vấn đề Máy tính xách tay Dell không bật một cách dễ dàng.
Nếu lỗi Discord không mở được và khởi chạy không thành công trong Hệ điều hành Windows, thì hãy làm theo các giải pháp dễ dàng và khắc phục sự cố Discord không mở đúng cách…
Khám phá một số thủ thuật hay nhất để sửa lỗi PS5 bị đóng băng. 1: Tắt Chế độ Nghỉ ngơi; 2: Khởi động lại Bảng điều khiển PS5 của bạn; 3: Cài đặt lại Phần mềm cơ sở PS5 và hơn thế nữa.
Bạn có gặp phải Lỗi ứng dụng 0xc0000142 và 0xc0000005, thì đừng lo lắng và hãy áp dụng các giải pháp được đưa ra và chạy chương trình cũng như trò chơi một cách dễ dàng.
Đọc hướng dẫn để làm theo các giải pháp từng bước dành cho người dùng và chủ sở hữu trang web để sửa lỗi NET :: ERR_CERT_AUTHORITY_INVALID trong Windows 10
Bạn đang tìm kiếm một giải pháp nhanh chóng để khắc phục sự cố đèn đỏ bộ điều khiển PS4? Sau đó, hãy thử các giải pháp được đưa ra và sửa lỗi đèn đỏ trên PS4 ...
Tìm hiểu cách sửa các lỗi khác nhau trong NARUTO SHIPPUDEN Ultimate Ninja STORM 4 như treo máy, màn hình đen, FPS thấp, v.v. và tận hưởng chơi trò chơi một cách dễ dàng.
Để khôi phục các tệp đã xóa trên Chromebook của bạn trong tương lai, chỉ cần bật Thùng rác trong Cờ. Đọc hướng dẫn của chúng tôi và tránh rắc rối cho chính bạn.
Nếu lời nhắc Lịch Google không hiển thị, hãy chọn hộp lời nhắc và tắt chế độ Ngoại tuyến trên ứng dụng khách web.
![[100% GIẢI QUYẾT] Làm thế nào để sửa chữa vấn đề máy tính xách tay Dell không bật? [100% GIẢI QUYẾT] Làm thế nào để sửa chữa vấn đề máy tính xách tay Dell không bật?](https://luckytemplates.com/resources1/images2/image-1312-0408150753010.png)


![[Đã giải quyết] Cách sửa lỗi ứng dụng 0xc0000142 và 0xc0000005? [Đã giải quyết] Cách sửa lỗi ứng dụng 0xc0000142 và 0xc0000005?](https://luckytemplates.com/resources1/images2/image-9974-0408150708784.png)

![Làm thế nào để khắc phục sự cố đèn đỏ của bộ điều khiển PS4? [Giải pháp đã thử và đã thử nghiệm] Làm thế nào để khắc phục sự cố đèn đỏ của bộ điều khiển PS4? [Giải pháp đã thử và đã thử nghiệm]](https://luckytemplates.com/resources1/images2/image-6314-0408151057238.png)
![[ĐÃ CỐ ĐỊNH] Lỗi NARUTO SHIPPUDEN Ultimate Ninja STORM 4- Sự cố, FPS thấp và các lỗi khác [ĐÃ CỐ ĐỊNH] Lỗi NARUTO SHIPPUDEN Ultimate Ninja STORM 4- Sự cố, FPS thấp và các lỗi khác](https://luckytemplates.com/resources1/images2/image-8990-0408151207389.png)

