Cách sửa lỗi cập nhật công cụ tiện ích Corsair

Tìm hiểu các giải pháp khắc phục sự cố để giải quyết lỗi cập nhật công cụ tiện ích corsair và truy cập các tính năng mới của công cụ này.

Microsoft cung cấp nhiều phiên bản khác nhau của Windows 11, nhưng hai phiên bản chính cho người tiêu dùng là Windows 11 Home và Pro .
Mặc dù phiên bản Home phù hợp với hầu hết người dùng, nhưng phiên bản Pro cung cấp các tính năng dành cho doanh nghiệp như Chính sách nhóm , Mã hóa thiết bị BitLocker , Thiết lập chế độ kiosk , v.v. Nếu bạn làm việc tại nhà và cần hoặc muốn các tính năng nâng cao, đây là cách nâng cấp Windows 11 Home lên Pro.
Cách nâng cấp Windows 11 Home lên Pro
Lưu ý: Nâng cấp phiên bản Windows là một thay đổi đáng kể đối với PC của bạn. Trước khi bắt đầu, hãy đảm bảo lưu các tệp quan trọng và tạo một Điểm khôi phục mới . Sau đó, bạn có thể hoàn nguyên về phiên bản đang hoạt động nếu có sự cố xảy ra trong quá trình nâng cấp.
Để bắt đầu nâng cấp Windows 11 Home lên Pro, hãy nhấp chuột phải vào nút Bắt đầu và chọn Cài đặt từ menu. Bạn cũng có thể sử dụng phím tắt Windows + I để mở Cài đặt trực tiếp.

Trong Cài đặt, nhấp vào Hệ thống ở bên trái, sau đó cuộn xuống và nhấp vào Kích hoạt từ danh sách ở bên phải.

Các bước tiếp theo của bạn sẽ phụ thuộc vào việc bạn đã có khóa sản phẩm kỹ thuật số hay chưa. Nếu không, bạn sẽ cần phải mua một cái.
Với khóa sản phẩm kỹ thuật số
Nếu bạn đã có khóa sản phẩm, bạn cần làm theo các bước sau. Trong cửa sổ Kích hoạt , bạn sẽ thấy phiên bản Windows đã được cài đặt và trạng thái kích hoạt .
Mở rộng menu Nâng cấp phiên bản Windows của bạn . Nếu bạn đã có khóa sản phẩm kỹ thuật số, hãy nhấp vào nút Thay đổi bên cạnh Thay đổi khóa sản phẩm .

Trong cửa sổ Nhập khóa sản phẩm , hãy nhập khóa sản phẩm kỹ thuật số bạn có, sau đó nhấp vào Tiếp theo .

Nếu khóa sản phẩm được nhận dạng, bạn sẽ thấy thông báo cho biết bạn đang nâng cấp phiên bản Windows của mình. Trước khi bắt đầu, hãy đảm bảo bạn đã lưu công việc và mọi tệp quan trọng và đóng mọi ứng dụng đang mở.
Khi bạn đã sẵn sàng, hãy nhấp vào Bắt đầu .

Quá trình nâng cấp sẽ mất một khoảng thời gian để hoàn thành và có thể khởi động lại nhiều lần. Khoảng thời gian sẽ khác nhau, tùy thuộc vào hệ thống và kết nối mạng của bạn.
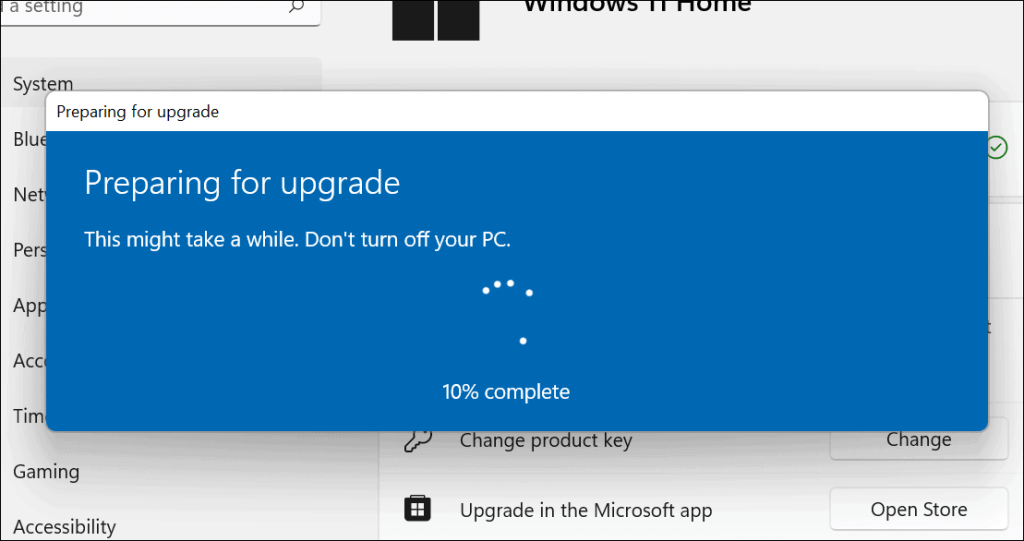
Khi nâng cấp hoàn tất, bạn sẽ thấy thông báo cho biết đã thành công. Bạn có thể xác minh rằng mình hiện đang chạy Windows Pro bằng cách đi tới Bắt đầu> Cài đặt> Giới thiệu .
Cuộn xuống và mở rộng phần “ Thông số kỹ thuật Windows ” để xem phiên bản Windows của bạn.

Bạn cũng có thể nhanh chóng kiểm tra phiên bản Windows của mình thông qua menu Bắt đầu. Để thực hiện việc này, hãy nhấn Start (hoặc nhấn phím Windows) và nhập winver , sau đó nhấn Enter .
Trong cửa sổ Giới thiệu về Windows , bạn sẽ thấy số phiên bản và phiên bản Windows 11 mà bạn đang sử dụng.

Mua Windows 11 Pro từ Microsoft Store
Nếu bạn cần mua Windows 11 Pro (giá khoảng 99 USD), hãy mở Bắt đầu> Cài đặt> Hệ thống> Kích hoạt . Mở rộng phần “ Nâng cấp phiên bản Windows của bạn ” và nhấp vào Mở Cửa hàng .

Bạn sẽ cần đăng nhập bằng tài khoản Microsoft của mình và mua bản sao Pro ở giai đoạn này. Sau khi xác nhận mua hàng của bạn, hãy làm theo hướng dẫn trên màn hình.
Bạn sẽ được nhắc nâng cấp và khởi động lại PC. Sau khi khởi động lại, bạn sẽ thấy rằng bạn hiện đang chạy phiên bản Pro của Windows 11.

Tôi có cần Windows 11 Pro không?
Trừ khi bạn cần các tính năng chỉ được cung cấp với Windows 11 Pro, bạn sẽ ổn khi chạy phiên bản Home. Rốt cuộc, không có lý do gì để chi tiền cho một loạt các tính năng mà bạn sẽ không sử dụng. Tuy nhiên, nếu bạn cần các tính năng bổ sung, nâng cấp lên Pro là một quá trình đơn giản — bạn sẽ phải trả phí. Bạn có thể so sánh các phiên bản Windows 11 trên trang web của Microsoft .
Nếu bạn cần các tính năng của Pro và bạn đang mua một chiếc PC mới, hãy thử tìm một chiếc PC được cài đặt sẵn Windows 11 Pro — bạn sẽ không cần phải lo lắng về việc nâng cấp.
Cũng cần lưu ý rằng Windows 11 đi kèm với các biến thể Pro khác nhau, chẳng hạn như Windows 11 Pro for Workstations, Pro Education và Pro Enterprise. Tuy nhiên, các phiên bản Windows 11 Pro này thường được mua với một giấy phép số lượng lớn cho phép quản trị viên CNTT phân phối nó đến nhiều PC trong một tổ chức.
Thêm trên Windows 11
Để biết thêm về Windows 11, hãy xem cách tắt các ứng dụng khởi động hoặc suy nghĩ về việc thay đổi tên tài khoản của bạn . Khi nói đến giao diện Windows 11, bạn có thể muốn di chuyển nút Bắt đầu sang bên trái . Bạn cũng có thể cá nhân hóa giao diện PC của mình hơn nữa bằng cách chuyển Windows 11 sang chế độ tối .
Tìm hiểu các giải pháp khắc phục sự cố để giải quyết lỗi cập nhật công cụ tiện ích corsair và truy cập các tính năng mới của công cụ này.
Nếu máy tính xách tay Dell của bạn không bật, hãy làm theo các bản sửa lỗi khả thi được đưa ra trong bài viết & giải quyết vấn đề Máy tính xách tay Dell không bật một cách dễ dàng.
Nếu lỗi Discord không mở được và khởi chạy không thành công trong Hệ điều hành Windows, thì hãy làm theo các giải pháp dễ dàng và khắc phục sự cố Discord không mở đúng cách…
Khám phá một số thủ thuật hay nhất để sửa lỗi PS5 bị đóng băng. 1: Tắt Chế độ Nghỉ ngơi; 2: Khởi động lại Bảng điều khiển PS5 của bạn; 3: Cài đặt lại Phần mềm cơ sở PS5 và hơn thế nữa.
Bạn có gặp phải Lỗi ứng dụng 0xc0000142 và 0xc0000005, thì đừng lo lắng và hãy áp dụng các giải pháp được đưa ra và chạy chương trình cũng như trò chơi một cách dễ dàng.
Đọc hướng dẫn để làm theo các giải pháp từng bước dành cho người dùng và chủ sở hữu trang web để sửa lỗi NET :: ERR_CERT_AUTHORITY_INVALID trong Windows 10
Bạn đang tìm kiếm một giải pháp nhanh chóng để khắc phục sự cố đèn đỏ bộ điều khiển PS4? Sau đó, hãy thử các giải pháp được đưa ra và sửa lỗi đèn đỏ trên PS4 ...
Tìm hiểu cách sửa các lỗi khác nhau trong NARUTO SHIPPUDEN Ultimate Ninja STORM 4 như treo máy, màn hình đen, FPS thấp, v.v. và tận hưởng chơi trò chơi một cách dễ dàng.
Để khôi phục các tệp đã xóa trên Chromebook của bạn trong tương lai, chỉ cần bật Thùng rác trong Cờ. Đọc hướng dẫn của chúng tôi và tránh rắc rối cho chính bạn.
Nếu lời nhắc Lịch Google không hiển thị, hãy chọn hộp lời nhắc và tắt chế độ Ngoại tuyến trên ứng dụng khách web.
![[100% GIẢI QUYẾT] Làm thế nào để sửa chữa vấn đề máy tính xách tay Dell không bật? [100% GIẢI QUYẾT] Làm thế nào để sửa chữa vấn đề máy tính xách tay Dell không bật?](https://luckytemplates.com/resources1/images2/image-1312-0408150753010.png)


![[Đã giải quyết] Cách sửa lỗi ứng dụng 0xc0000142 và 0xc0000005? [Đã giải quyết] Cách sửa lỗi ứng dụng 0xc0000142 và 0xc0000005?](https://luckytemplates.com/resources1/images2/image-9974-0408150708784.png)

![Làm thế nào để khắc phục sự cố đèn đỏ của bộ điều khiển PS4? [Giải pháp đã thử và đã thử nghiệm] Làm thế nào để khắc phục sự cố đèn đỏ của bộ điều khiển PS4? [Giải pháp đã thử và đã thử nghiệm]](https://luckytemplates.com/resources1/images2/image-6314-0408151057238.png)
![[ĐÃ CỐ ĐỊNH] Lỗi NARUTO SHIPPUDEN Ultimate Ninja STORM 4- Sự cố, FPS thấp và các lỗi khác [ĐÃ CỐ ĐỊNH] Lỗi NARUTO SHIPPUDEN Ultimate Ninja STORM 4- Sự cố, FPS thấp và các lỗi khác](https://luckytemplates.com/resources1/images2/image-8990-0408151207389.png)

