Cách sửa lỗi cập nhật công cụ tiện ích Corsair

Tìm hiểu các giải pháp khắc phục sự cố để giải quyết lỗi cập nhật công cụ tiện ích corsair và truy cập các tính năng mới của công cụ này.

Apple đã kết hợp ứng dụng Find My iPhone và Find My Family bắt đầu với iOS 13 và iPadOS 13. Ứng dụng Find My được đặt tên phù hợp cho phép bạn theo dõi các vị trí hiện tại của gia đình và bạn bè cũng như chia sẻ vị trí của bạn với những người giống nhau. Ngoài ra, với ứng dụng Tìm của tôi, bạn có thể theo dõi, khóa từ xa và xóa các thiết bị Apple bị mất. Bên cạnh iPhone và iPad, ứng dụng này cũng có sẵn trên Mac, Apple Watch và web.
Bạn bè
Một thành phần của ứng dụng Find My dành cho iPhone và iPad là khả năng theo dõi vị trí của người khác. Đây là cách thêm bạn mới, theo dõi họ và hơn thế nữa.
Thêm bạn bè
Bạn hiện đang chia sẻ vị trí của mình với người liên hệ và họ có thể đề nghị làm điều tương tự từ phía họ.
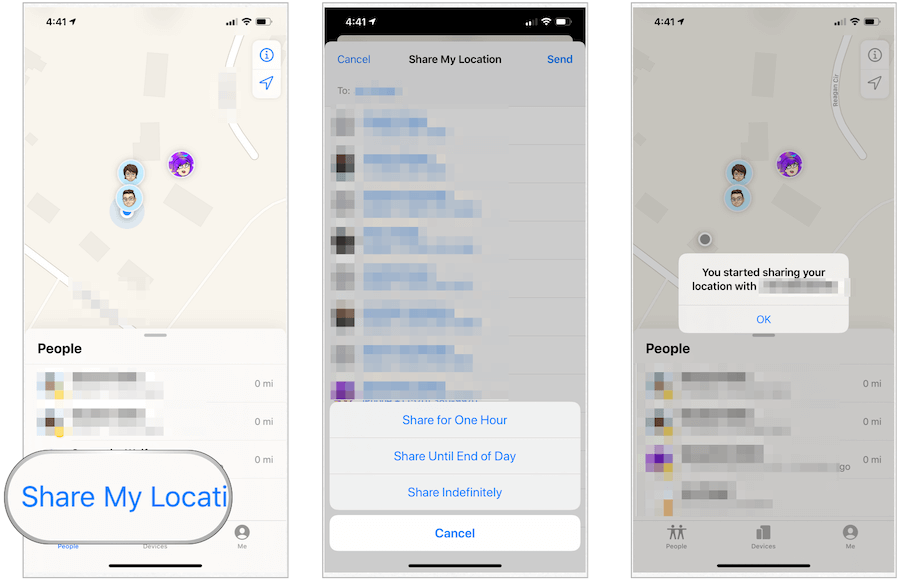
Tìm bạn bè
Bạn có thể tìm thấy các thông tin khác nhau về bạn của mình thông qua ứng dụng Tìm của tôi. Trên thẻ của bạn bè, bạn có thể tìm thấy vị trí hiện tại của họ (cùng với chỉ đường) và thông tin liên hệ. Bạn cũng có thể thêm nhãn tùy chỉnh cho vị trí của họ.
Để tìm thông tin này:
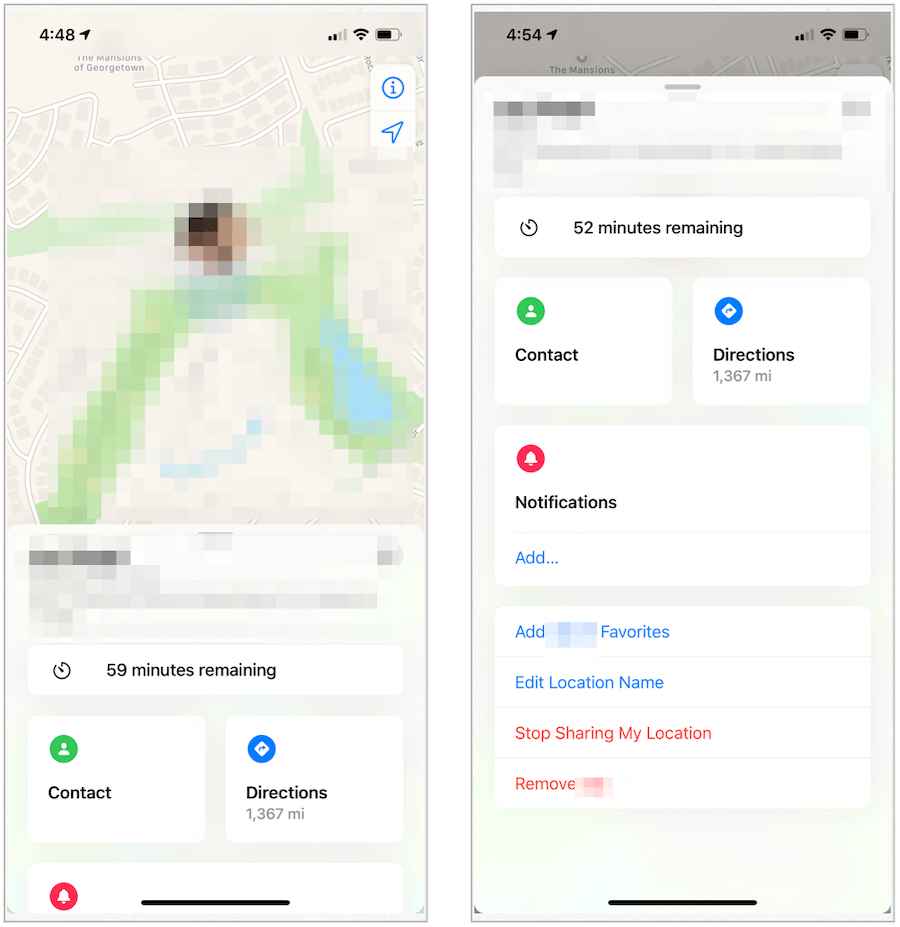
Chia sẻ vị trí của bạn
Bạn có thể chuyển đổi trạng thái chung của việc chia sẻ vị trí của mình bất kỳ lúc nào bằng ứng dụng Tìm của tôi.
Thông báo cho người khác về vị trí của bạn
Ứng dụng Tìm của tôi giúp bạn dễ dàng chia sẻ vị trí của mình với những người khác và cũng thông báo cho bạn bè khi bạn đang ở một nơi khác.

Từ đó:
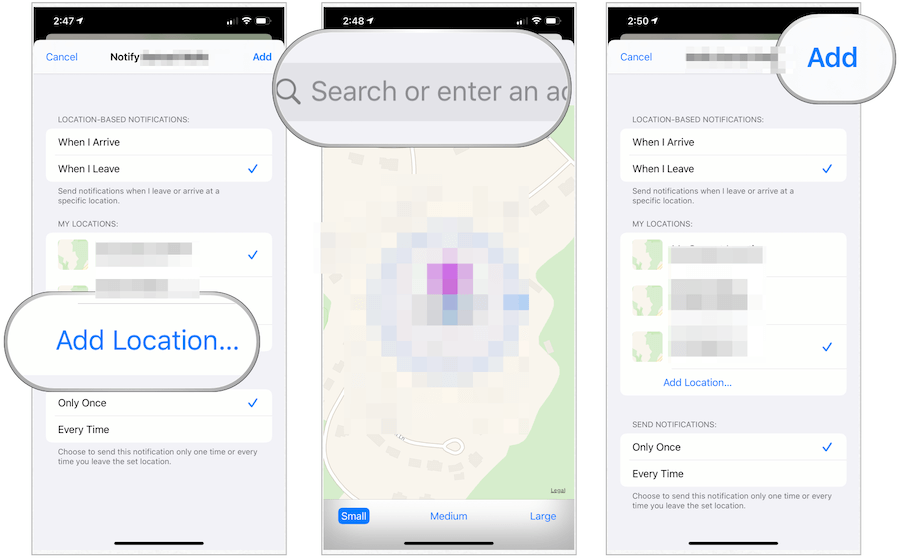
Xóa bạn bè
Bạn có thể xóa một người bạn trong ứng dụng Tìm của tôi bất kỳ lúc nào.
Thiết bị
Với ứng dụng Tìm của tôi dành cho iPhone và iPad, bạn cũng có thể theo dõi các thiết bị Apple của mình, bao gồm các thiết bị di động khác, AirPods, Mac và Apple Watch. Nếu bạn là thành viên của nhóm Chia sẻ Gia đình của Apple , máy của họ cũng có thể theo dõi bằng ứng dụng.
Tìm thiết bị
Đối với thiết bị bị mất:
Khi bạn đánh dấu một thiết bị là bị mất và thiết bị có thể truy cập được thông qua tín hiệu không dây, thiết bị sẽ tự động khóa. Từ đó, số điện thoại và tin nhắn của bạn sẽ được hiển thị để người ở đầu dây bên kia có thể liên hệ với bạn.
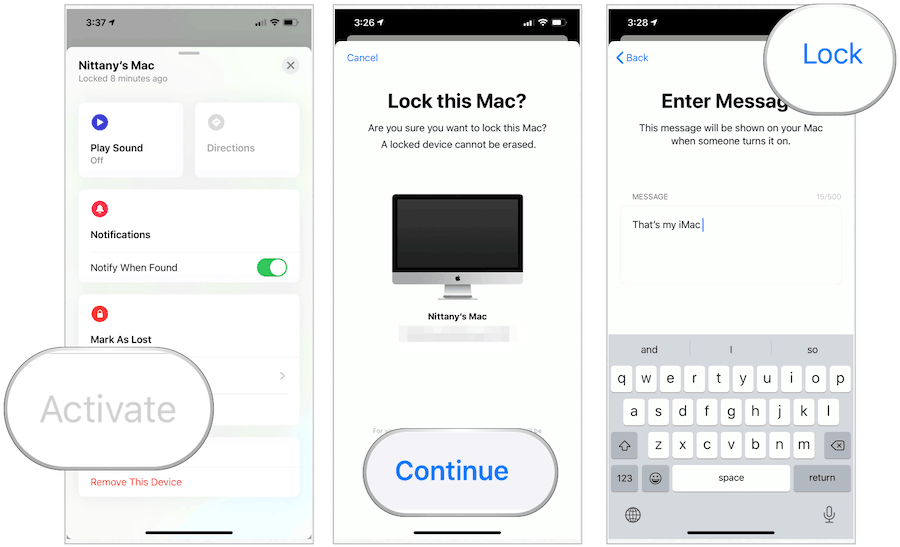
Xóa thiết bị
Trong trường hợp cần xóa thiết bị từ xa, bạn có thể làm như vậy bằng ứng dụng Tìm của tôi. Công cụ này tốt nhất khi thiết bị của bạn bị thiếu và bạn cần bảo vệ dữ liệu của mình.
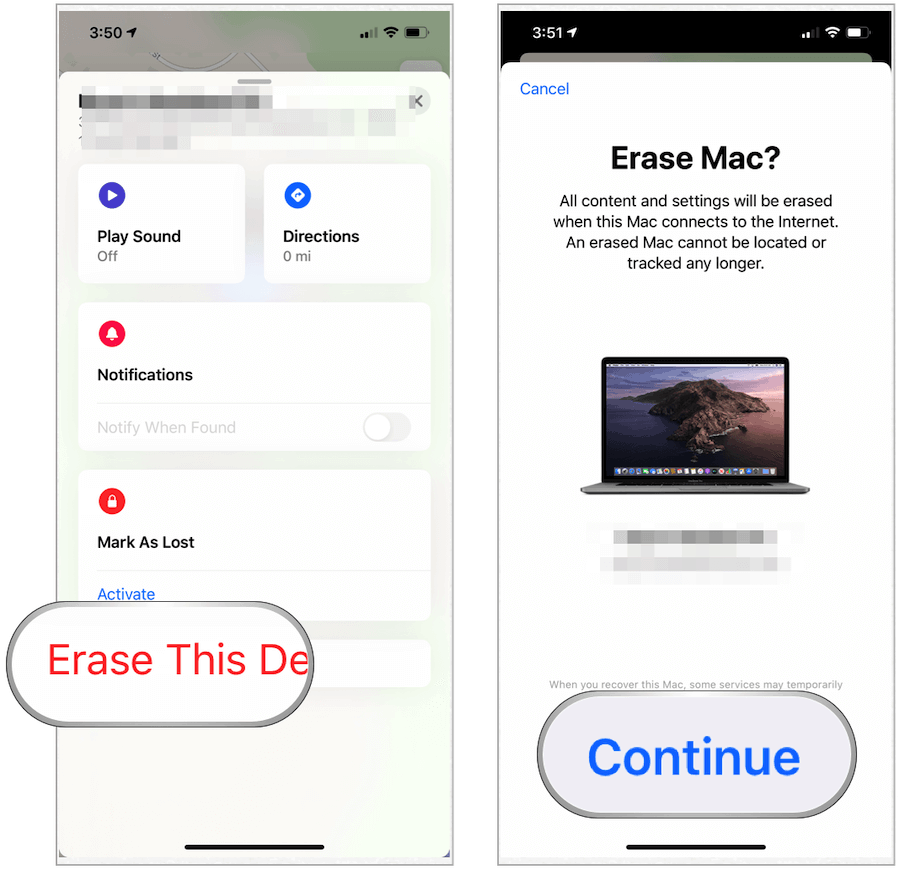
Thông tin Vị trí và Bảo mật
Để tìm thiết bị bị thiếu, ứng dụng Tìm của tôi sử dụng tín hiệu Bluetooth trên tất cả các thiết bị của Apple, không chỉ những thiết bị mà bạn sở hữu. Như công ty giải thích:
These devices then relay the detected location of your device to iCloud so you can locate it in the Find My app. It’s all anonymous and encrypted end-to-end so no one, including Apple, knows the identity of any reporting device.
Điều quan trọng cần lưu ý là cách Apple bảo mật thông tin vị trí:
Just like every Apple product, Find My is designed to keep you in control of your data. Apple receives location information only when you actively locate your device, mark it as lost, or enable Send Last Location. Location data is retained for a maximum of 24 hours and is fully encrypted on Apple’s servers. And when Find My is used to locate an offline device, everyone’s information is protected with advanced end-to-end encryption so that no one, including Apple, knows the location or identity of any of the participating users or devices.
Tìm của tôi là một ứng dụng hữu ích giúp bạn tìm bạn bè, gia đình và các thiết bị Apple. Sử dụng nó trên thiết bị di động, máy Mac và Đồng hồ Apple của bạn.
Tìm hiểu các giải pháp khắc phục sự cố để giải quyết lỗi cập nhật công cụ tiện ích corsair và truy cập các tính năng mới của công cụ này.
Nếu máy tính xách tay Dell của bạn không bật, hãy làm theo các bản sửa lỗi khả thi được đưa ra trong bài viết & giải quyết vấn đề Máy tính xách tay Dell không bật một cách dễ dàng.
Nếu lỗi Discord không mở được và khởi chạy không thành công trong Hệ điều hành Windows, thì hãy làm theo các giải pháp dễ dàng và khắc phục sự cố Discord không mở đúng cách…
Khám phá một số thủ thuật hay nhất để sửa lỗi PS5 bị đóng băng. 1: Tắt Chế độ Nghỉ ngơi; 2: Khởi động lại Bảng điều khiển PS5 của bạn; 3: Cài đặt lại Phần mềm cơ sở PS5 và hơn thế nữa.
Bạn có gặp phải Lỗi ứng dụng 0xc0000142 và 0xc0000005, thì đừng lo lắng và hãy áp dụng các giải pháp được đưa ra và chạy chương trình cũng như trò chơi một cách dễ dàng.
Đọc hướng dẫn để làm theo các giải pháp từng bước dành cho người dùng và chủ sở hữu trang web để sửa lỗi NET :: ERR_CERT_AUTHORITY_INVALID trong Windows 10
Bạn đang tìm kiếm một giải pháp nhanh chóng để khắc phục sự cố đèn đỏ bộ điều khiển PS4? Sau đó, hãy thử các giải pháp được đưa ra và sửa lỗi đèn đỏ trên PS4 ...
Tìm hiểu cách sửa các lỗi khác nhau trong NARUTO SHIPPUDEN Ultimate Ninja STORM 4 như treo máy, màn hình đen, FPS thấp, v.v. và tận hưởng chơi trò chơi một cách dễ dàng.
Để khôi phục các tệp đã xóa trên Chromebook của bạn trong tương lai, chỉ cần bật Thùng rác trong Cờ. Đọc hướng dẫn của chúng tôi và tránh rắc rối cho chính bạn.
Nếu lời nhắc Lịch Google không hiển thị, hãy chọn hộp lời nhắc và tắt chế độ Ngoại tuyến trên ứng dụng khách web.
![[100% GIẢI QUYẾT] Làm thế nào để sửa chữa vấn đề máy tính xách tay Dell không bật? [100% GIẢI QUYẾT] Làm thế nào để sửa chữa vấn đề máy tính xách tay Dell không bật?](https://luckytemplates.com/resources1/images2/image-1312-0408150753010.png)


![[Đã giải quyết] Cách sửa lỗi ứng dụng 0xc0000142 và 0xc0000005? [Đã giải quyết] Cách sửa lỗi ứng dụng 0xc0000142 và 0xc0000005?](https://luckytemplates.com/resources1/images2/image-9974-0408150708784.png)

![Làm thế nào để khắc phục sự cố đèn đỏ của bộ điều khiển PS4? [Giải pháp đã thử và đã thử nghiệm] Làm thế nào để khắc phục sự cố đèn đỏ của bộ điều khiển PS4? [Giải pháp đã thử và đã thử nghiệm]](https://luckytemplates.com/resources1/images2/image-6314-0408151057238.png)
![[ĐÃ CỐ ĐỊNH] Lỗi NARUTO SHIPPUDEN Ultimate Ninja STORM 4- Sự cố, FPS thấp và các lỗi khác [ĐÃ CỐ ĐỊNH] Lỗi NARUTO SHIPPUDEN Ultimate Ninja STORM 4- Sự cố, FPS thấp và các lỗi khác](https://luckytemplates.com/resources1/images2/image-8990-0408151207389.png)

