Cách sửa lỗi cập nhật công cụ tiện ích Corsair

Tìm hiểu các giải pháp khắc phục sự cố để giải quyết lỗi cập nhật công cụ tiện ích corsair và truy cập các tính năng mới của công cụ này.
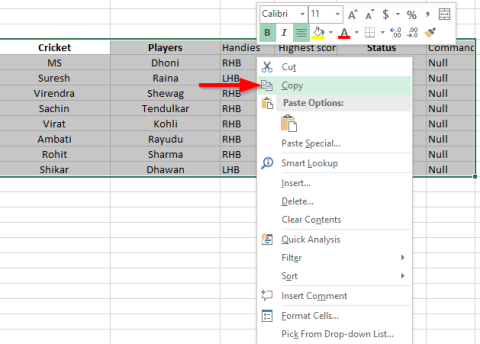
Bài đăng được cập nhật vào: tháng 5 năm 2020
Khả năng áp dụng: Excel 2019, 2016 và các phiên bản trước đó; Windows 7, 8 & 10 và macOS.
Đây là một câu hỏi từ Dana:
Làm việc trên báo cáo hoạt động hàng quý cho quản lý. Tôi có một bảng tính đẹp với một số thông tin bán hàng mà tôi muốn chèn vào tài liệu Word mà tôi là tác giả. Có ý kiến gì không?
Cảm ơn vì câu hỏi, Dana. Xem bên dưới để biết chi tiết. Tôi cho rằng bạn đang sử dụng Windows, nhưng đề phòng, tôi đã thêm một số gợi ý cho người dùng MAC bên dưới.
Nếu bạn đang tìm cách chèn tệp Word vào Excel, hãy xem hướng dẫn của chúng tôi về cách nhúng các đối tượng Word vào bảng tính .
Toàn bộ chi tiết từng bước có thể được tìm thấy trong video chúng tôi đã tạo sau đây:
Nhúng bảng Excel trong Word
Lưu ý: Tùy chọn này sẽ cho phép bạn nhúng ảnh chụp màn hình bảng tính của mình mà sau này bạn sẽ không thể chỉnh sửa / sửa đổi. Để có tùy chọn bảng tính "trực tiếp", vui lòng cuộn xuống.
Nhúng bảng tính "trực tiếp" trong Word
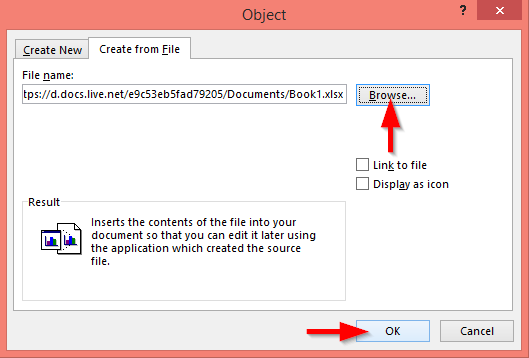
Chèn tệp Excel dưới dạng tệp đính kèm
Theo cách tương tự, bạn có thể nhúng một liên kết đến tệp Excel vào tài liệu Word của mình:
Chỉnh sửa phạm vi Excel đã chèn trong Word
Thêm các tệp khác vào Word
Cho đến nay, chúng tôi đã học cách nhúng các bảng tính và phạm vi Excel vào Microsoft Word. Điều đó nói rằng, bạn có thể thêm các loại tệp bổ sung vào tài liệu của mình, chẳng hạn như: Bản trình bày, sơ đồ và các tài liệu khác. Đọc thêm để biết ví dụ đơn giản của chúng tôi:
Chèn bảng tính trong Word cho macOS
Nếu bạn đang sử dụng Word fin, bạn cũng có thể chèn các bảng tính hiện có vào tài liệu của mình. Quy trình tương tự như quy trình mà chúng tôi đã nêu trước đây cho Windows.
Lưu ý rằng trên Word cho MAC OSX, bạn không thể nhúng các Bản trình bày PowerPoint “trực tiếp”; tuy nhiên, bạn có thể nhúng các tài liệu khác vào tệp Word của mình.
Tìm hiểu các giải pháp khắc phục sự cố để giải quyết lỗi cập nhật công cụ tiện ích corsair và truy cập các tính năng mới của công cụ này.
Nếu máy tính xách tay Dell của bạn không bật, hãy làm theo các bản sửa lỗi khả thi được đưa ra trong bài viết & giải quyết vấn đề Máy tính xách tay Dell không bật một cách dễ dàng.
Nếu lỗi Discord không mở được và khởi chạy không thành công trong Hệ điều hành Windows, thì hãy làm theo các giải pháp dễ dàng và khắc phục sự cố Discord không mở đúng cách…
Khám phá một số thủ thuật hay nhất để sửa lỗi PS5 bị đóng băng. 1: Tắt Chế độ Nghỉ ngơi; 2: Khởi động lại Bảng điều khiển PS5 của bạn; 3: Cài đặt lại Phần mềm cơ sở PS5 và hơn thế nữa.
Bạn có gặp phải Lỗi ứng dụng 0xc0000142 và 0xc0000005, thì đừng lo lắng và hãy áp dụng các giải pháp được đưa ra và chạy chương trình cũng như trò chơi một cách dễ dàng.
Đọc hướng dẫn để làm theo các giải pháp từng bước dành cho người dùng và chủ sở hữu trang web để sửa lỗi NET :: ERR_CERT_AUTHORITY_INVALID trong Windows 10
Bạn đang tìm kiếm một giải pháp nhanh chóng để khắc phục sự cố đèn đỏ bộ điều khiển PS4? Sau đó, hãy thử các giải pháp được đưa ra và sửa lỗi đèn đỏ trên PS4 ...
Tìm hiểu cách sửa các lỗi khác nhau trong NARUTO SHIPPUDEN Ultimate Ninja STORM 4 như treo máy, màn hình đen, FPS thấp, v.v. và tận hưởng chơi trò chơi một cách dễ dàng.
Để khôi phục các tệp đã xóa trên Chromebook của bạn trong tương lai, chỉ cần bật Thùng rác trong Cờ. Đọc hướng dẫn của chúng tôi và tránh rắc rối cho chính bạn.
Nếu lời nhắc Lịch Google không hiển thị, hãy chọn hộp lời nhắc và tắt chế độ Ngoại tuyến trên ứng dụng khách web.
![[100% GIẢI QUYẾT] Làm thế nào để sửa chữa vấn đề máy tính xách tay Dell không bật? [100% GIẢI QUYẾT] Làm thế nào để sửa chữa vấn đề máy tính xách tay Dell không bật?](https://luckytemplates.com/resources1/images2/image-1312-0408150753010.png)


![[Đã giải quyết] Cách sửa lỗi ứng dụng 0xc0000142 và 0xc0000005? [Đã giải quyết] Cách sửa lỗi ứng dụng 0xc0000142 và 0xc0000005?](https://luckytemplates.com/resources1/images2/image-9974-0408150708784.png)

![Làm thế nào để khắc phục sự cố đèn đỏ của bộ điều khiển PS4? [Giải pháp đã thử và đã thử nghiệm] Làm thế nào để khắc phục sự cố đèn đỏ của bộ điều khiển PS4? [Giải pháp đã thử và đã thử nghiệm]](https://luckytemplates.com/resources1/images2/image-6314-0408151057238.png)
![[ĐÃ CỐ ĐỊNH] Lỗi NARUTO SHIPPUDEN Ultimate Ninja STORM 4- Sự cố, FPS thấp và các lỗi khác [ĐÃ CỐ ĐỊNH] Lỗi NARUTO SHIPPUDEN Ultimate Ninja STORM 4- Sự cố, FPS thấp và các lỗi khác](https://luckytemplates.com/resources1/images2/image-8990-0408151207389.png)

