Cách sửa lỗi cập nhật công cụ tiện ích Corsair

Tìm hiểu các giải pháp khắc phục sự cố để giải quyết lỗi cập nhật công cụ tiện ích corsair và truy cập các tính năng mới của công cụ này.
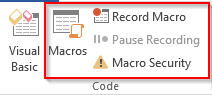
Khả năng áp dụng: Word 365, 2019, 2016; Hệ điều hành Windows và MAC OS X.
Đây là câu hỏi của một độc giả ::
Tôi là một giáo viên thường sử dụng Word 2019 để viết tài liệu của mình. Tôi thường xuyên cần thay đổi phông chữ và kích thước của các đoạn tài liệu của mình. Có cách nào để tự động hóa công việc của tôi với Macro, để tôi có thể sửa đổi đoạn tài liệu của mình bằng một cú nhấp chuột không? Tôi chắc chắn rằng điều này sẽ giúp tôi tiết kiệm vài giờ mỗi tuần, tôi sẽ sẵn sàng đầu tư vào các nhiệm vụ khác.
Cảm ơn câu hỏi của bạn. Ưu điểm chính của Macro là chúng cho phép bạn tự động hóa các tác vụ của mình trong các ứng dụng Microsoft Office. Macro có thể được ghi lại hoặc được mã hóa theo cách thủ công bằng Visual Basic for Applications (VBA). Word cung cấp một trình ghi Macro cho phép bạn phát triển các tập lệnh tự động hóa mà không cần mã hóa. Nếu bạn mới bắt đầu với tự động hóa, đây có thể là một giải pháp đủ tốt. Điều đó nói rằng, với một chút kiến thức VBA, bạn có thể viết các Macro hiệu quả và mạnh mẽ.
Bật tab nhà phát triển trong Word
Nếu bạn không thấy tab Nhà phát triển trong Ruy-băng Microsoft Word, bạn sẽ cần thiết lập môi trường phát triển Macro của mình.
Ghi Macro Word - một ví dụ thực tế

Lưu công việc của bạn trong một mẫu Word Macro hỗ trợ

Thực thi macro của bạn


Gán Macro của bạn cho các Nút hoặc phím tắt
Lưu ý: Đây là bước tùy chọn nên được thử sau khi bạn đã làm theo hướng dẫn ghi Macro ở trên.
OK, cho đến nay, chúng tôi đã làm việc cơ bản về Macro. Bây giờ đã đến lúc cải thiện một chút khả năng sử dụng Macro của chúng ta trong tài liệu Word. Hãy để tôi chỉ cho bạn cách bạn có thể kết hợp Macro của mình với một nút truy cập nhanh, để bạn có thể khởi chạy nó dễ dàng hơn.


Lưu ý: Bạn có thể kết hợp Macro Word của mình không chỉ với các nút truy cập nhanh mà còn với các nút lệnh được nhúng trong tài liệu của bạn và các phím tắt tùy chỉnh cụ thể.
Tạo Macro Word bằng VBA
Với một số kỹ năng viết mã Visual Basic for Applications đơn giản, chúng ta có thể chỉnh sửa macro và viết chương trình để tự động hóa các loại công việc khác nhau bằng VBA.
Lưu ý thêm: FYI - một số ứng dụng Microsoft Office, chẳng hạn như Powerpoint và Outlook, không tích hợp sẵn trình ghi macro. Do đó, viết VBA là bắt buộc để viết macro Powerpoint và tự động hóa Outlook.
[code] Selection.Font.Color [/ code]
[code] Selection.Font.Color = 16737792 [/ code]


Ví dụ về Word Macro hữu ích mà bạn có thể viết
Kể từ khi xuất bản hướng dẫn này, nhiều độc giả đã yêu cầu cung cấp các ví dụ chuyên sâu hơn về Word Macro. Danh sách này bao gồm các tác vụ phổ biến nhất mà bạn có thể tự động hóa bằng Visual Basic trong Word. Chúng ta bắt đầu:
Tạo và lưu tài liệu mới
Sub CreateNewDoc()
'This small snippet first creates a new document, then it checks whether a document with the same name already exists before saving.
Dim myDoc As New Document
Dim filePath As String
'Modify your file path as needed
filePath = "C:\MyNewDoc.docx"
Set myDoc = Documents.Add
With myDoc
If Dir(filePath) = "" Then
.SaveAs2 (filePath)
Else
'You have already an existing document
MsgBox ("Please use a different file name")
End If
End With
myDoc.Close SaveChanges:=wdPromptToSaveChanges
End SubLưu ý: Khi tạo tài liệu mới, bạn có thể chỉ định mẫu (tệp .dotm / .dotx) bạn muốn sử dụng. Các mẫu thường được lưu trữ tại: C: \ Users \\ AppData \ Roaming \ Microsoft \ Templates
Documents.Add Template:=<your_template_folder>Mở tài liệu Word bằng VBA
Sub OpenDoc()
'This code checks whether your document exists and then opens it
filePath = "C:\MyNewDoc.docx"
If Dir(filePath) = "" Then
MsgBox ("file doesn't exist")
Else
Documents.Open (filePath)
End If
End SubĐóng một / tất cả các tài liệu đang mở
Sub CloseDoc()
'This code closes a specific document
filePath = "C:\MyNewDoc.docx"
Documents(filePath).Close SaveChanges:=wdPromptToSaveChanges
End SubSub CloseAllDocs()
'This code closes all opened documents in your computer
Documents.Close SaveChanges:=wdPromptToSaveChanges
End SubLưu Word dưới dạng PDF
Dưới đây là cách dễ dàng tự động lưu tài liệu Word dưới dạng tệp PDF.
Sub SaveAsPdf()
'This code saves a word document in a PDF format
FileName = Left(CStr(ActiveDocument.Name), Len(CStr(ActiveDocument.Name)) - 5)
ActiveDocument.SaveAs2 FileName:="c:\" + FileName + ".pdf", FileFormat:=wdFormatPDF
End SubChèn đầu trang và chân trang
Mã này đặt đầu trang và chân trang của trang đầu tiên tài liệu Word của bạn.
Sub InsertHeaderFooterFirstPage()
Dim myDoc As Document
Dim headerText As String
Dim footerText As String
Set myDoc = ActiveDocument
'Replace the header and footer text as needed
headerText = "This document was written by you"
footerText = "All rights reserved to you"
With myDoc.Sections(1)
'We first ensure that we can set different header and footer texts
.PageSetup.DifferentFirstPageHeaderFooter = True
'Setting the header and footer texts
.Headers(wdHeaderFooterFirstPage).Range.Text = headerText
.Footers(wdHeaderFooterFirstPage).Range.Text = footerText
End With
End SubÝ tưởng Macro Word bổ sung
Dưới đây là một vài ý tưởng khác mà chúng tôi sẽ đăng trong tương lai sắp tới.
Điều này kết thúc hướng dẫn của chúng tôi cho ngày hôm nay. Như bạn vừa thấy, có rất nhiều việc phải làm với trình ghi macro Word và Macro VBA trong Word. Trong trường hợp bạn đang tìm kiếm trợ giúp cụ thể hơn ngoài phạm vi của hướng dẫn này, vui lòng liên hệ với chúng tôi qua biểu mẫu liên hệ của chúng tôi .
Tìm hiểu các giải pháp khắc phục sự cố để giải quyết lỗi cập nhật công cụ tiện ích corsair và truy cập các tính năng mới của công cụ này.
Nếu máy tính xách tay Dell của bạn không bật, hãy làm theo các bản sửa lỗi khả thi được đưa ra trong bài viết & giải quyết vấn đề Máy tính xách tay Dell không bật một cách dễ dàng.
Nếu lỗi Discord không mở được và khởi chạy không thành công trong Hệ điều hành Windows, thì hãy làm theo các giải pháp dễ dàng và khắc phục sự cố Discord không mở đúng cách…
Khám phá một số thủ thuật hay nhất để sửa lỗi PS5 bị đóng băng. 1: Tắt Chế độ Nghỉ ngơi; 2: Khởi động lại Bảng điều khiển PS5 của bạn; 3: Cài đặt lại Phần mềm cơ sở PS5 và hơn thế nữa.
Bạn có gặp phải Lỗi ứng dụng 0xc0000142 và 0xc0000005, thì đừng lo lắng và hãy áp dụng các giải pháp được đưa ra và chạy chương trình cũng như trò chơi một cách dễ dàng.
Đọc hướng dẫn để làm theo các giải pháp từng bước dành cho người dùng và chủ sở hữu trang web để sửa lỗi NET :: ERR_CERT_AUTHORITY_INVALID trong Windows 10
Bạn đang tìm kiếm một giải pháp nhanh chóng để khắc phục sự cố đèn đỏ bộ điều khiển PS4? Sau đó, hãy thử các giải pháp được đưa ra và sửa lỗi đèn đỏ trên PS4 ...
Tìm hiểu cách sửa các lỗi khác nhau trong NARUTO SHIPPUDEN Ultimate Ninja STORM 4 như treo máy, màn hình đen, FPS thấp, v.v. và tận hưởng chơi trò chơi một cách dễ dàng.
Để khôi phục các tệp đã xóa trên Chromebook của bạn trong tương lai, chỉ cần bật Thùng rác trong Cờ. Đọc hướng dẫn của chúng tôi và tránh rắc rối cho chính bạn.
Nếu lời nhắc Lịch Google không hiển thị, hãy chọn hộp lời nhắc và tắt chế độ Ngoại tuyến trên ứng dụng khách web.
![[100% GIẢI QUYẾT] Làm thế nào để sửa chữa vấn đề máy tính xách tay Dell không bật? [100% GIẢI QUYẾT] Làm thế nào để sửa chữa vấn đề máy tính xách tay Dell không bật?](https://luckytemplates.com/resources1/images2/image-1312-0408150753010.png)


![[Đã giải quyết] Cách sửa lỗi ứng dụng 0xc0000142 và 0xc0000005? [Đã giải quyết] Cách sửa lỗi ứng dụng 0xc0000142 và 0xc0000005?](https://luckytemplates.com/resources1/images2/image-9974-0408150708784.png)

![Làm thế nào để khắc phục sự cố đèn đỏ của bộ điều khiển PS4? [Giải pháp đã thử và đã thử nghiệm] Làm thế nào để khắc phục sự cố đèn đỏ của bộ điều khiển PS4? [Giải pháp đã thử và đã thử nghiệm]](https://luckytemplates.com/resources1/images2/image-6314-0408151057238.png)
![[ĐÃ CỐ ĐỊNH] Lỗi NARUTO SHIPPUDEN Ultimate Ninja STORM 4- Sự cố, FPS thấp và các lỗi khác [ĐÃ CỐ ĐỊNH] Lỗi NARUTO SHIPPUDEN Ultimate Ninja STORM 4- Sự cố, FPS thấp và các lỗi khác](https://luckytemplates.com/resources1/images2/image-8990-0408151207389.png)

