Sửa lỗi “Mega.Nz muốn lưu trữ tệp trên thiết bị này” [8 bản hack nhanh]
![Sửa lỗi “Mega.Nz muốn lưu trữ tệp trên thiết bị này” [8 bản hack nhanh] Sửa lỗi “Mega.Nz muốn lưu trữ tệp trên thiết bị này” [8 bản hack nhanh]](https://luckytemplates.com/resources1/images2/image-7733-0408151130326.png)
Tìm hiểu cách xử lý lỗi mega.nz muốn lưu trữ tệp trên thiết bị này với 8 thủ thuật hữu ích!
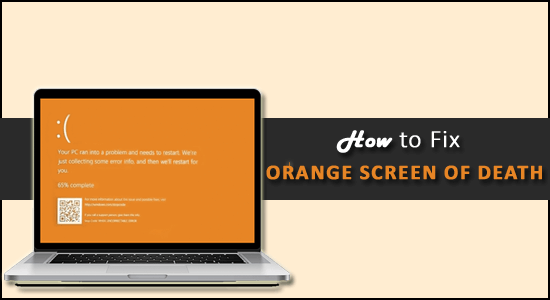
Trong blog gần đây của mình, tôi đã viết về lỗi màn hình chết chóc màu hồng trên Windows 10 và hôm nay tôi ở đây với một lỗi màn hình chết chóc khác - Màn hình màu cam chết .
Vâng, màn hình chết cam là một lỗi hiếm gặp nhưng cũng gây khó chịu không kém gì lỗi màn hình xanh chết chóc thông thường vì nó gây ra tình trạng treo và treo hệ thống .
Dù sao thì việc sửa lỗi Màn hình màu cam chết chóc (OSOD ) không phải là nhiệm vụ thực sự khó khăn, một số người dùng đã tìm cách khắc phục lỗi bằng cách khởi động lại PC hoặc cập nhật trình điều khiển cạc đồ họa.
Để khắc phục lỗi Màn hình chết màu cam, chúng tôi khuyên bạn nên sử dụng công cụ Sửa chữa hệ thống nâng cao:
Phần mềm này là giải pháp một cửa của bạn để sửa lỗi Windows, bảo vệ bạn khỏi phần mềm độc hại, dọn dẹp rác và tối ưu hóa PC của bạn để đạt hiệu suất tối đa trong 3 bước đơn giản:
Để khắc phục lỗi màn hình màu Cam , bạn không cần phải hiểu biết về công nghệ, chỉ cần làm theo các bản sửa lỗi được đưa ra và giải quyết lỗi vĩnh viễn.
Tại sao màn hình Windows 10 của tôi chuyển sang màu cam?
Thủ phạm chính gây ra lỗi Màn hình màu cam chết là các trình điều khiển đã lỗi thời hoặc do phần mềm hoặc phần cứng bị trục trặc.
Vâng, không quan trọng nguyên nhân gây ra lỗi, may mắn là có các bản sửa lỗi phù hợp với nhiều người dùng. Tại đây, hãy làm theo các bản sửa lỗi được đưa ra cho đến khi bạn tìm thấy bản sửa lỗi phù hợp với mình.
Làm thế nào để sửa lỗi màn hình màu cam chết Windows 10/11?
Mục lục
Giải pháp 1 - Sửa chữa sơ bộ
Nhiều khi trục trặc hoặc lỗi phổ biến trong hệ thống Windows bắt đầu gây ra lỗi. Vì vậy, trước tiên, bạn nên khởi động lại PC của mình một vài lần.
Và kiểm tra xem việc khởi động lại hệ thống có phù hợp với bạn để khắc phục lỗi Màn hình màu cam trong Windows 10 hay không . Nhưng nếu lỗi vẫn còn thì ở đây bạn nên khởi động hệ thống của mình ở chế độ an toàn và thử các bản sửa lỗi được đưa ra.
Giải pháp 2 - Cập nhật trình điều khiển cạc đồ họa
Như đã nói ở trên, các trình điều khiển lỗi thời có thể là lý do dẫn đến màn hình màu cam trên PC của bạn, vì vậy ở đây chúng tôi khuyên bạn nên cập nhật trình điều khiển cạc đồ họa.
Để cập nhật trình điều khiển, hãy sử dụng Công cụ cập nhật trình điều khiển tự động . Điều này chỉ bằng cách quét một lần phát hiện và cập nhật toàn bộ trình điều khiển hệ thống tự động.
Tải xuống trình điều khiển Dễ dàng cập nhật trình điều khiển cạc đồ họa tự động
Hơn nữa, bạn cũng có thể cập nhật trình điều khiển theo cách thủ công, nhưng đây là một quá trình khá mất thời gian. Làm theo các bước để cập nhật trình điều khiển theo cách thủ công:
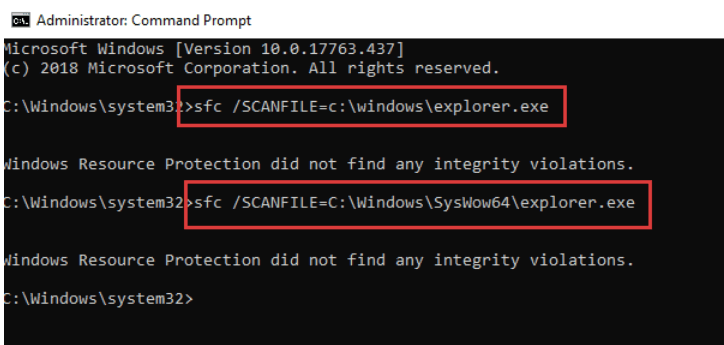
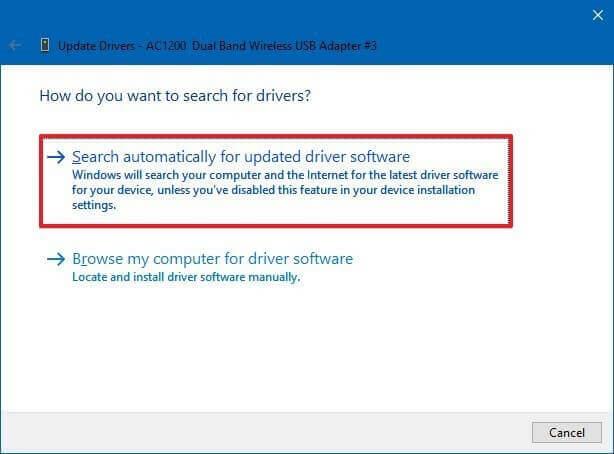
Nếu Windows không tìm thấy trình điều khiển mới nhất, thì bạn nên truy cập trang web của nhà sản xuất và tìm kiếm trình điều khiển mới nhất tương thích với hệ thống của bạn.
Giải pháp 3 - Rút phích cắm của các thiết bị ngoại vi
Các thành phần phần cứng không tương thích cũng có thể gây ra lỗi. Vì vậy, hãy kiểm tra xem bạn đã mua bất kỳ thiết bị phần cứng mới nào và sử dụng chúng trên máy tính của mình hay chưa thì đây có thể là thủ phạm.
Vì vậy, ở đây bạn nên tháo toàn bộ thành phần phần cứng như tai nghe, ổ cắm bút và bộ điều hợp Wi-Fi khỏi PC Windows 10 và khởi động lại PC.
Hy vọng cách này có tác dụng với bạn để khắc phục lỗi Màn hình cam chết của Windows 10. Nhưng nếu vẫn nhận được lỗi thì hãy kiểm tra các cổng USB, các cổng USB bị hỏng hoặc trục trặc có thể dẫn đến sự cố màn hình màu Cam.
Giải pháp 4 - Tắt Tăng tốc phần cứng trong Chrome
Nếu bạn đang sử dụng Google Chrome để xem Netflix hoặc các dịch vụ phát trực tuyến khác, thì đây có thể là nguyên nhân gây ra màn hình màu cam trong Windows 10 .
Nhiều người dùng xác nhận rằng việc tắt tăng tốc phần cứng trong Chrome đã giúp họ khắc phục lỗi.
Làm theo các bước để làm như vậy:
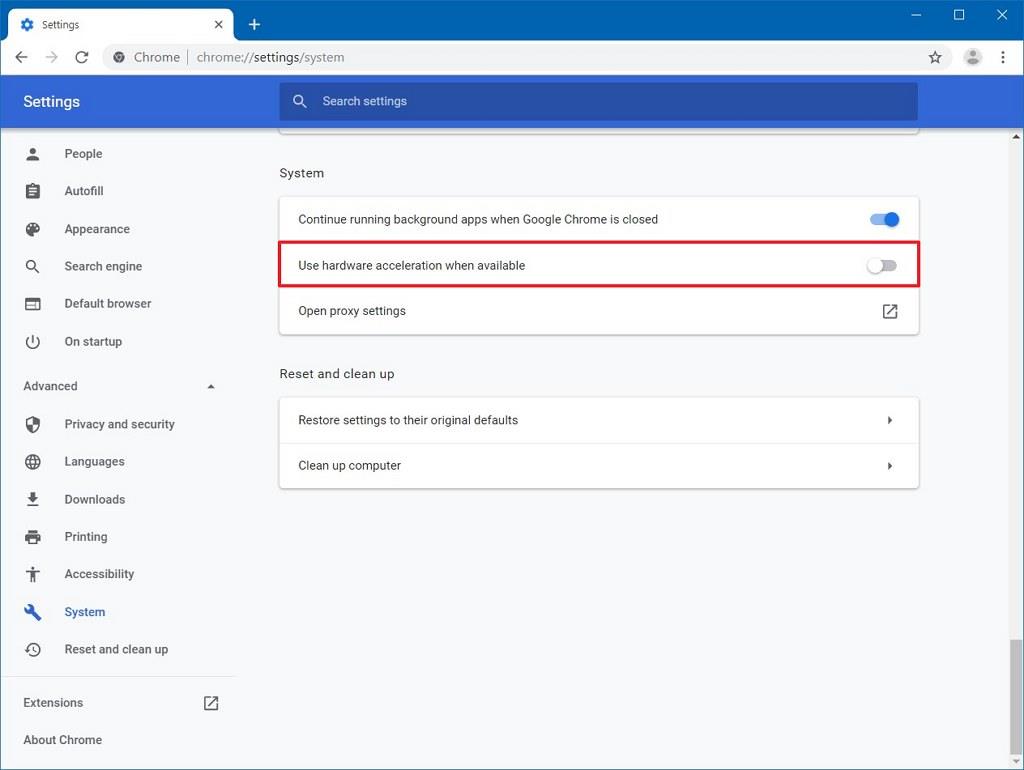
Giải pháp 5 - Gỡ cài đặt phần mềm softOSD
Theo các báo cáo, softOSD.exe cũng gây ra lỗi màn hình màu cam chết chóc trên Windows 10. Vì vậy, hãy kiểm tra xem bạn có đang chạy phần mềm softOSD trên máy tính Windows 10 hay không, sau đó gỡ cài đặt nó.
Làm theo các bước để làm như vậy:
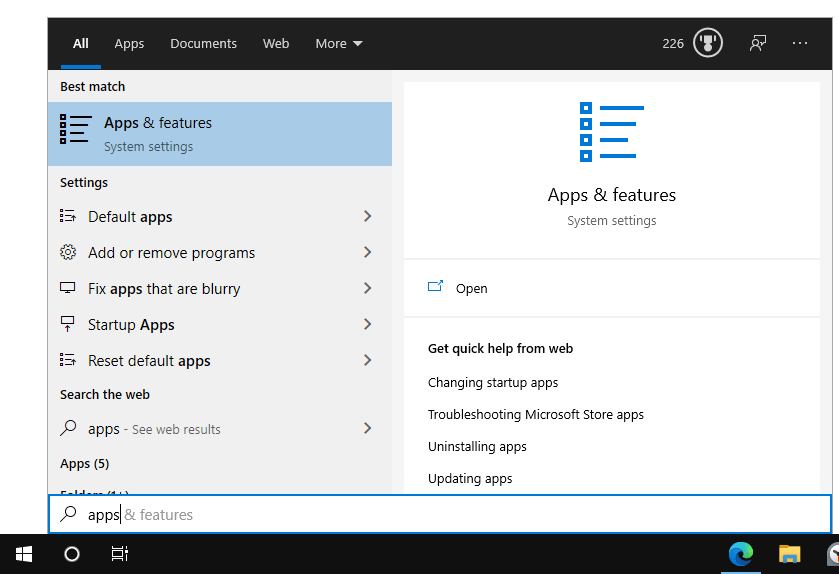
Hơn nữa, nếu điều này không hiệu quả với bạn thì hãy gỡ cài đặt phần mềm bằng trình gỡ cài đặt của bên thứ ba. Thao tác này sẽ xóa phần mềm hoàn toàn mà không để lại bất kỳ dấu vết, mục đăng ký và tệp rác nào.
Tải xuống Revo Uninstaller để gỡ cài đặt hoàn toàn Phần mềm softOSD
Ngoài ra, hãy kiểm tra xem bạn có gặp lỗi không sau khi cài đặt bất kỳ phần mềm mới nào rồi gỡ cài đặt phần mềm đó, vì đây có thể là phần mềm độc hại hoặc đi kèm với phần mềm độc hại. Vì vậy, gỡ cài đặt chương trình mới nhất có thể phù hợp với bạn.
Giải pháp 6 - Gỡ cài đặt Trung tâm Chỉ huy Đồ họa Intel
Một trong những chuyên gia của Microsoft đã báo cáo rằng Intel Graphics Command Center đang gây ra lỗi. Vì vậy, ở đây chúng tôi khuyên bạn nên thử cập nhật nó từ Microsoft Store.
Mặc dù vậy, hãy thử gỡ cài đặt ứng dụng bằng cách làm theo các bước được liệt kê ở trên và tải xuống phiên bản cập nhật từ Microsoft Store và cài đặt lại.
Giải pháp 7 - Đặt Cài đặt cấu hình trò chơi thành Mặc định
Một số người dùng gặp phải lỗi Màn hình cam chết khi chơi trò chơi trên PC chạy Windows 10 của họ.
Vì vậy, nếu bạn là người có cùng vấn đề thì bạn cần đặt cài đặt tệp cấu hình trò chơi thành mặc định.
Hơn nữa, cập nhật cạc đồ họa hoặc thực hiện một số tinh chỉnh đồ họa có thể hiệu quả với bạn.
Giải pháp 8 - Vô hiệu hóa ép xung
Nhiều game thủ có xu hướng ép xung PC của họ để có được hiệu suất chơi game tốt hơn. Điều này làm thay đổi hệ số nhân, điện áp, tốc độ xung nhịp phần cứng và gây ra nhiệt độ cao .
Điều này gây ra quá nhiệt và kết quả là hệ thống bắt đầu bị treo và đôi khi có thể hiển thị màn hình màu cam. Vì vậy, ở đây chúng tôi khuyên bạn nên tắt cài đặt ép xung .
Hơn nữa, nếu bạn đang sử dụng phần mềm của bên thứ 3 thì hãy gỡ cài đặt phần mềm đó và kiểm tra xem phần mềm này có phù hợp với bạn không.
Giải pháp 9 - Sử dụng Khôi phục Hệ thống
Kiểm tra xem bạn đã tạo điểm khôi phục hệ thống trước đó chưa thì việc khôi phục Windows 10 về phiên bản cũ hơn có thể phù hợp với bạn.
Tuy nhiên, hãy nhớ khôi phục hệ thống của bạn về phiên bản cũ hơn sẽ xóa các ứng dụng gần đây trên PC của bạn.
Làm theo các bước đã cho:
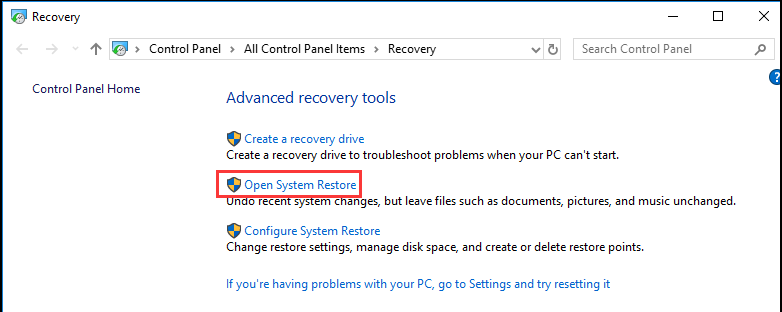
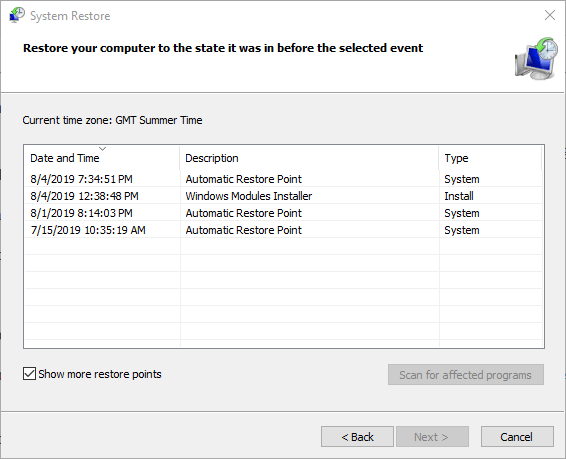
Hy vọng cách này sẽ giúp bạn thoát khỏi lỗi màn hình màu cam chết trên PC chạy Windows 10.
Giải pháp 10 - Thực hiện Khởi động sạch
Nếu không có bản sửa lỗi nào được liệt kê ở trên phù hợp với bạn thì tùy chọn duy nhất còn lại là thực hiện khởi động sạch Windows 10. Điều này giúp bạn giải quyết sự cố hoặc hỏng hóc hệ thống, dịch vụ hoặc trình điều khiển.
Làm theo các bước để thực hiện khởi động sạch Windows 10:
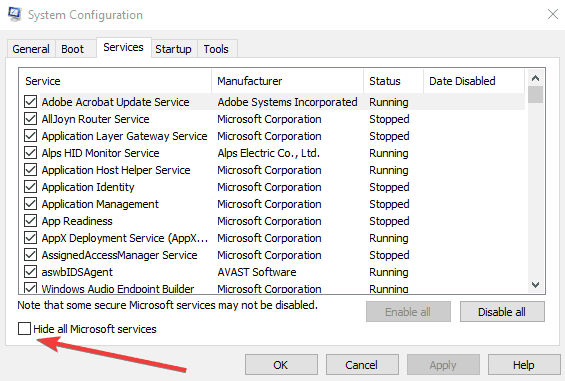
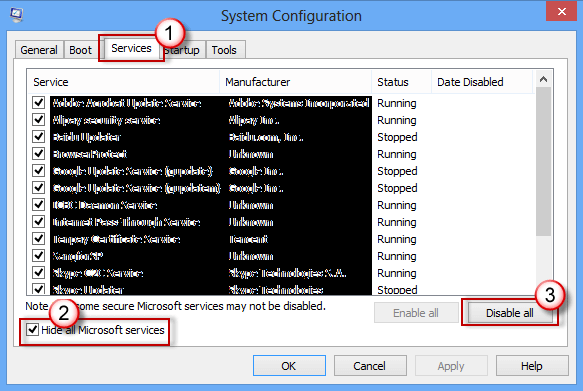
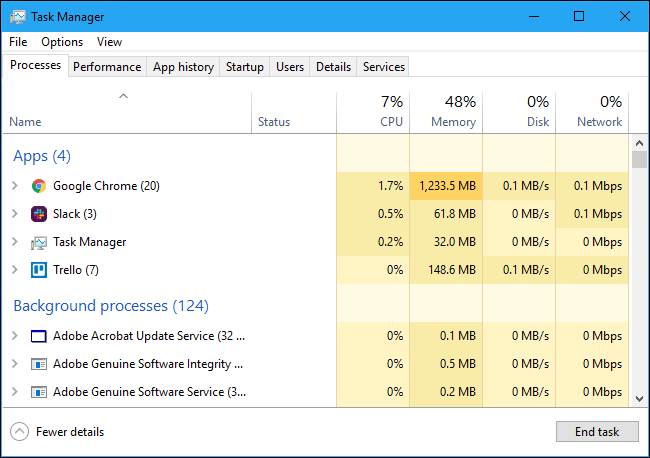
Như vậy là xong và hy vọng bây giờ lỗi màn hình màu cam chết đã được khắc phục.
Câu hỏi thường gặp: Tìm hiểu thêm về Lỗi màn hình màu cam
1 - Lỗi màn hình cam chết chóc là gì?
Màn hình chết màu cam là một mã lỗi màn hình hiếm gặp khác và xuất hiện nền màu cam trên màn hình hệ thống. OSoD xuất hiện do các lỗi hệ thống nghiêm trọng và kết quả là PC của bạn bắt đầu gặp sự cố với màn hình màu cam.
Lỗi xuất hiện trên tất cả các phiên bản Windows nhưng có thể được khắc phục bằng cách làm theo một số bản sửa lỗi có thể có.
2 - Màn hình màu cam chết chóc so với Màn hình màu xanh chết chóc?
Màn hình màu cam chết là một lỗi hiếm khi xảy ra khi Windows gặp sự cố nghiêm trọng. Điều này gây ra sự cố hệ thống và xảy ra do CPU và GPU không ổn định.
Màn hình xanh chết chóc là một màn hình chết chóc nổi tiếng và rất phổ biến. BSoD là một lỗi màn hình xuất hiện trên hệ thống Windows do một lỗi hệ thống nghiêm trọng. Điều này chỉ định hệ thống gặp sự cố và xuất hiện do một số lý do như trình điều khiển lỗi thời, sự cố RAM, trục trặc phần cứng, vi-rút hoặc phần mềm độc hại và nhiều nguyên nhân khác.
Giải pháp dễ dàng để sửa lỗi màn hình màu cam bị chết
Nếu bạn không có thời gian để thực hiện các giải pháp thủ công nhất định, hãy chạy Công cụ sửa chữa PC được khuyến nghị chuyên nghiệp này .
Đây là một công cụ sửa chữa nâng cao mà chỉ cần quét một lần là có thể phát hiện và khắc phục các sự cố Windows khác nhau cũng như các lỗi máy tính cứng đầu.
Với điều này, sửa các lỗi cập nhật khác nhau, sửa chữa các tệp hệ thống Windows bị hỏng, lỗi DLL, lỗi đăng ký, ngăn nhiễm vi-rút hoặc phần mềm độc hại, v.v.
Điều này sửa lỗi và tối ưu hóa hiệu suất PC Windows của bạn như một chiếc mới để tối ưu hóa hiệu suất chơi game.
Nhận công cụ sửa chữa PC để sửa lỗi màn hình màu cam chết
Sự kết luận:
Màn hình màu cam chết là một lỗi không phổ biến và hiếm gặp nhưng vẫn rất khó chịu khi PC Windows 10 bắt đầu bị treo.
Tuy nhiên, bạn có thể ngăn lỗi màn hình Màu cam bằng cách thực hiện các giải pháp đã thử và đã thử nghiệm do các chuyên gia của chúng tôi chia sẻ.
Hy vọng các giải pháp được đưa ra đã quản lý được màn hình màu cam của Windows 10 . Đảm bảo thực hiện theo các giải pháp được đưa ra một cách phù hợp và cẩn thận cho đến khi bạn tìm thấy giải pháp phù hợp với mình.
Chúc may mắn..!
Nếu bạn nhận được thông báo lỗi này với camera màn hình màu, thì trình điều khiển đó không được xác định chính xác. Nó cũng có thể chỉ ra rằng nhân viên điều khiển chế độ đã cố gắng truy cập bộ nhớ có thể truy cập vào bộ nhớ có thể phân tích tại một IRQL quy trình quá cao .
Lỗi màn hình cam chết chóc cũng có thể xảy ra khi bạn bật BitLocker hoặc bất kỳ dịch vụ mã hóa nào khác trên máy tính của mình. Nếu bạn nhớ bật những thứ như vậy, tốt nhất bạn nên tắt chúng đi và kiểm tra xem bây giờ sự cố OSOD này có được giải quyết hay không. Đây là cách thực hiện tác vụ này trong Windows –
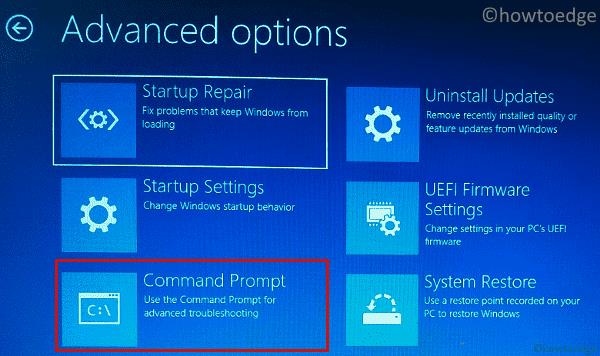
BCDEDIT /Set {default} bootmenupolicy legacy
bdcedit
Đăng nhập lại vào thiết bị của bạn một cách bình thường và kiểm tra xem lỗi OSOD có được giải quyết theo cách này hay không.
Tìm hiểu cách xử lý lỗi mega.nz muốn lưu trữ tệp trên thiết bị này với 8 thủ thuật hữu ích!
Thấy Fivem không thể tải citizengame.dll khi khởi chạy GTA 5, sau đó làm theo các bản sửa lỗi xóa bộ nhớ cache bị hỏng, Chỉnh sửa tệp CitizenFX.INI, v.v.
Khắc phục lỗi cập nhật Windows 10 0x800f0831 bằng nhiều giải pháp hữu ích và hiệu quả. Hướng dẫn chi tiết từng bước để bạn dễ dàng thực hiện.
Thấy Google ReCaptcha "Lỗi đối với chủ sở hữu trang web: Loại khóa không hợp lệ", sau đó thử các bản sửa lỗi như Hạ cấp xuống khóa ReCaptcha V2, cập nhật trình duyệt, v.v.
Sử dụng giới hạn trong Microsoft Forms để yêu cầu câu trả lời số dự kiến, dễ dàng thiết lập và quản lý cho cuộc khảo sát hoặc bài kiểm tra của bạn.
Áp dụng các Thủ thuật đã cho để sửa Lỗi 651 trong Windows 7 / 8.1 và Windows 10. Tất cả các giải pháp được đưa ra đều rất đơn giản để áp dụng và hiệu quả.
Hướng dẫn cách khắc phục Lỗi 0xc000014C trên Windows 7/8 & 10 một cách hiệu quả với các giải pháp đơn giản và dễ thực hiện.
Hướng dẫn chi tiết khắc phục lỗi mã 0x7E và thiếu autorun.dll trong Windows 10. Sửa lỗi dễ dàng mà không cần sự trợ giúp từ chuyên gia.
Bạn có thể đóng biểu mẫu theo cách thủ công trong Microsoft Forms hoặc thiết lập ngày kết thúc tự động. Các tùy chọn này cho phép bạn đóng biểu mẫu khi bạn đã sẵn sàng.
Khám phá cách làm cho nút tab hoạt động cho bạn với các điểm dừng tab trong Word. Gợi ý thiết lập và thay đổi điểm dừng tab trên Windows và Mac.
![FiveM không thể tải Citizengame.dll [10 bản sửa lỗi đã được chứng minh] FiveM không thể tải Citizengame.dll [10 bản sửa lỗi đã được chứng minh]](https://luckytemplates.com/resources1/images2/image-8631-0408151145987.png)




![[Đã giải quyết] Làm thế nào để khắc phục lỗi 0xc000014C trên Windows 7/8 & 10? [Đã giải quyết] Làm thế nào để khắc phục lỗi 0xc000014C trên Windows 7/8 & 10?](https://luckytemplates.com/resources1/images2/image-273-0408150618442.jpg)
![[CẬP NHẬT] Cách khắc phục mã lỗi 0x7E và Autorun.dll bị thiếu trong Windows 10 [CẬP NHẬT] Cách khắc phục mã lỗi 0x7E và Autorun.dll bị thiếu trong Windows 10](https://luckytemplates.com/resources1/images2/image-595-0408150335452.png)

