Sửa lỗi “Mega.Nz muốn lưu trữ tệp trên thiết bị này” [8 bản hack nhanh]
![Sửa lỗi “Mega.Nz muốn lưu trữ tệp trên thiết bị này” [8 bản hack nhanh] Sửa lỗi “Mega.Nz muốn lưu trữ tệp trên thiết bị này” [8 bản hack nhanh]](https://luckytemplates.com/resources1/images2/image-7733-0408151130326.png)
Tìm hiểu cách xử lý lỗi mega.nz muốn lưu trữ tệp trên thiết bị này với 8 thủ thuật hữu ích!

Tai nghe Logitech G933 của bạn có nhấp nháy màu đỏ mỗi khi bạn cố gắng kết nối nó với PC hoặc bảng điều khiển trò chơi không?
Tất cả chúng ta đều biết tai nghe Logitech G933 chủ yếu được thiết kế cho những người yêu thích trò chơi, những người muốn tận hưởng từng khoảnh khắc trong trò chơi của họ. Nó mang đến cho bạn trải nghiệm tuyệt vời về âm thanh hoặc âm nhạc tốt nhất khi chơi trò chơi trên bảng điều khiển hoặc PC.
Đó là lý do tại sao việc xử lý tình huống tai nghe Logitech không hoạt động trở nên quá khó khăn . Nhưng nếu bạn đang giải quyết vấn đề này thì đừng căng thẳng vì điều này có thể dễ dàng sửa chữa.
Để khắc phục nhanh chóng, bạn có thể thử các giải pháp như khôi phục cài đặt gốc Logitech, cập nhật chương trình cơ sở, v.v. để giải quyết vấn đề tai nghe Logitech g933 nhấp nháy màu đỏ.
Để có thảo luận chi tiết về cách khắc phục sự cố tai nghe Logitech G933 nhấp nháy màu đỏ , bạn cần đọc kỹ bài đăng này. Nhưng trước đó, điều quan trọng là phải biết tại sao tai nghe Logitech của tôi lại nhấp nháy màu đỏ và những vấn đề bổ sung nào khác thường xảy ra trong tai nghe Logitech G933.
Tại sao Logitech G933 của tôi lại có màu Đỏ nhấp nháy?
Sau đây là một số nguyên nhân rõ ràng nhất mà Logitech G933 xảy ra lỗi.
Các vấn đề khác liên quan đến Logitech G933 Đỏ nhấp nháy có xảy ra không?
Sau đây là một số lỗi Logitech G933 thường gặp nhất cùng với các bản sửa lỗi của chúng.
Làm thế nào để khắc phục lỗi đèn đỏ nhấp nháy của Logitech G933?
Bây giờ đã đến lúc xem qua từng bản sửa lỗi được liệt kê của Logitech G933 lỗi màu đỏ nhấp nháy.
Lưu ý: chúng tôi đề nghị tất cả độc giả làm theo các giải pháp thật cẩn thận để tránh bất kỳ loại hư hỏng tai nghe nào.
Mục lục
1: Hard Reset Tai nghe Logitech G933
Điều đầu tiên mà tất cả các bạn phải cố gắng khắc phục sự cố đèn đỏ nhấp nháy của Logitech G933 là khôi phục cài đặt gốc thiết bị.
Bằng cách khôi phục cài đặt gốc thiết bị, bạn có thể xóa tất cả các cấu hình đã lưu trữ trước đó được đặt trong tai nghe của bạn giống như một tai nghe mới.
Bạn sẽ cần một chiếc ghim để loại bỏ tấm bên trái.
2: Cập nhật chương trình cơ sở
Cập nhật chương trình cơ sở bằng cách cài đặt các phiên bản mới hơn cũng giúp khắc phục sự cố Logitech G933 Flashing Red .
Nếu bạn không biết cách thực hiện tác vụ này thì hãy làm theo các hướng dẫn đã cho.

Cd C: \ Program Files \ Logitech Gaming Software \ FWUpdate \ G933

G933Update_v25.Exe / FORCE

3: Sạc pin tai nghe Logitech G933
Điều gì sẽ xảy ra nếu pin đã chết hoặc sắp hết pin sớm hơn? Trong trường hợp như vậy, chúng tôi phải đối mặt với những loại vấn đề này.
Kiểm tra ngay pin của tai nghe Logitech G933 vì phần lớn người ta thấy đèn đỏ bắt đầu nhấp nháy khi pin đã cạn hoàn toàn.
Vì vậy, hãy sạc đầy pin của bạn và kiểm tra xem sự cố đã được khắc phục hay chưa.
4: Thay pin chết của tai nghe Logitech G933
Rất có thể pin của tai nghe Logitech G933 của bạn đã hết. Trong tình huống như vậy, pin sẽ không được sạc, vì lý do này mà bạn cần thay pin cũ bằng pin mới.
Bạn sẽ không gặp phải vấn đề đèn đỏ nhấp nháy của Logitech G933 này sau khi thay pin chết. Nhưng nếu không may sự cố vẫn tiếp diễn thì hãy chuyển sang giải pháp tiếp theo.
5: Dùng thử Bộ điều hợp kết hợp không dây USB
Một giải pháp khác mà bạn phải thử là kết nối tất cả các loại cáp với cổng của PC.
Bây giờ, hãy kiểm tra xem bạn có thể bắt được âm thanh hoặc nhạc từ tai nghe Logitech G933 hay không. nếu bạn vẫn gặp phải vấn đề tương tự trong tai nghe của mình thì bạn nên sử dụng Bộ điều hợp kết hợp không dây USB để kết nối tai nghe của bạn với máy chơi trò chơi điện tử hoặc PC.
6: Cập nhật trình điều khiển USB
Một lý do rất lớn khác gây ra vấn đề Logitech G933 Flashing Red là do trình điều khiển USB đã lỗi thời của bạn. Vì vậy, sẽ tốt hơn nếu bạn nâng cấp trình điều khiển USB của mình bằng cách cài đặt phiên bản mới của nó.
Dưới đây là các bước cần làm để cập nhật trình điều khiển USB.


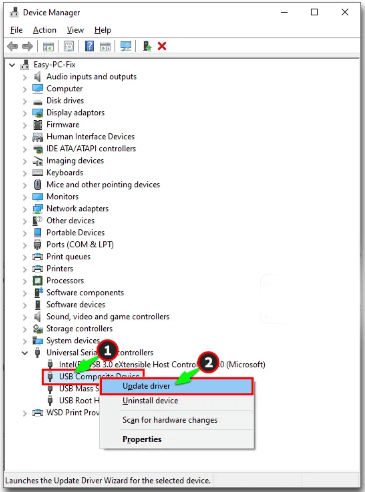
Bên cạnh đó, bạn có tùy chọn cập nhật trình điều khiển tự động bằng công cụ Driver easy .
Phần mềm này quét toàn bộ PC của bạn và tìm kiếm các trình điều khiển phù hợp nhất.
Bạn không cần phải lo lắng về hệ điều hành mà hệ thống của bạn hiện đang chạy hoặc liệu bạn có đang tải xuống hoặc cài đặt đúng trình điều khiển hay không. Như phần mềm Driver Easy sẽ đảm nhận tất cả những việc đó.
Tải xuống trình điều khiển Dễ dàng cập nhật trình điều khiển USB tự động
7: Liên hệ với bộ phận hỗ trợ chính thức
Nếu sự cố vẫn không được giải quyết ngay cả khi đã thử tất cả các bản sửa lỗi đã cho thì tốt hơn nên liên hệ với trung tâm sửa chữa PC được ủy quyền gần nhất.
Như các chuyên gia kỹ thuật có thể dễ dàng tìm ra nguyên nhân tại sao tai nghe Logitech G933 của bạn không hoạt động và có thể sửa chữa nó mà không có bất kỳ hư hỏng nào.
Nếu bạn đã mua sản phẩm này cách đây vài tháng thì nó đang trong thời gian bảo hành. Vì vậy hãy nhanh chóng đến trung tâm bảo hành họ sẽ thay thế tai nghe G933 cho bạn.
Cải thiện hiệu suất máy tính chỉ trong một vài cú nhấp chuột đơn giản
Nếu tại thời điểm chơi các trò chơi độ phân giải cao trên PC chạy Windows 10 của bạn, nó bắt đầu xuất hiện các vấn đề như giật lag, treo máy hoặc hoạt động quá chậm.
Trong trường hợp đó, tùy chọn được khuyến nghị nhất để thử là Công cụ sửa chữa PC vì nó rất hiệu quả để khắc phục một số sự cố PC.
Công cụ nâng cao này giúp quét toàn bộ PC của bạn. Trong vòng vài giây, nó sẽ phát hiện và khắc phục sự cố PC của bạn.
Ngoài ra, công cụ này có thể được sử dụng để khắc phục nhiều sự cố khác nhau như lỗi trò chơi, lỗi BSOD, lỗi đăng ký, lỗi DLL và bảo vệ PC khỏi vi-rút / phần mềm độc hại .
Nhận Công cụ sửa chữa PC, để tối ưu hóa hiệu suất PC Windows 10
Câu hỏi thường gặp (Câu hỏi thường gặp)
Tại sao tai nghe của tôi nhấp nháy màu đỏ?
Nếu tai nghe Logitech G933 nhấp nháy màu đỏ thì đó là dấu hiệu cho thấy pin sắp hết. Đèn màu cam cho biết tình trạng pin của bạn, vì vậy bạn cần sạc thiết bị này trong vài giờ.
Đèn đỏ có ý nghĩa gì trên tai nghe Logitech?
Nếu tai nghe Logitech G933 của bạn được bật và đèn LED “LIÊN KẾT” bắt đầu xuất hiện màu ĐỎ thì đó là dấu hiệu cho thấy tai nghe của bạn không thể thiết lập tín hiệu không dây. Đèn đỏ báo hiệu rằng bạn cần phải thiết lập lại nó.
Gói (lại:
Nếu bạn cũng đang gặp phải vấn đề tai nghe Logitech g933 nhấp nháy màu đỏ tương tự thì vui lòng thử các bản sửa lỗi đã nêu ở trên.
Với các bước khắc phục sự cố đã cho, bạn có thể dễ dàng khắc phục sự cố tai nghe Logitech g933 nhấp nháy màu đỏ và thưởng thức âm nhạc và âm thanh yêu thích của mình trong khi chơi trò chơi.
Và đừng quên nhấn nút like và share để không bao giờ bỏ lỡ những bài viết hấp dẫn khác.
Nếu quá trình cập nhật chương trình cơ sở không bắt đầu khi bạn sử dụng LGS, bạn có thể cập nhật chương trình cơ sở trên tai nghe chơi game theo cách thủ công bằng cách sử dụng Dấu nhắc lệnh của Windows.
LƯU Ý: Hãy đảm bảo ngắt kết nối tất cả các tai nghe khác khỏi máy tính của bạn trước khi bắt đầu cập nhật chương trình cơ sở này.
Bộ chuyển đổi không dây
Tai nghe
Tìm hiểu cách xử lý lỗi mega.nz muốn lưu trữ tệp trên thiết bị này với 8 thủ thuật hữu ích!
Thấy Fivem không thể tải citizengame.dll khi khởi chạy GTA 5, sau đó làm theo các bản sửa lỗi xóa bộ nhớ cache bị hỏng, Chỉnh sửa tệp CitizenFX.INI, v.v.
Khắc phục lỗi cập nhật Windows 10 0x800f0831 bằng nhiều giải pháp hữu ích và hiệu quả. Hướng dẫn chi tiết từng bước để bạn dễ dàng thực hiện.
Thấy Google ReCaptcha "Lỗi đối với chủ sở hữu trang web: Loại khóa không hợp lệ", sau đó thử các bản sửa lỗi như Hạ cấp xuống khóa ReCaptcha V2, cập nhật trình duyệt, v.v.
Sử dụng giới hạn trong Microsoft Forms để yêu cầu câu trả lời số dự kiến, dễ dàng thiết lập và quản lý cho cuộc khảo sát hoặc bài kiểm tra của bạn.
Áp dụng các Thủ thuật đã cho để sửa Lỗi 651 trong Windows 7 / 8.1 và Windows 10. Tất cả các giải pháp được đưa ra đều rất đơn giản để áp dụng và hiệu quả.
Hướng dẫn cách khắc phục Lỗi 0xc000014C trên Windows 7/8 & 10 một cách hiệu quả với các giải pháp đơn giản và dễ thực hiện.
Hướng dẫn chi tiết khắc phục lỗi mã 0x7E và thiếu autorun.dll trong Windows 10. Sửa lỗi dễ dàng mà không cần sự trợ giúp từ chuyên gia.
Bạn có thể đóng biểu mẫu theo cách thủ công trong Microsoft Forms hoặc thiết lập ngày kết thúc tự động. Các tùy chọn này cho phép bạn đóng biểu mẫu khi bạn đã sẵn sàng.
Khám phá cách làm cho nút tab hoạt động cho bạn với các điểm dừng tab trong Word. Gợi ý thiết lập và thay đổi điểm dừng tab trên Windows và Mac.
![FiveM không thể tải Citizengame.dll [10 bản sửa lỗi đã được chứng minh] FiveM không thể tải Citizengame.dll [10 bản sửa lỗi đã được chứng minh]](https://luckytemplates.com/resources1/images2/image-8631-0408151145987.png)




![[Đã giải quyết] Làm thế nào để khắc phục lỗi 0xc000014C trên Windows 7/8 & 10? [Đã giải quyết] Làm thế nào để khắc phục lỗi 0xc000014C trên Windows 7/8 & 10?](https://luckytemplates.com/resources1/images2/image-273-0408150618442.jpg)
![[CẬP NHẬT] Cách khắc phục mã lỗi 0x7E và Autorun.dll bị thiếu trong Windows 10 [CẬP NHẬT] Cách khắc phục mã lỗi 0x7E và Autorun.dll bị thiếu trong Windows 10](https://luckytemplates.com/resources1/images2/image-595-0408150335452.png)

