Sửa lỗi “Mega.Nz muốn lưu trữ tệp trên thiết bị này” [8 bản hack nhanh]
![Sửa lỗi “Mega.Nz muốn lưu trữ tệp trên thiết bị này” [8 bản hack nhanh] Sửa lỗi “Mega.Nz muốn lưu trữ tệp trên thiết bị này” [8 bản hack nhanh]](https://luckytemplates.com/resources1/images2/image-7733-0408151130326.png)
Tìm hiểu cách xử lý lỗi mega.nz muốn lưu trữ tệp trên thiết bị này với 8 thủ thuật hữu ích!

Bạn có thường xuyên thấy lỗi BSOD trên PC chạy Windows 10 hoặc 11 của mình và tệp Dump bị lỗi bộ nhớ trỏ đến ntkrnlmp.exe là thủ phạm không? Tự hỏi lỗi màn hình xanh ntkrnlmp.exe này là gì và làm thế nào để khắc phục lỗi BSOD này .
Sau đó, đừng căng thẳng vì trong bài đăng hôm nay, tôi sẽ chia sẻ các bản sửa lỗi tốt nhất có thể phù hợp với nhiều người dùng bị ảnh hưởng khác nhau để giải quyết lỗi BSOD ntkrnlmp.exe .
Nhiều người dùng đã quản lý để khắc phục lỗi màn hình xanh ntkrnlmp.exe bằng cách tắt trạng thái EIST & C trong BIOS (mô tả bên dưới). Nhưng nếu điều này không hiệu quả với bạn thì việc cập nhật trình điều khiển có thể giúp ích cho bạn.
Chúng tôi đã thực hiện nghiên cứu đầy đủ của mình về lỗi và sau khi điều tra, chúng tôi phát hiện ra có nhiều lý do khác nhau gây ra lỗi, vì vậy tại đây, hãy tìm hiểu thông tin đầy đủ liên quan đến lỗi cùng với các bản sửa lỗi tiềm năng.
Bắt đầu nào..!
Ntkrnlmp.exe là gì?
ntkrnlmp.exe ( NT Kernel Multi-Processor ) là một trong những tệp thực thi được liên kết với Hệ điều hành Windows. Bất cứ khi nào hệ điều hành Windows bắt đầu thực thi cùng với chương trình ntkrnlmp.exe đó cũng bắt đầu tải vào RAM. Chương trình này chạy như một tiến trình Hệ thống & Hạt nhân NT .
Nhưng có một tình huống như vậy phát sinh nơi bạn sẽ bắt đầu hiển thị lỗi màn hình xanh ntkrnlmp.exe. Và màn hình xanh chết chóc sau sự cố thuộc tính của ntkrnlmp.exe khi người dùng kiểm tra nhật ký sự cố .
Nhưng điều này không có nghĩa là tệp ntkrnlmp.exe gây ra lỗi BSOD. Đây chỉ là một chỉ báo cho thấy tệp ntkrnlmp.exe đối phó với dữ liệu xấu trong sự cố.
Nguyên nhân gây ra lỗi Ntkrnlmp.exe BSOD trong Windows?
Kernel của HĐH hệ thống chịu trách nhiệm chính trong việc nắm giữ vô số các tiến trình, chương trình để PC chạy liền mạch.
Khi bất kỳ chương trình nào trong số này gặp bất kỳ loại vấn đề nào, nó sẽ gây ra lỗi Ntkrnlmp.exe BSOD và làm hỏng PC.
Dưới đây là kiểm tra một số trong số những cái có thể:
Làm thế nào để khắc phục lỗi màn hình xanh Ntkrnlmp.Exe?
Mục lục
Khắc phục 1: Khởi động PC của bạn ở Chế độ An toàn
Do lỗi BSOD, bạn không thể truy cập màn hình đăng nhập của mình. Vì vậy, nếu trong trường hợp của bạn, bạn không thể khởi động PC của mình sau khi gặp lỗi BSOD ntkrnlmp.exe thì trước tiên hãy khởi động ở chế độ an toàn.
Hãy thử các bước dưới đây để khởi động PC của bạn ở chế độ an toàn.
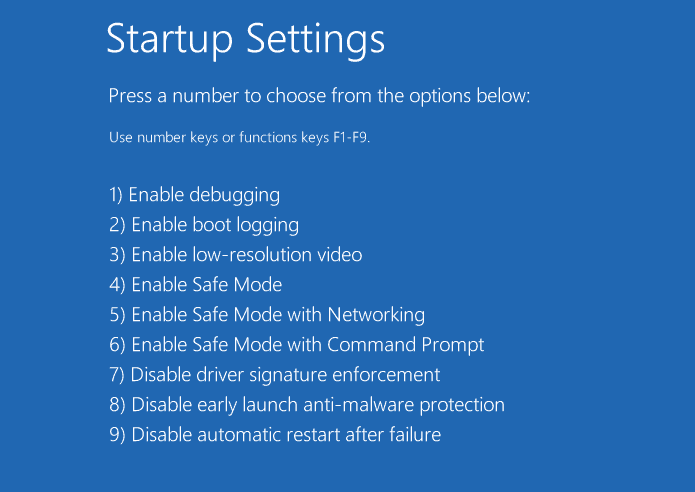
Sau khi khởi động PC ở chế độ an toàn, nhiều khả năng bạn sẽ không thấy thông báo lỗi vì điều này khởi động PC với tài nguyên và trình điều khiển tối thiểu. Bây giờ hãy bắt đầu làm theo các bản sửa lỗi lần lượt để sửa lỗi vĩnh viễn.
Khắc phục 2: Cập nhật trình điều khiển cạc đồ họa
Nguyên nhân chính của lỗi BSOD ntkrnlmp.exe là đồng bộ hóa không đúng giữa trình điều khiển và hệ điều hành Windows.
Sự cố này có thể được khắc phục bằng cách cập nhật trình điều khiển bị lỗi để khắc phục sự cố BSOD. Dưới đây là các bước bạn cần làm theo:
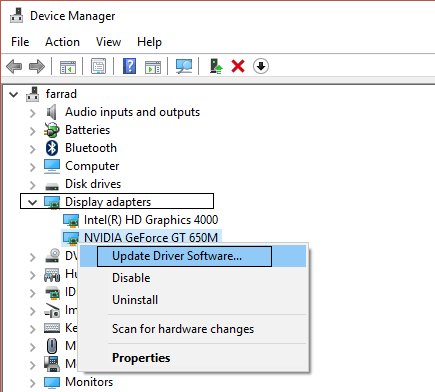
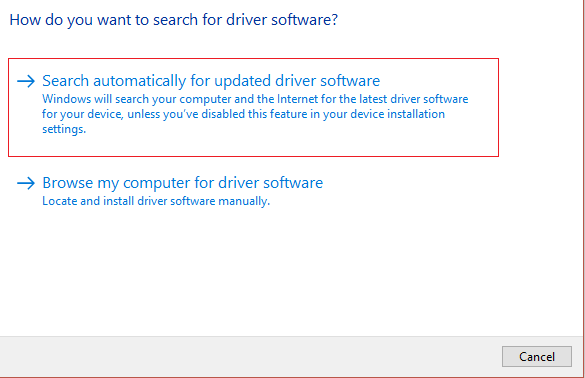
Khi toàn bộ quá trình kết thúc, chỉ cần khởi động lại PC của bạn. Bây giờ, hãy kiểm tra chéo xem lỗi BSOD ntkrnlmp.exe đã được giải quyết hay chưa.
Ngoài ra, bạn cũng có thể cập nhật trình điều khiển đồ họa một cách dễ dàng mà không cần làm theo bất kỳ bước thủ công tốn thời gian nào bằng cách sử dụng công cụ Driver Easy .
Driver Easy nhận dạng PC của bạn và tìm nạp trình điều khiển phù hợp và cài đặt nó tự động.
Tải xuống trình điều khiển Dễ dàng cập nhật trình điều khiển cạc đồ họa tự động
Khắc phục 3: Tắt trạng thái EIST & C trong BIOS
Công nghệ Intel SpeedStep nâng cao của Intel [EIST] là một trong những tính năng tiết kiệm năng lượng cho phép bạn quản lý tốc độ xung nhịp của các lõi bộ xử lý Intel của mình.
Và lỗi ntkrnlmp.exe màn hình xanh cũng gặp phải khi để tính năng này. Vì vậy, để khắc phục sự cố này, bạn cần tắt trạng thái C và EIST trong BIOS để khắc phục sự cố.
Dưới đây là các bước bạn cần thực hiện:
1) Tắt PC của bạn.
2) Bật PC của bạn bằng cách nhấn nút Nguồn .
3) Khởi động PC vào chế độ BIOS . Chà, các bước này có thể khác nhau từ PC này sang PC khác. Chỉ cần nhấn F2 hoặc DEL k ey khi trên màn hình của bạn, bạn sẽ thấy logo.
4) Chuyển đến menu Nâng cao và nhấn vào cấu hình CPU .
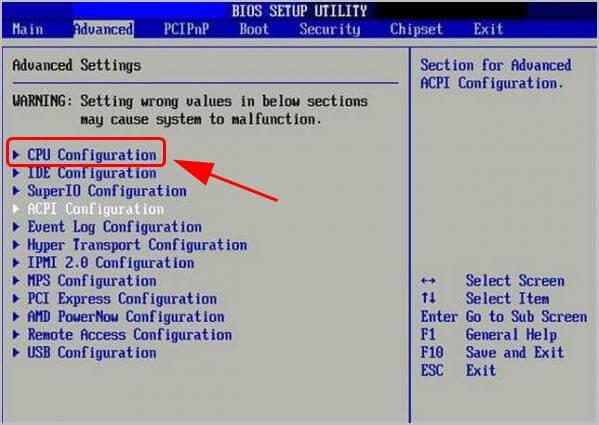
5) Đi tới Quản lý nguồn CPU .
6) Tắt Intel EIST và trạng thái C.
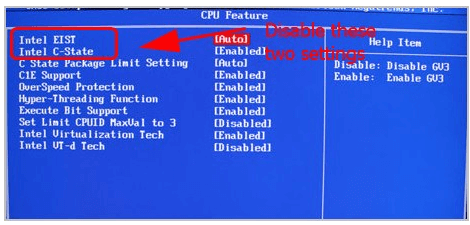
7) Lưu tất cả các thay đổi đã thực hiện của bạn và thoát ra dễ dàng.
8) Khởi động lại PC để kiểm tra xem sự cố đã được giải quyết hay chưa.
Khắc phục 4: Sửa chữa các tệp hệ thống Windows bị hỏng
Lỗi ntkrnlmp.exe BSOD cũng phát sinh do các tệp hệ thống bị hỏng, bị thiếu hoặc bị hỏng trên PC. Vì vậy, việc sửa chữa các tệp hệ thống Windows sẽ giúp bạn khắc phục lỗi này.
Chạy quét SFC
Bạn có thể sử dụng lệnh Trình kiểm tra Tệp Hệ thống ( SFC ) có sẵn, lệnh này giúp dễ dàng quét các tệp hệ thống hoàn chỉnh của bạn. Sau đó sửa chữa các tệp hệ thống bị mất hoặc bị hỏng.
Làm theo các bước dưới đây để chạy quét SFC :
1) Từ bàn phím của bạn, nhấn phím logo Windows và trong hộp tìm kiếm, nhập văn bản “ cmd” . Sau đó, nhấp chuột phải vào Command Prompt và sau đó nhấn Run as administrator .
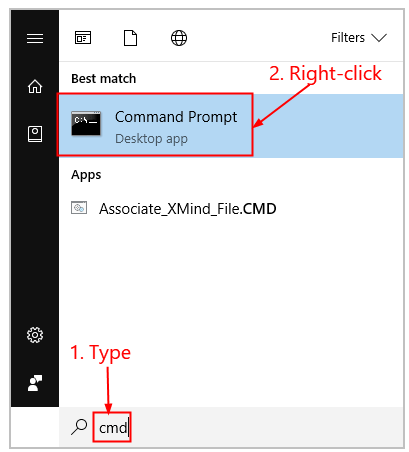
2) Nhấn nút Có để xác nhận.
3) Trong cửa sổ nhắc lệnh đã mở, gán lệnh “ sfc / scannow” và nhấn nút Enter .
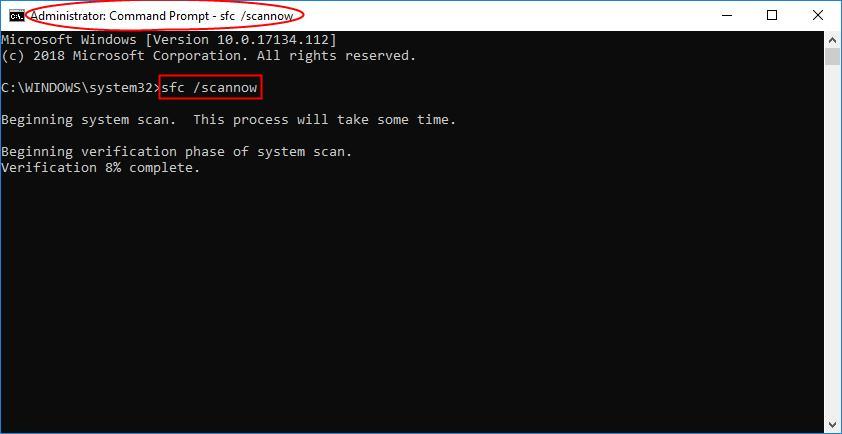
Toàn bộ quá trình sẽ mất một khoảng thời gian để thay thế các tệp hệ thống bị hỏng bằng một tệp mới.
4) Khởi động lại PC để xem tất cả các thay đổi đã thực hiện của bạn.
5) Kiểm tra xem lỗi ntkrnlmp.exe đã được khắc phục hoàn toàn hay chưa.
Khắc phục 5: Vô hiệu hóa Trình xác minh trình điều khiển
Nhiều người dùng xác nhận rằng việc vô hiệu hóa trình xác minh trình điều khiển sẽ giúp họ khắc phục lỗi ntkrnlmp.exe. Hãy biết nó được thực hiện như thế nào:
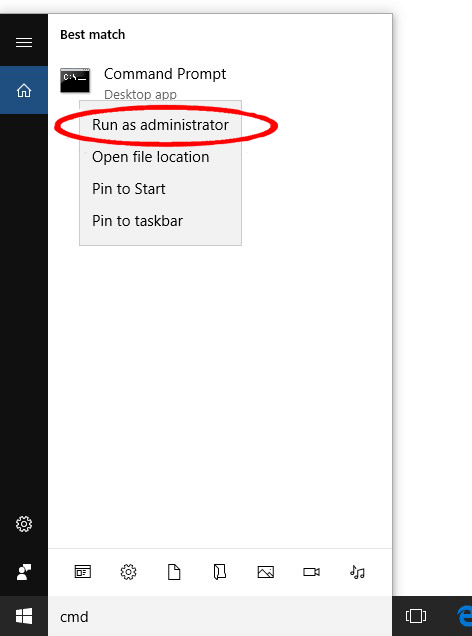
Khắc phục 6: Quét nhiễm vi-rút và phần mềm độc hại
Phần mềm độc hại hoặc vi rút cũng gây ra lỗi màn hình xanh ntkrnlmp.exe và sau đó ngăn PC của bạn khởi động bình thường. Vì vậy, hãy đảm bảo thực hiện quét chống vi-rút sâu bằng một công cụ chống vi-rút tốt.
Không nghi ngờ gì quá trình này tốn thời gian nhưng nó rất đáng làm. Đôi khi trình bảo vệ Windows không phát hiện ra chương trình vi-rút khó chịu vì vậy, sẽ tốt hơn nếu bạn sử dụng một số ứng dụng chống vi-rút đáng tin cậy của bên thứ ba như Công cụ diệt vi-rút SpyHunter
Nhận SpyHunter để loại bỏ hoàn toàn sự lây nhiễm của vi rút / phần mềm độc hại
Khắc phục 7: Định cấu hình Trình quản lý Trình xác minh Trình điều khiển
Trình xác minh trình điều khiển quản lý trình điều khiển đồ họa và trình điều khiển chế độ hạt nhân . Nó giúp dễ dàng phát hiện các trình điều khiển trong hệ thống và chỉ định các giải pháp có sẵn cho loại vấn đề này.
Đây là cách thực hiện việc này:
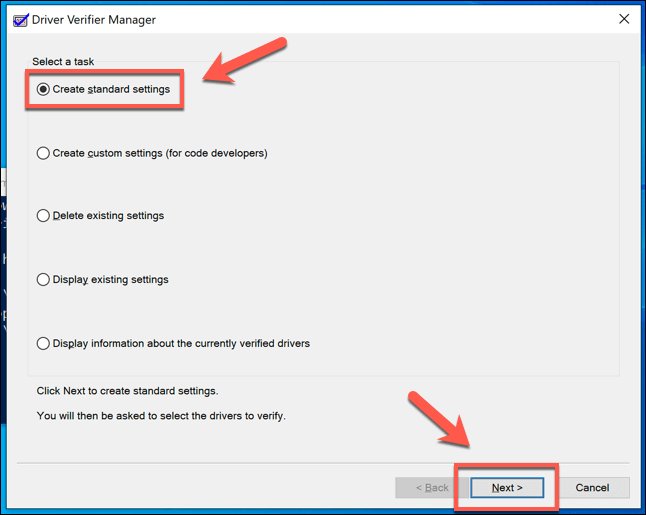
Các bước để dừng quá trình Người xác minh trình điều khiển:
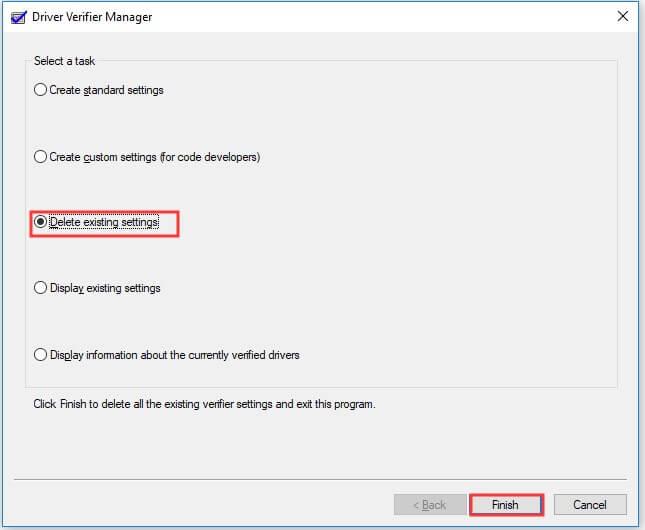
Khắc phục 8: Thực hiện điểm khôi phục hệ thống
Theo ước tính, các công việc được liệt kê ở trên có thể giúp bạn sửa lỗi Ntkrnlmp.exe BSOD, nhưng nếu vẫn thấy lỗi thì việc thực hiện khôi phục hệ thống có thể hiệu quả với bạn.
Thao tác này sẽ khôi phục hệ thống của bạn về cài đặt trước đó khi không có sự cố nào xảy ra. Nhưng bạn có thể nhận được lợi ích, chỉ khi bạn đã tạo điểm khôi phục hệ thống. Vì vậy, giải pháp chỉ dành cho những người dùng đã tạo điểm khôi phục trước đó.
Làm theo các bước để làm như vậy:
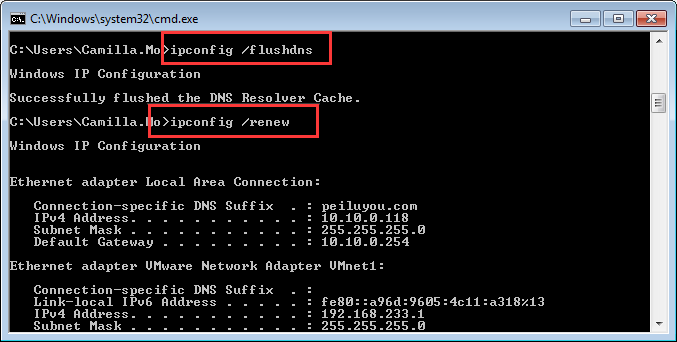
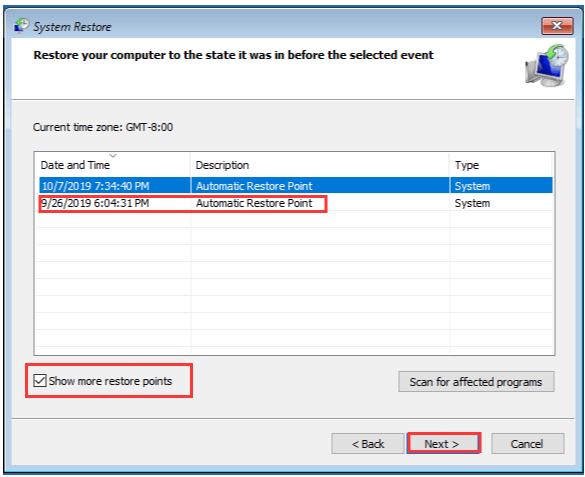
Khắc phục 9: Công cụ được đề xuất để sửa lỗi BSOD ntkrnlmp.exe
Hầu hết người ta thấy rằng PC / máy tính xách tay Windows có xu hướng chạy chậm lại sau một khoảng thời gian nhất định hoặc bắt đầu hiển thị các lỗi BSOD cứng đầu khác nhau. Vì vậy, trong trường hợp này, bạn nên quét hệ thống của mình bằng Công cụ sửa chữa PC .
Đây là một công cụ đa chức năng có thể quét bằng cách phát hiện và sửa các lỗi và sự cố máy tính khác nhau. Điều này có thể giải quyết các vấn đề với các thương hiệu máy tính xách tay và PC khác nhau.
Sử dụng công cụ này, bạn có thể giải quyết các lỗi khác nhau như lỗi BSOD, lỗi DLL, bảo vệ hệ thống của bạn khỏi nhiễm vi-rút hoặc phần mềm độc hại, lỗi ứng dụng, ngăn chặn mất tệp và sửa chữa các tệp hệ thống bị hỏng và nhiều lỗi khác.
Rất dễ dàng tải xuống chỉ cần tải xuống và cài đặt công cụ, công việc còn lại sẽ được thực hiện tự động.
Tải xuống Công cụ sửa chữa PC, để sửa Lỗi BSOD ntkrnlmp.exe
Sự kết luận:
Người ta ước tính rằng sau khi làm theo bản sửa lỗi nhất định của bài đăng này, bạn sẽ không phải đối mặt với các vấn đề như lỗi ntkrnlmp.exe BSOD.
Cảm ơn vì đã đọc..!
Việc ép xung CPU cũng có thể là một trong những nguyên nhân khiến PC của bạn gặp sự cố. Bạn có thể vô hiệu hóa nó một cách đơn giản bằng cách đi tới cài đặt Firmware UEFI trên máy tính của bạn.
Đầu tiên, hãy vào Menu Bắt đầu và nhấp vào biểu tượng 'Cài đặt'.

Sau đó, hãy đảm bảo bạn đã chọn tab 'Hệ thống' từ thanh bên trái.
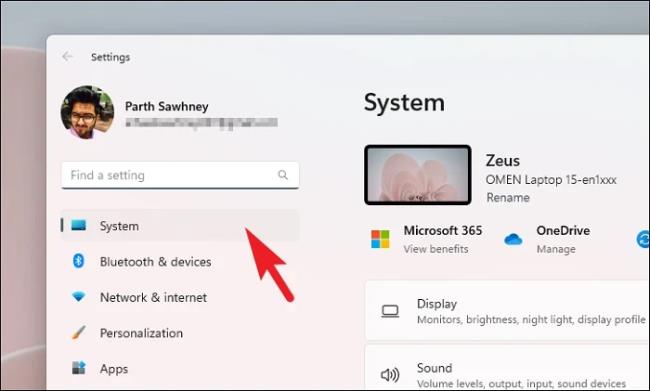
Bây giờ, từ phần bên phải, xác định vị trí và nhấp vào ô 'Phục hồi'.
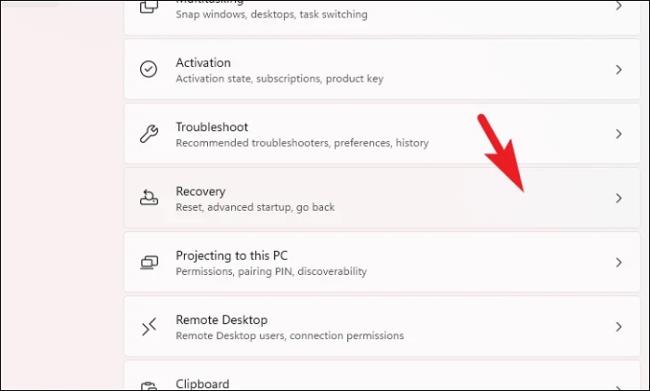
Sau đó, nhấp vào nút 'Khởi động lại ngay' để tiếp tục. Điều này sẽ mang lại một dấu nhắc cho màn hình của bạn.
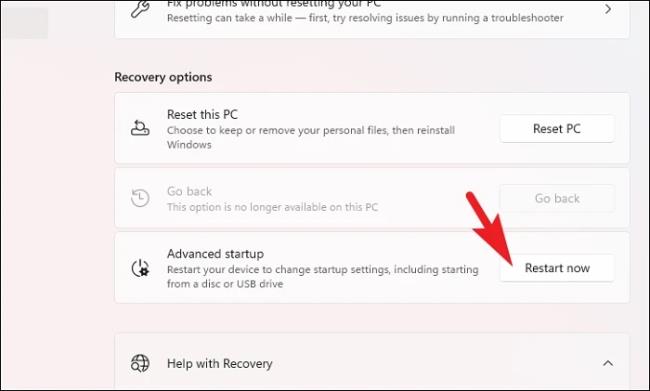
Tiếp theo, nhấp vào nút 'Khởi động lại ngay' để khởi động lại PC của bạn ngay lập tức.
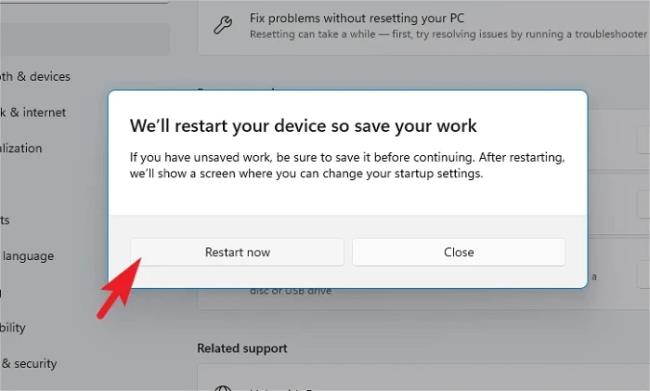
Khi PC của bạn khởi động lại, hãy nhấp vào ô 'Trình khắc phục sự cố'.
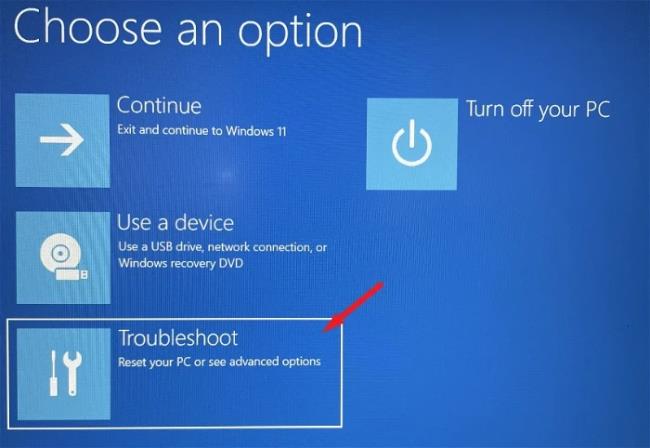
Sau đó, nhấp vào ô 'Tùy chọn nâng cao' để tiếp tục.
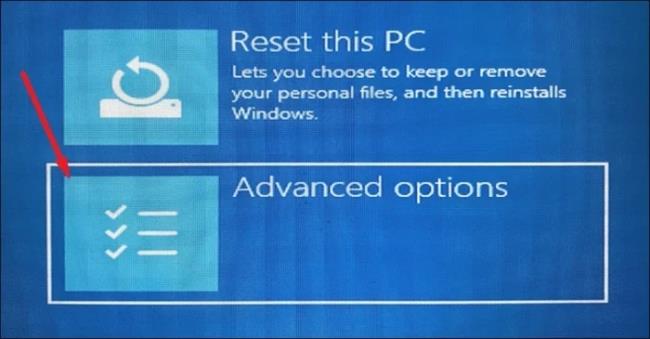
Sau đó, nhấp vào ô 'Cài đặt chương trình cơ sở UEFI' để tiếp tục. PC của bạn sẽ khởi động lại.
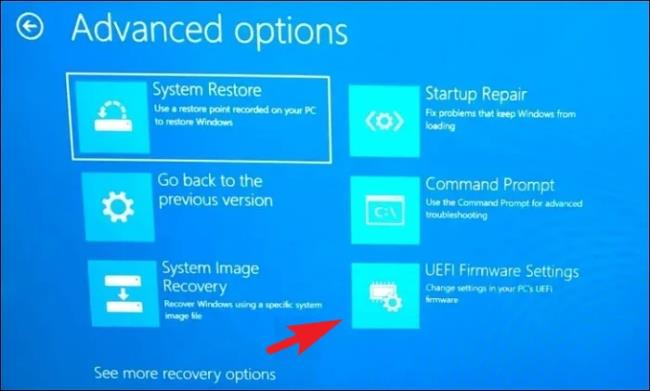
Sau đó, sau khi khởi động lại, hãy nhấp vào tùy chọn 'Cài đặt BIOS'.
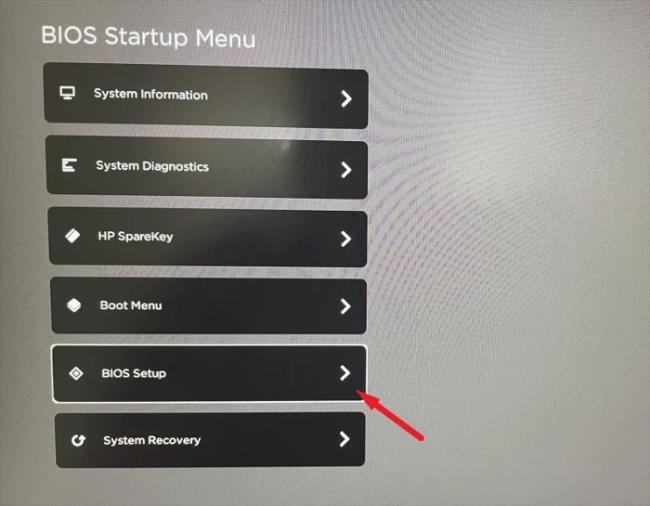
Bây giờ, hãy nhấp vào tab 'AI Tweaker/Advanced', sau đó tìm tùy chọn 'Ép xung/Ép xung CPU' và tắt nó.
Lưu ý: Vì mỗi nhà sản xuất có giao diện người dùng khác nhau nên bạn có thể thấy danh pháp của các tùy chọn khác với danh pháp được hiển thị ở đây. Tuy nhiên, quá trình vẫn như cũ.
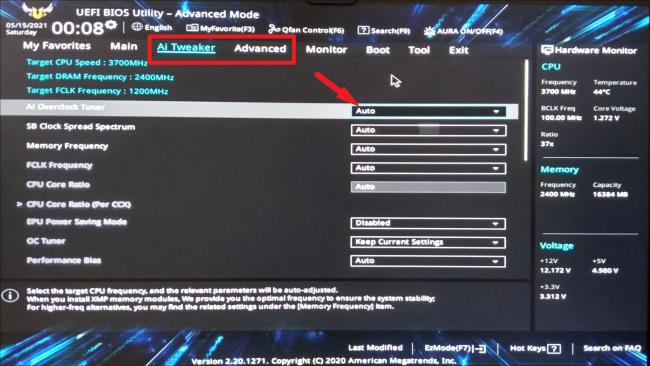
Trong trường hợp bạn không thể tìm thấy tùy chọn, hãy nhấp vào tùy chọn 'Thoát'. Điều này sẽ mang lại một dấu nhắc cho màn hình của bạn.
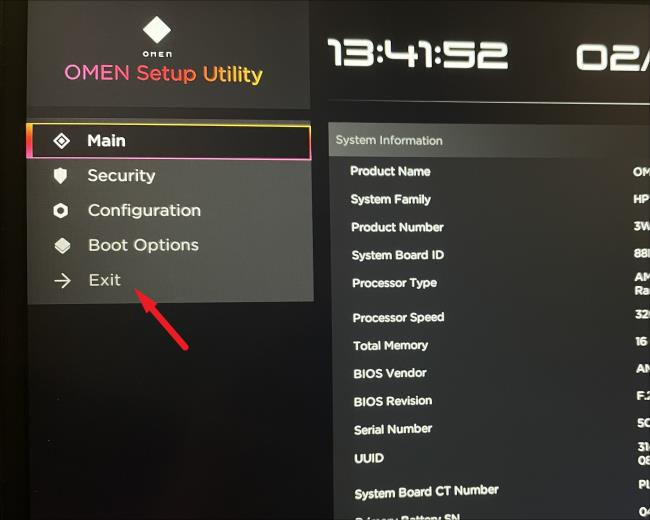
Bây giờ, hãy nhấp vào tùy chọn 'Tải mặc định và thoát'. Điều này sẽ thiết lập lại BIOS của bạn về mặc định ban đầu.
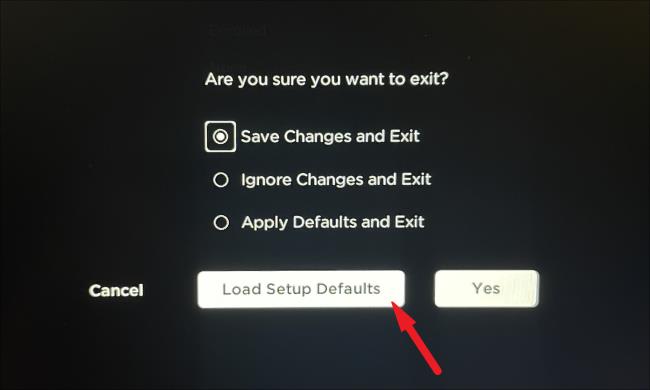
Sau khi khởi động lại, hãy kiểm tra xem sự cố có còn tồn tại không.
Tìm hiểu cách xử lý lỗi mega.nz muốn lưu trữ tệp trên thiết bị này với 8 thủ thuật hữu ích!
Thấy Fivem không thể tải citizengame.dll khi khởi chạy GTA 5, sau đó làm theo các bản sửa lỗi xóa bộ nhớ cache bị hỏng, Chỉnh sửa tệp CitizenFX.INI, v.v.
Khắc phục lỗi cập nhật Windows 10 0x800f0831 bằng nhiều giải pháp hữu ích và hiệu quả. Hướng dẫn chi tiết từng bước để bạn dễ dàng thực hiện.
Thấy Google ReCaptcha "Lỗi đối với chủ sở hữu trang web: Loại khóa không hợp lệ", sau đó thử các bản sửa lỗi như Hạ cấp xuống khóa ReCaptcha V2, cập nhật trình duyệt, v.v.
Sử dụng giới hạn trong Microsoft Forms để yêu cầu câu trả lời số dự kiến, dễ dàng thiết lập và quản lý cho cuộc khảo sát hoặc bài kiểm tra của bạn.
Áp dụng các Thủ thuật đã cho để sửa Lỗi 651 trong Windows 7 / 8.1 và Windows 10. Tất cả các giải pháp được đưa ra đều rất đơn giản để áp dụng và hiệu quả.
Hướng dẫn cách khắc phục Lỗi 0xc000014C trên Windows 7/8 & 10 một cách hiệu quả với các giải pháp đơn giản và dễ thực hiện.
Hướng dẫn chi tiết khắc phục lỗi mã 0x7E và thiếu autorun.dll trong Windows 10. Sửa lỗi dễ dàng mà không cần sự trợ giúp từ chuyên gia.
Bạn có thể đóng biểu mẫu theo cách thủ công trong Microsoft Forms hoặc thiết lập ngày kết thúc tự động. Các tùy chọn này cho phép bạn đóng biểu mẫu khi bạn đã sẵn sàng.
Khám phá cách làm cho nút tab hoạt động cho bạn với các điểm dừng tab trong Word. Gợi ý thiết lập và thay đổi điểm dừng tab trên Windows và Mac.
![FiveM không thể tải Citizengame.dll [10 bản sửa lỗi đã được chứng minh] FiveM không thể tải Citizengame.dll [10 bản sửa lỗi đã được chứng minh]](https://luckytemplates.com/resources1/images2/image-8631-0408151145987.png)




![[Đã giải quyết] Làm thế nào để khắc phục lỗi 0xc000014C trên Windows 7/8 & 10? [Đã giải quyết] Làm thế nào để khắc phục lỗi 0xc000014C trên Windows 7/8 & 10?](https://luckytemplates.com/resources1/images2/image-273-0408150618442.jpg)
![[CẬP NHẬT] Cách khắc phục mã lỗi 0x7E và Autorun.dll bị thiếu trong Windows 10 [CẬP NHẬT] Cách khắc phục mã lỗi 0x7E và Autorun.dll bị thiếu trong Windows 10](https://luckytemplates.com/resources1/images2/image-595-0408150335452.png)

