Sửa lỗi “Mega.Nz muốn lưu trữ tệp trên thiết bị này” [8 bản hack nhanh]
![Sửa lỗi “Mega.Nz muốn lưu trữ tệp trên thiết bị này” [8 bản hack nhanh] Sửa lỗi “Mega.Nz muốn lưu trữ tệp trên thiết bị này” [8 bản hack nhanh]](https://luckytemplates.com/resources1/images2/image-7733-0408151130326.png)
Tìm hiểu cách xử lý lỗi mega.nz muốn lưu trữ tệp trên thiết bị này với 8 thủ thuật hữu ích!
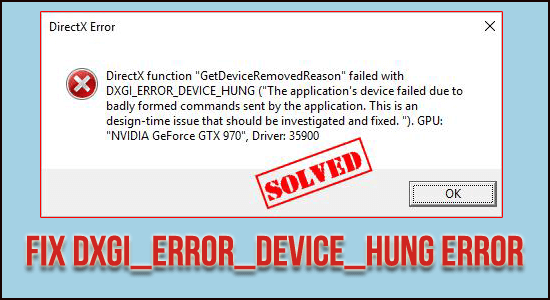
Nhiều người dùng Windows thường gặp lỗi DXGI_ERROR_DEVICE_HUNG DirectX khi khởi chạy một số trò chơi nhất định trên PC của họ.
Theo người dùng, trò chơi bị treo và sau khi khởi động lại trò chơi, lỗi lại xuất hiện. Vì vậy, nếu bạn cũng đang chứng kiến mã lỗi dxgi_error_device_hung, 0x887A0006 thì rất có thể thành phần DirectX đang bị trục trặc, liên quan đến phiên bản của nó hoặc thậm chí các vấn đề liên quan đến GPU.
Tin tốt là có những giải pháp hữu ích để giải quyết vấn đề.
DXGI_ERROR_DEVICE_HUNG là gì?
Một trong những sự cố DirectX phổ biến, trong đó người dùng có thể thấy các thông báo bật lên, chẳng hạn như GetDeviceRemovedReason , có một nhóm vấn đề. Những vấn đề chung này bao gồm,
Những vấn đề này góp phần gây ra tình huống treo thiết bị lỗi dxgi và ngày nay nó phổ biến hơn trong các trò chơi như Battleground, Call of Duty WW II. Sự cố vẫn tiếp diễn với người dùng của cả người dùng GPU ATI Radeon và NVIDIA GeForce.
Hãy xem xét từng giải pháp một:
Cách sửa lỗi “DXGI_ERROR_DEVICE_HUNG”?
Mục lục
Giải pháp 1 - Cập nhật trình điều khiển đồ họa
Vấn đề phổ biến nhất vẫn tồn tại với các lỗi như vậy liên quan đến sự tham gia của các trình điều khiển lỗi thời. Đôi khi những trình điều khiển này yêu cầu khả năng tương thích phù hợp để chạy, trong khi trong một số trường hợp, một trong những trình điều khiển này yêu cầu quay trở lại phiên bản trước đó. Không cần thêm lời khuyên nào nữa, chúng ta hãy kiểm tra giải pháp,
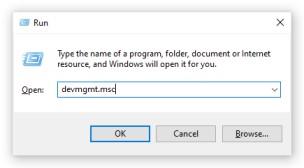
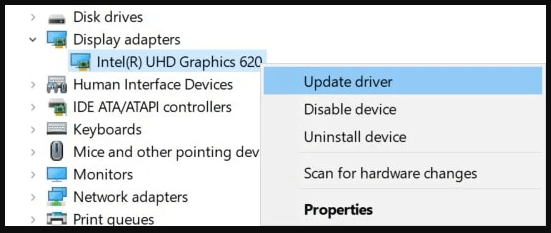
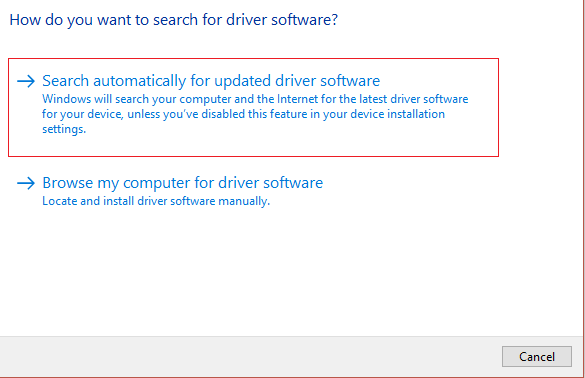
Tốt nhất là tìm kiếm tự động vì điều này sẽ đảm bảo tìm thấy trình điều khiển mới nhất và được cập nhật. Ngoài ra, nếu bạn không chắc chắn, đừng mạo hiểm với việc tải xuống trình điều khiển theo cách thủ công. Một động thái không đúng ở đây có thể trở nên tồi tệ hơn.
Tải xuống trình điều khiển Dễ dàng cập nhật trình điều khiển đồ họa tự động
Giải pháp 2 - Cập nhật DirectX
Vì 0x887A0006: DXGI_ERROR_DEVICE_HUNG là sự cố được liên kết với DirectX, nên giải pháp tốt nhất là,
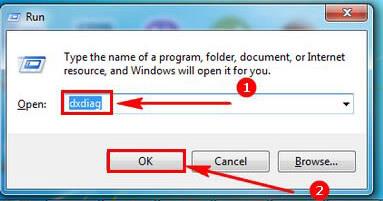
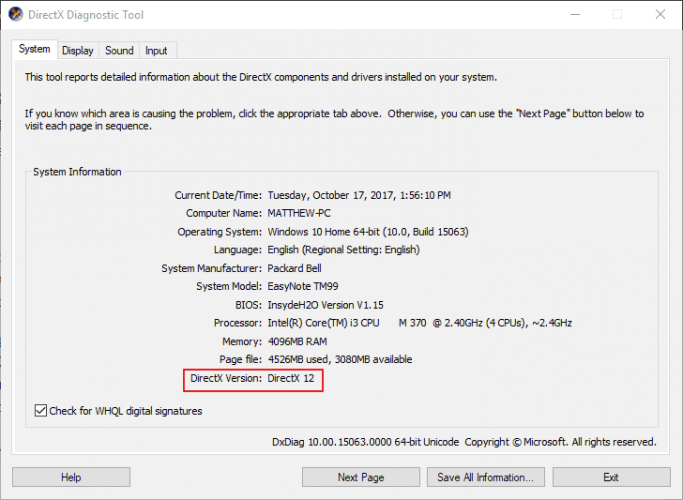
Bây giờ hãy kiểm tra xem lỗi đã được khắc phục chưa hoặc chuyển sang giải pháp tiếp theo.
Giải pháp 3 - Sửa đổi Bảng điều khiển NVIDIA
Nếu bạn đang sử dụng GPU lỗi thời của NVIDIA, có thể có một sự cố cụ thể liên kết với thiết bị lỗi dxgi bị treo. Để khắc phục sự cố không phát hiện được thẻ đồ họa Nvidia :
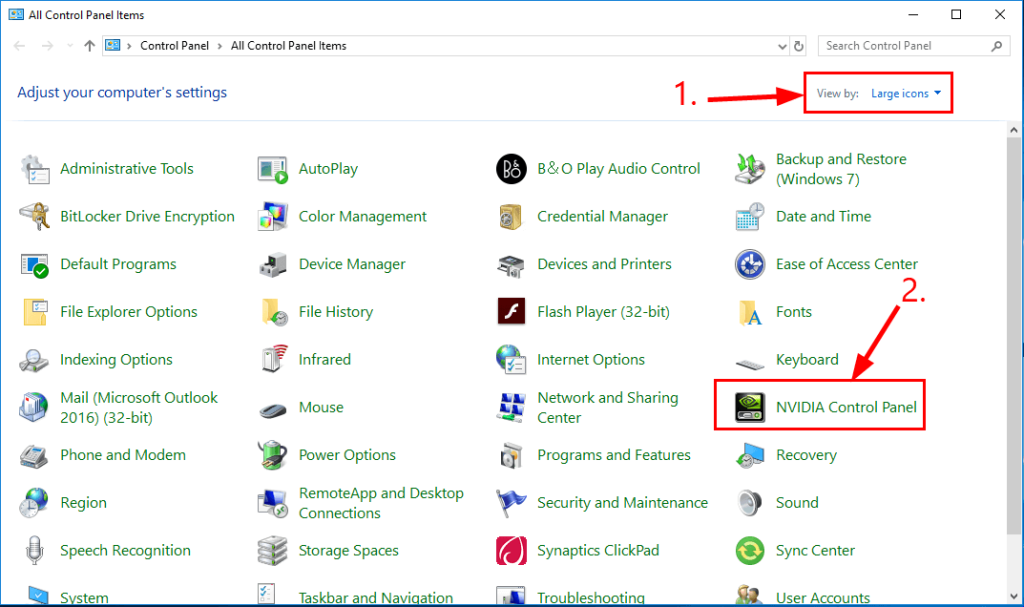
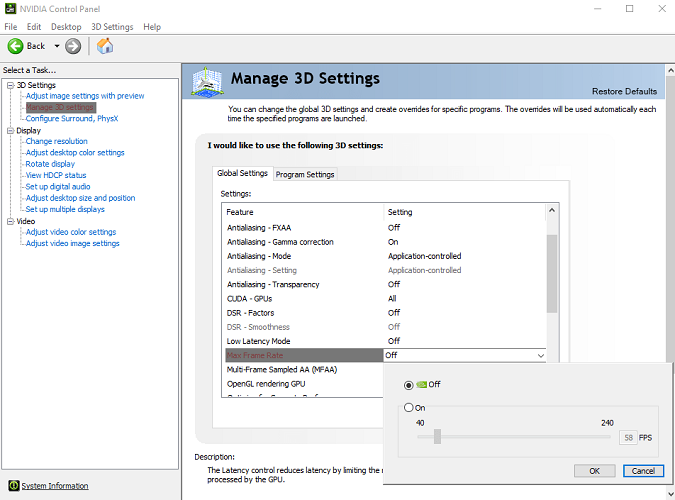
Giải pháp 4 - Sửa đổi Card âm thanh
Trong một số trường hợp duy nhất, Card âm thanh có thể là thủ phạm gây ra lỗi 0x887A0006. Giải pháp là:
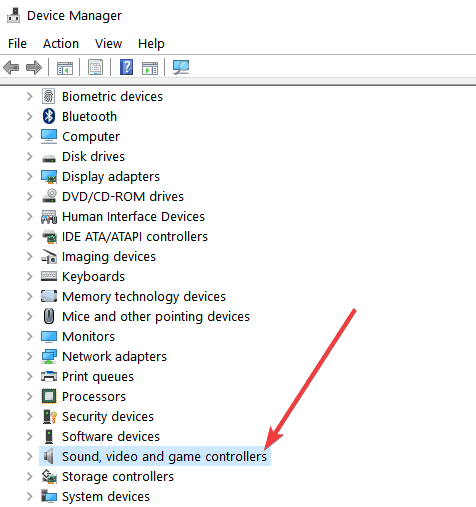
Giải pháp 5 - Quay lại trình điều khiển để phù hợp với khả năng tương thích
Nếu trình điều khiển GPU của bạn được cập nhật và DirectX không phù hợp với khả năng tương thích của nó, thì bước đi khôn ngoan sẽ là khôi phục trình điều khiển để giải quyết các vấn đề về trình điều khiển . Để làm điều này,
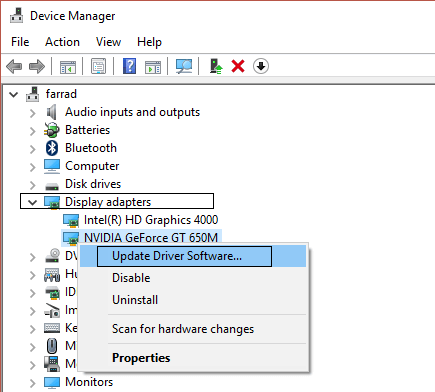
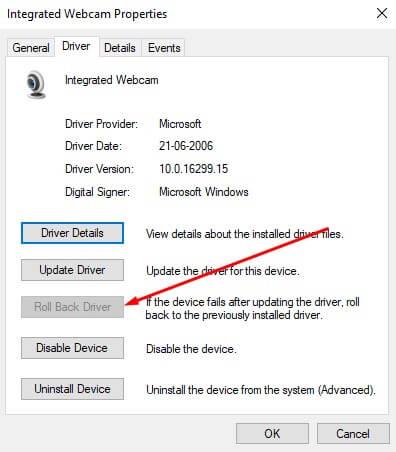
Giải pháp 6 - Giải quyết GPU được ép xung
Khi tần số đồng hồ vượt quá và hiệu suất được giữ ở mức tối đa, sự cố có xu hướng dẫn đến DXGI_ERROR_DEVICE_HUNG; 0x88A0006 lỗi. Đôi khi trò chơi bắt đầu bị treo do ép xung, tuy nhiên, để giảm xung nhịp, cách đơn giản nhất là khôi phục về cài đặt mặc định.
Quá trình bao gồm,
Mặc dù trên thực tế, ép xung là một cách tuyệt vời để nâng cao trải nghiệm chơi game, nhưng vấn đề có thể chỉ là một lời nhắc nhở hoặc một dấu hiệu cảnh báo về việc ảnh hưởng đến phần cứng của hệ thống của bạn. Với điều này, trải nghiệm chơi game của bạn có thể không tốt bằng khi ép xung, nhưng chắc chắn sẽ có giá trị hơn nhiều cho toàn bộ thiết bị của bạn.
Giải pháp 7 - Sửa lỗi tệp đăng ký / Thêm khóa đăng ký mới
Trong trường hợp cổ điển, có khả năng bạn được yêu cầu sửa / sửa đổi / hoặc thậm chí thêm khóa vào sổ đăng ký của mình. Làm theo các bước đơn giản có thể giúp bạn tránh được vấn đề dxgi_error_device_hung trong nháy mắt,
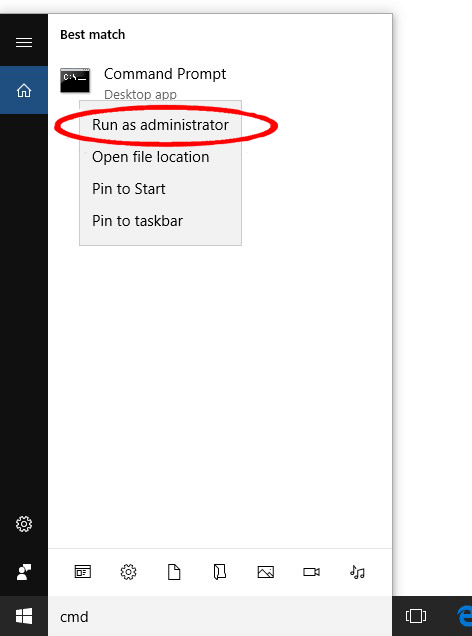
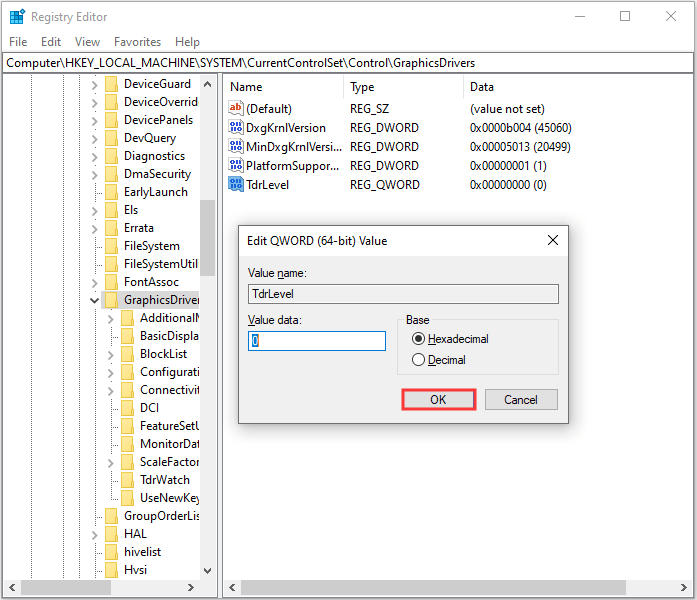
Khi bạn thực hiện bước này, vấn đề sẽ được giải quyết mà không có bất kỳ trục trặc nào đáng chú ý.
Giải pháp 8 - Cài đặt lại hoặc kiểm tra lỗi cài đặt
Các lỗi như DXGI_ERROR_DEVICE_HUNG; 0x887A0006 có thể xuất hiện nếu trò chơi không được cài đặt đúng cách. Trong trường hợp như vậy, cách duy nhất là cài đặt lại các tệp và cho phép tự động sửa chữa trong khi quá trình cài đặt đang diễn ra. Điều này sẽ giúp cắt giảm các quy trình khác và tiết kiệm thời gian tuyệt vời. Tuy nhiên, hầu hết các lỗi cài đặt đều xuất hiện trong chính lần sử dụng đầu tiên.
Giải pháp 9 - Làm sạch RAM và Khe cắm RAM
Trong giải pháp này, bạn nên rút RAM ra khỏi khe cắm của nó và làm sạch chúng bằng vải mềm và thổi bụi khỏi khe cắm. Tuy nhiên, hãy giữ bước này là phương sách cuối cùng và chỉ khi tất cả các bước nói trên không thành công.
Giải pháp được đề xuất để tối ưu hóa hiệu suất PC Windows 10
Nếu PC chạy Windows 10 của bạn chạy chậm hoặc gặp sự cố khi chơi trò chơi, thì ở đây, bạn nên quét hệ thống của mình bằng Công cụ sửa chữa PC.
Đây là một công cụ tiên tiến, đa chức năng, chỉ bằng cách quét một lần, có thể phát hiện và khắc phục các sự cố PC khác nhau. Với điều này, bạn có thể làm sạch các mục đăng ký, sửa chữa các tệp hệ thống, loại bỏ nhiễm vi-rút hoặc phần mềm độc hại và ngăn ngừa mất tệp.
Không chỉ vậy, nó có khả năng sửa các lỗi cứng đầu khác nhau của PC và tối ưu hóa hiệu suất PC Windows. Vì vậy, hãy tải xuống công cụ và công việc còn lại sẽ được thực hiện tự động.
Nhận Công cụ sửa chữa PC, để Tối ưu hóa Hiệu suất PC Windows của bạn
Lời kết
Đây là một số giải pháp chính sẽ giúp bạn thoát khỏi dxgi_error_device_hung. Đây là một vấn đề rất phổ biến và vô số người dùng đã phải đối mặt với nó trong một thời gian rất dài.
Chúng tôi đã cố gắng hết sức để cung cấp các bản sửa lỗi khả thi phù hợp với một số người dùng bị ảnh hưởng để khắc phục lỗi trên Windows 10.
Hy vọng bài viết có tác dụng giúp bạn giải quyết triệt để lỗi.
Chúc may mắn..!
GeForce Experience là ứng dụng đồng hành với card đồ họa GeForce GTX của bạn và được phát triển bởi NVIDIA. Nó giúp trình điều khiển của bạn được cập nhật, tự động tối ưu hóa các tùy chọn trò chơi của bạn và cung cấp cho bạn cách chia sẻ ảnh chụp màn hình và video chơi trò chơi.
Nói như vậy, chương trình không quan trọng lắm và không có gì phụ thuộc vào nó để chạy đúng cách. Ngoài ra, người dùng đã báo cáo rằng chỉ cần gỡ cài đặt chương trình GeForce Experience khỏi Bảng điều khiển hoặc Cài đặt là có thể khắc phục sự cố này với trò chơi điện tử.
Đảm bảo bạn đã đăng nhập bằng tài khoản quản trị viên trên máy tính tương ứng của mình vì bạn sẽ không thể gỡ cài đặt chương trình bằng bất kỳ tài khoản nào khác.
Nhấp vào nút menu Bắt đầu hoặc thanh tìm kiếm bên cạnh và mở Bảng điều khiển bằng cách tìm kiếm nó. Ngoài ra, bạn có thể nhấp vào biểu tượng bánh răng để mở Cài đặt nếu bạn là người dùng Windows 10.
Trong Bảng điều khiển, thay đổi tùy chọn “Xem dưới dạng:” ở phần trên cùng bên phải của cửa sổ thành Danh mục và nhấp vào Gỡ cài đặt chương trình trong phần Chương trình.
Nếu bạn đang sử dụng tiện ích Cài đặt trên Windows 10, việc nhấp vào Ứng dụng sẽ ngay lập tức mở ra danh sách tất cả các ứng dụng đã cài đặt trên PC của bạn.
Xác định vị trí mục GeForce Experience trong danh sách và nhấp vào mục đó một lần. Nhấp vào nút Gỡ cài đặt sẽ xuất hiện phía trên danh sách và xác nhận bất kỳ hộp thoại nào có thể hiển thị. Làm theo hướng dẫn trên màn hình để gỡ cài đặt GeForce Experience và khởi động lại máy tính của bạn sau đó.
Phương pháp này được nhiều người dùng báo cáo là có hiệu quả nhưng trò chơi được sửa bằng phương pháp này là Call of Duty: WWII trong hầu hết các trường hợp. Điều đó có thể có nghĩa là phương pháp này dành riêng cho trò chơi điện tử đó nhưng việc dùng thử sẽ không có hại gì ngoại trừ việc bạn sẽ mất đi các lợi ích của Steam Cloud.
Mở ứng dụng khách Steam của bạn bằng cách nhấp đúp vào biểu tượng của nó trên Màn hình nền hoặc bằng cách tìm kiếm nó trong menu Bắt đầu và điều hướng đến tab Thư viện trong màn hình ban đầu sẽ mở ra.
Nhấp chuột phải vào trò chơi gây ra những sự cố này và chọn Thuộc tính từ menu thả xuống sẽ xuất hiện.
Điều hướng đến tab Cập nhật và trong cửa sổ Thuộc tính và bỏ chọn hộp bên cạnh Bật đồng bộ hóa đám mây Steam. Đảm bảo bạn áp dụng các thay đổi và thoát Steam ngay bây giờ.
Khởi động lại máy tính của bạn, chạy trò chơi có vấn đề và kiểm tra xem lỗi DXGI_ERROR_DEVICE_HUNG có còn xuất hiện khi chơi trò chơi hay không.
Tìm hiểu cách xử lý lỗi mega.nz muốn lưu trữ tệp trên thiết bị này với 8 thủ thuật hữu ích!
Thấy Fivem không thể tải citizengame.dll khi khởi chạy GTA 5, sau đó làm theo các bản sửa lỗi xóa bộ nhớ cache bị hỏng, Chỉnh sửa tệp CitizenFX.INI, v.v.
Khắc phục lỗi cập nhật Windows 10 0x800f0831 bằng nhiều giải pháp hữu ích và hiệu quả. Hướng dẫn chi tiết từng bước để bạn dễ dàng thực hiện.
Thấy Google ReCaptcha "Lỗi đối với chủ sở hữu trang web: Loại khóa không hợp lệ", sau đó thử các bản sửa lỗi như Hạ cấp xuống khóa ReCaptcha V2, cập nhật trình duyệt, v.v.
Sử dụng giới hạn trong Microsoft Forms để yêu cầu câu trả lời số dự kiến, dễ dàng thiết lập và quản lý cho cuộc khảo sát hoặc bài kiểm tra của bạn.
Áp dụng các Thủ thuật đã cho để sửa Lỗi 651 trong Windows 7 / 8.1 và Windows 10. Tất cả các giải pháp được đưa ra đều rất đơn giản để áp dụng và hiệu quả.
Hướng dẫn cách khắc phục Lỗi 0xc000014C trên Windows 7/8 & 10 một cách hiệu quả với các giải pháp đơn giản và dễ thực hiện.
Hướng dẫn chi tiết khắc phục lỗi mã 0x7E và thiếu autorun.dll trong Windows 10. Sửa lỗi dễ dàng mà không cần sự trợ giúp từ chuyên gia.
Bạn có thể đóng biểu mẫu theo cách thủ công trong Microsoft Forms hoặc thiết lập ngày kết thúc tự động. Các tùy chọn này cho phép bạn đóng biểu mẫu khi bạn đã sẵn sàng.
Khám phá cách làm cho nút tab hoạt động cho bạn với các điểm dừng tab trong Word. Gợi ý thiết lập và thay đổi điểm dừng tab trên Windows và Mac.
![FiveM không thể tải Citizengame.dll [10 bản sửa lỗi đã được chứng minh] FiveM không thể tải Citizengame.dll [10 bản sửa lỗi đã được chứng minh]](https://luckytemplates.com/resources1/images2/image-8631-0408151145987.png)




![[Đã giải quyết] Làm thế nào để khắc phục lỗi 0xc000014C trên Windows 7/8 & 10? [Đã giải quyết] Làm thế nào để khắc phục lỗi 0xc000014C trên Windows 7/8 & 10?](https://luckytemplates.com/resources1/images2/image-273-0408150618442.jpg)
![[CẬP NHẬT] Cách khắc phục mã lỗi 0x7E và Autorun.dll bị thiếu trong Windows 10 [CẬP NHẬT] Cách khắc phục mã lỗi 0x7E và Autorun.dll bị thiếu trong Windows 10](https://luckytemplates.com/resources1/images2/image-595-0408150335452.png)

