Sửa lỗi “Mega.Nz muốn lưu trữ tệp trên thiết bị này” [8 bản hack nhanh]
![Sửa lỗi “Mega.Nz muốn lưu trữ tệp trên thiết bị này” [8 bản hack nhanh] Sửa lỗi “Mega.Nz muốn lưu trữ tệp trên thiết bị này” [8 bản hack nhanh]](https://luckytemplates.com/resources1/images2/image-7733-0408151130326.png)
Tìm hiểu cách xử lý lỗi mega.nz muốn lưu trữ tệp trên thiết bị này với 8 thủ thuật hữu ích!

Bạn gặp sự cố khi chạy Bluestacks trên PC Windows hoặc Mac? Bạn có nhận được thông báo lỗi BlueStacks Engine sẽ không khởi động không? Và bạn không thể chơi các trò chơi Android yêu thích trên PC của mình?
Nếu câu trả lời của bạn là CÓ, thì bạn đã đến đúng chỗ. Ở đây, trong hướng dẫn đầy đủ này, bạn sẽ tìm hiểu các Giải pháp cơ bản và nâng cao để Khắc phục sự cố BlueStacks sẽ không khởi động sự cố động cơ trên Windows 10 & Mac OS .
Bluestacks hoạt động như một Trình giả lập Android cho Windows PC và MAC. Với sự trợ giúp của Bluestacks, bạn có thể chạy các ứng dụng Android khác nhau như Whatsapp, Snapchat, Instagram, Gallery,… Không chỉ vậy, bạn có thể chơi các trò chơi Android trên máy tính để bàn Windows PC của mình.
Bluestacks Android Emulator hoạt động như một phương tiện để chạy các ứng dụng và trò chơi này trên máy tính để bàn. Bạn có thể tải xuống bất kỳ ứng dụng Android nào trên PC hoặc máy tính xách tay từ Cửa hàng Google Play.
Nếu có ưu, thì cũng có khuyết điểm. Do nhiều lý do, BlueStacks Engine sẽ không khởi động trên PC Windows & Mac. Đột nhiên, nó bị kẹt khi tải hoặc động cơ của bạn ngừng hoạt động và yêu cầu bạn khởi động lại nó, nhưng sau khi khởi động lại, bạn có thể thấy thông báo lỗi này trên màn hình.
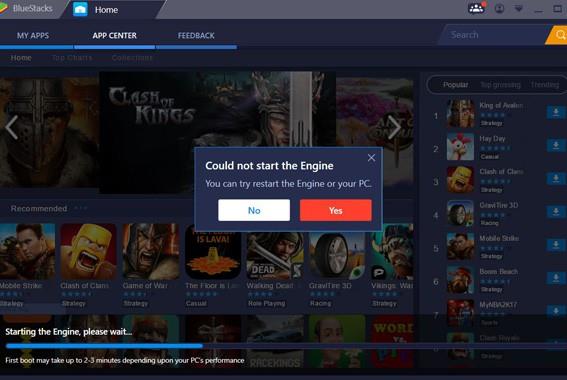
Nhưng đừng lo lắng, dưới đây là các giải pháp hiệu quả nhất và đã được chứng minh đã làm việc cho nhiều người dùng để sửa lỗi động cơ Bluestacks không khởi động được trên Windows 10. Nhưng trước đó, hãy thảo luận về một số vấn đề liên quan đến động cơ Bluestacks sẽ không khởi động trên Windows 10 & Hệ điều hành Mac.
Chúng ta hãy bắt đầu…
Sự cố liên quan đến công cụ Bluestacks sẽ không bắt đầu Sự cố:
Bluestacks không thể khởi động công cụ Windows 10 là sự cố phổ biến nhất trên Trình giả lập Android Bluestacks . Ngoài ra, bạn có thể gặp nhiều vấn đề với Trình giả lập Android này. Ở đây, chúng tôi chọn ra một số vấn đề liên quan và giải pháp để khắc phục chúng.
Sau khi biết các vấn đề khác nhau liên quan đến Bluestacks và các bản sửa lỗi của chúng, nếu bạn vẫn gặp sự cố. Sau đó, hãy làm theo các giải pháp nâng cao và cơ bản như được liệt kê bên dưới.
Các bản sửa lỗi sơ bộ cho BlueStacks Engine sẽ không khởi động trên Windows 10
Đôi khi, những vấn đề khó khăn có thể được giải quyết bằng những giải pháp dễ dàng. Trong trường hợp này, chúng tôi sẽ cố gắng khắc phục BlueStacks không hoạt động trên Windows 10 bằng các bản sửa lỗi cơ bản. Để làm được điều đó, bạn phải thực hiện theo các giải pháp cơ bản dưới đây một cách cẩn thận:
Hãy bắt đầu với các bản sửa lỗi:
# 1. Khởi động lại PC Windows của bạn:
Khởi động lại PC là một trong những cách dễ dàng và tốt nhất để khôi phục mọi sự cố liên quan đến PC. Vì vậy, trong giải pháp đầu tiên, tôi khuyên bạn nên khởi động lại PC / máy tính xách tay của mình. Rất nhiều người dùng khắc phục sự cố Bluestacks Engine sẽ không bắt đầu bằng cách khởi động lại PC của họ mà không thực hiện các phương pháp khác.
Để khởi động lại PC Windows, hãy làm theo các hướng dẫn dưới đây:
HOẶC, bạn có thể thử một cách khác để khởi động lại PC:
# 2. Kiểm tra Yêu cầu Hệ thống Tối thiểu:
Trước khi bắt đầu tải xuống bất kỳ ứng dụng nào, bạn nên kiểm tra các yêu cầu hệ thống. Nếu bạn muốn sử dụng trơn tru Bất kỳ ứng dụng hoặc Trình mô phỏng nào trên PC của mình, thì bạn phải cung cấp Thông số hệ thống tối thiểu cho
Nếu bạn muốn cài đặt Trình giả lập Android Bluestacks trên PC của mình, hãy kiểm tra yêu cầu hệ thống, nếu không, bạn sẽ gặp phải sự cố và BlueStacks của bạn bị kẹt trên màn hình tải. Vì Trình giả lập Android này cần một PC Windows có cấu hình cao để chạy phần mềm.
Nếu ổ cứng của bạn không phù hợp với yêu cầu BlueStacks, bạn sẽ không thể tải xuống bất kỳ ứng dụng nào hoặc chạy trò chơi trên PC của mình. Và bạn sẽ nhận được một thông báo lỗi nói rằng:
“Cannot start BlueStacks failed to read configuration file”
Làm theo các bước cơ bản xem cấu hình hệ thống:
# 3. Tắt phần mềm chống vi-rút trên PC chạy Windows 10:
Phần mềm Bảo mật Internet hoặc Chống vi-rút bảo vệ thiết bị của chúng tôi khỏi vi-rút độc hại . Nhưng nếu bạn đang sử dụng Windows 10 thì nó có chứa phần mềm bảo vệ chống vi rút hoặc phần mềm độc hại của riêng nó. Đôi khi chúng tôi cài đặt Phần mềm chống vi-rút của bên thứ ba trong Hệ thống của mình để bảo vệ PC của mình .
Sử dụng phần mềm chống vi-rút của bên thứ ba trên PC / máy tính xách tay của bạn có thể dẫn đến nhiều sự cố khác nhau và chúng chặn các ứng dụng chạy trên PC / máy tính xách tay. Nếu bất kỳ ứng dụng nào trên PC của bạn ngừng hoạt động, có thể do phần mềm chống vi-rút có trên PC của bạn.
Theo người dùng, họ không thể sử dụng Bluestacks và BlueStacks của họ bị kẹt khi tải màn hình sau khi cài đặt phần mềm chống vi-rút của bên thứ ba trên PC của họ. Vì vậy, nếu bạn đang gặp phải vấn đề tương tự, thì việc tắt tạm thời phần mềm chống vi-rút của bạn có thể khắc phục sự cố BlueStacks này bị kẹt trong Windows 10 . Bằng cách tắt phần mềm chống vi-rút của bên thứ ba, bạn có thể chạy Trình giả lập Android BlueStacks một cách trơn tru trên Hệ thống của mình.
Tuy nhiên, nếu các chỉnh sửa nhanh nhất định không hoạt động với bạn thì hãy thử các giải pháp được cung cấp bên dưới tùy theo từng hệ điều hành của bạn: Tại đây, hãy tìm hiểu cách khắc phục sự cố trên
Làm thế nào để sửa lỗi Bluestacks Engine sẽ không khởi động trên Windows 10?
Các giải pháp đưa ra dưới đây là những cách hiệu quả nhất để khắc phục sự cố BlueStacks bị kẹt khi tải màn hình:
Mục lục
Giải pháp 1: Thay đổi chế độ đồ họa Bluestacks thành Directx và thay đổi dung lượng RAM
Thay đổi Chế độ đồ họa Bluestacks của Trình giả lập Android Bluestacks, chúng tôi có thể giải quyết vấn đề công cụ Bluestacks không thể khởi động một cách dễ dàng. Theo mặc định, BlueStacks luôn chọn chế độ đồ họa OpenGL . Vì vậy, bạn có thể thay đổi chế độ đồ họa từ OpenGL sang DirectX theo cách thủ công trong cài đặt công cụ BlueStacks. Sau đó, bạn phải khởi động lại Trình giả lập Android trên PC của mình.
Nếu bạn không biết cách thay đổi chế độ đồ họa từ OpenGL sang DirectX, hãy làm theo hướng dẫn dưới đây một cách cẩn thận:
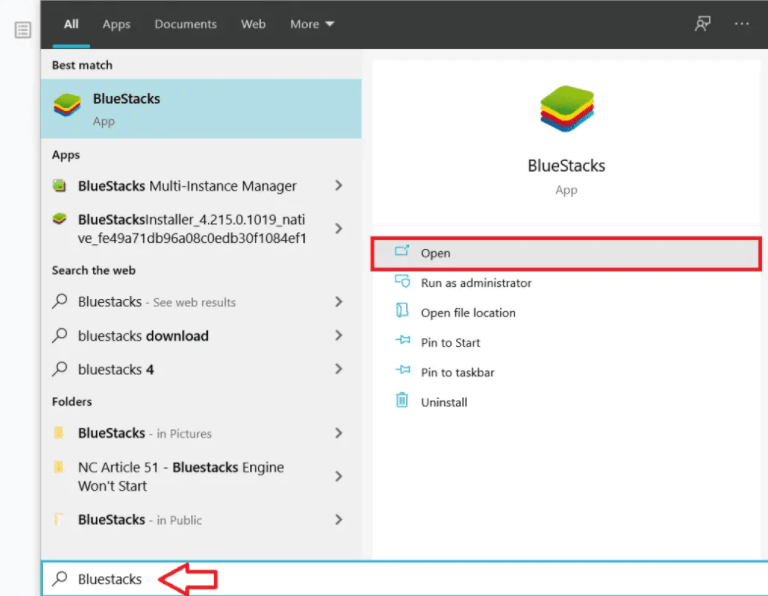
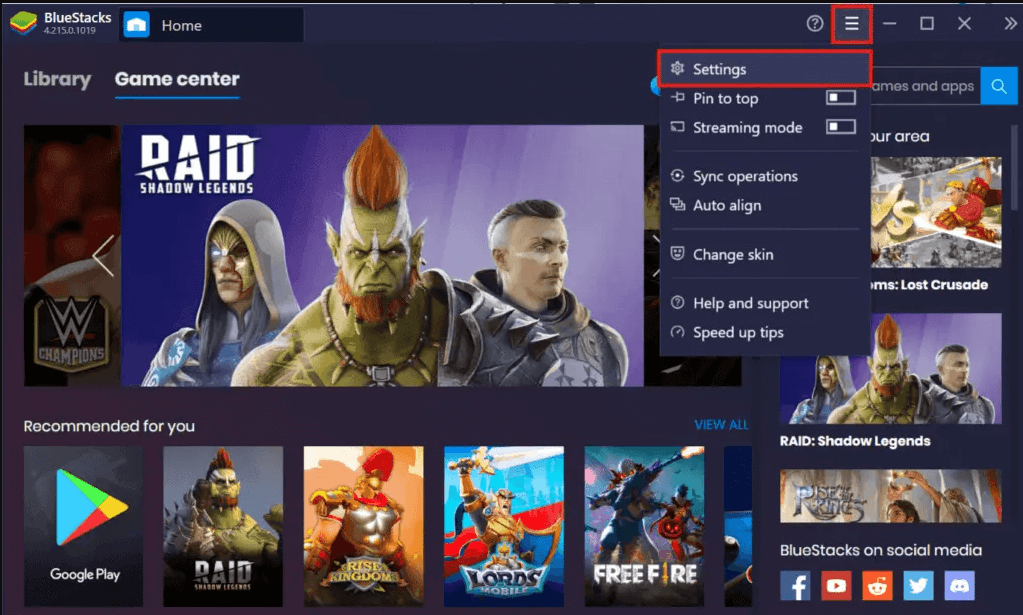
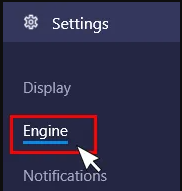
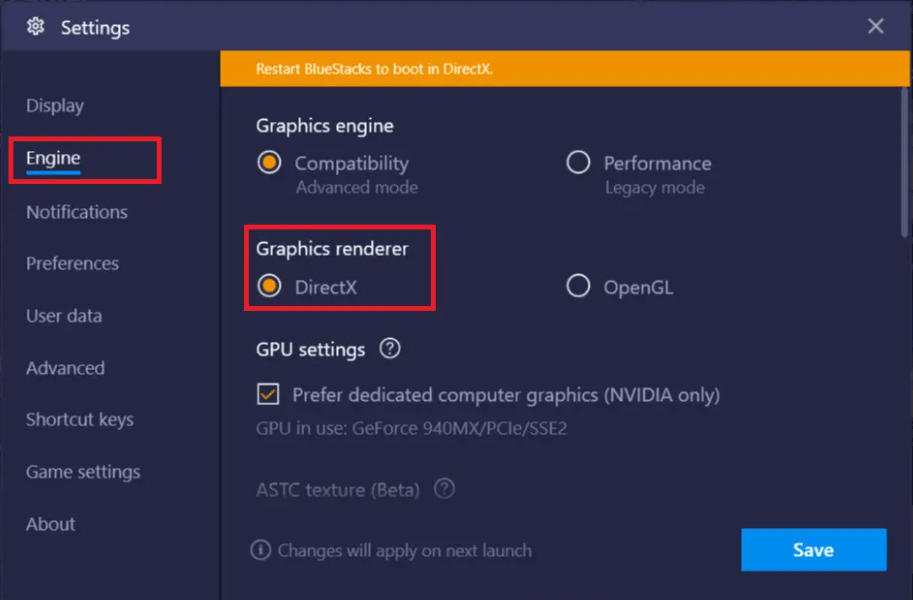
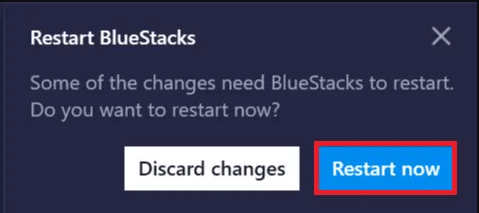
Bây giờ, mở Trình giả lập Android Bluestacks của bạn mà không gặp bất kỳ sự cố nào. Nhưng trong trường hợp nếu bạn đang gặp phải vấn đề tương tự. Sau đó, làm theo tất cả các bước được đưa ra ở trên một lần nữa, nhưng lần này không nhấp vào tùy chọn Khởi động lại ngay .
Khi bạn nhấp vào nút radio bên cạnh tùy chọn DirectX, bạn sẽ cần thay đổi Số lõi / Kích thước RAM bằng cách nhấp vào menu thả xuống, trong khi đó, Kích thước RAM của Bluestacks là 1100 MB. Vì vậy, bạn phải thay đổi kích thước Ram, thử cài đặt dung lượng RAM khác .
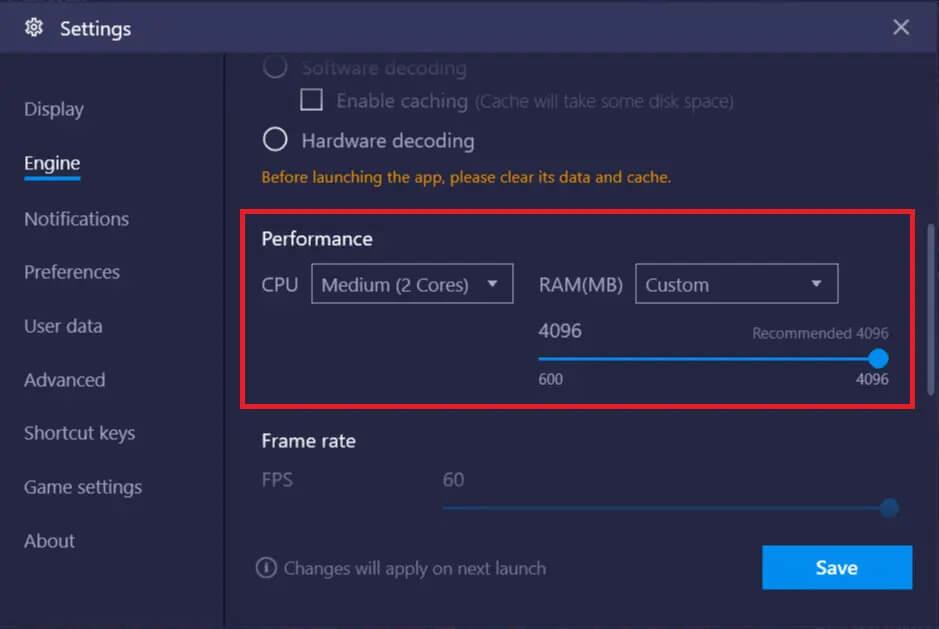
Sau đó, nhấp vào tùy chọn Khởi động lại ngay và kiểm tra sự cố đã được giải quyết hay chưa. Đôi khi các cài đặt RAM khác nhau và Chế độ đồ họa DirectX khắc phục sự cố này.
Do một số vấn đề khác liên quan đến Trình giả lập Android Bluestacks, giải pháp này không phù hợp với bạn, sau đó chuyển sang giải pháp tiếp theo.
Giải pháp 2: Cập nhật trình điều khiển đồ họa của bạn
Nếu BlueStacks của bạn gặp sự cố trên PC Windows , thì đó cũng có thể là do trình điều khiển đồ họa đã hết hạn. Cập nhật trình điều khiển đồ họa có thể khắc phục nhiều sự cố trên PC, đó là lý do tại sao chúng tôi khuyên bạn nên cập nhật trình điều khiển Đồ họa của mình theo thời gian.
Vì vậy, hãy làm theo hướng dẫn để cập nhật ổ đĩa đồ họa:
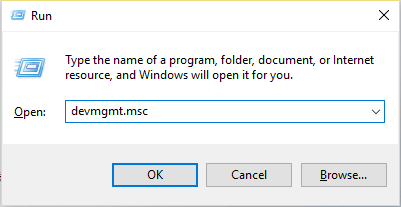
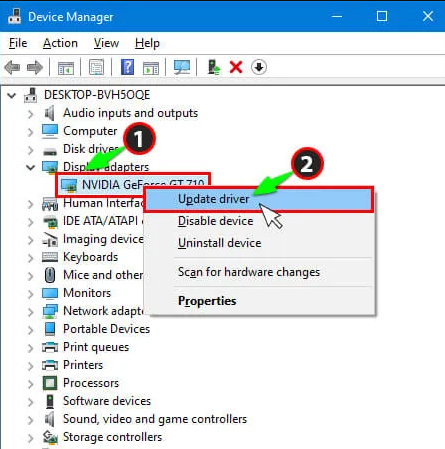
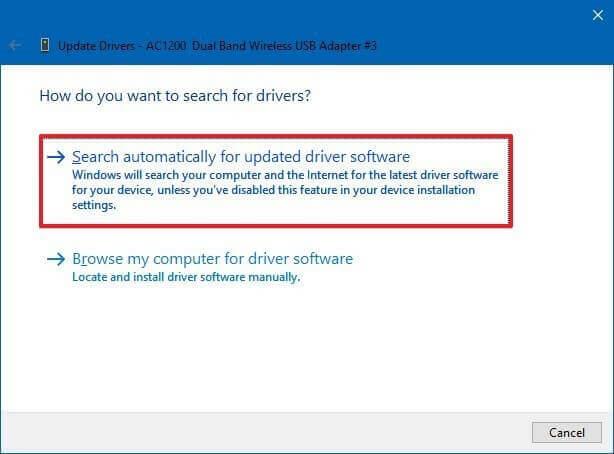
Sau khi kết thúc quá trình cập nhật, hãy khởi động lại PC của bạn và kiểm tra vấn đề BlueStacks của bạn đã được giải quyết hay chưa.
Hoặc, nếu bạn không muốn cập nhật Trình điều khiển đồ họa của mình theo cách thủ công, thì bạn có thể sử dụng công cụ Trình điều khiển Dễ dàng để cập nhật Trình điều khiển Đồ họa tự động. Với tính năng mạnh mẽ của nó, bạn có thể cập nhật trình điều khiển của mình trong giây lát và giải quyết tất cả các vấn đề liên quan đến trình điều khiển đồ họa của bạn một cách tự động.
Tải xuống trình điều khiển Dễ dàng cập nhật trình điều khiển tự động
Sau khi cập nhật trình điều khiển đồ họa bằng Driver Easy Tool, nếu bạn vẫn gặp phải vấn đề tương tự, thì vấn đề không phải do trình điều khiển đồ họa lỗi thời của bạn. Vì vậy, hãy chuyển sang giải pháp tiếp theo được đưa ra bên dưới.
Giải pháp 3: Bật Công nghệ ảo hóa trên PC Windows của bạn
Bật Công nghệ ảo hóa trên Windows 10 có thể dễ dàng khắc phục sự cố Blue Stacks Engine sẽ không bắt đầu . Rất nhiều người dùng đã báo cáo rằng họ giải quyết được vấn đề bằng cách bật tùy chọn Công nghệ ảo hóa từ BIOS.
Nó cung cấp phần cứng để tăng cường trong khi ảo hóa, và nó cũng giúp trình giả lập Android BlueStacks chạy trơn tru mà không có BlueStacks bị kẹt khi tải màn hình.
Nhưng trước khi bắt đầu bật, trước tiên hãy kiểm tra phần cứng PC của bạn có hỗ trợ Công nghệ ảo hóa hay không.
Làm theo hướng dẫn dưới đây để Bật Công nghệ Ảo hóa:
Đối với người dùng Intel:
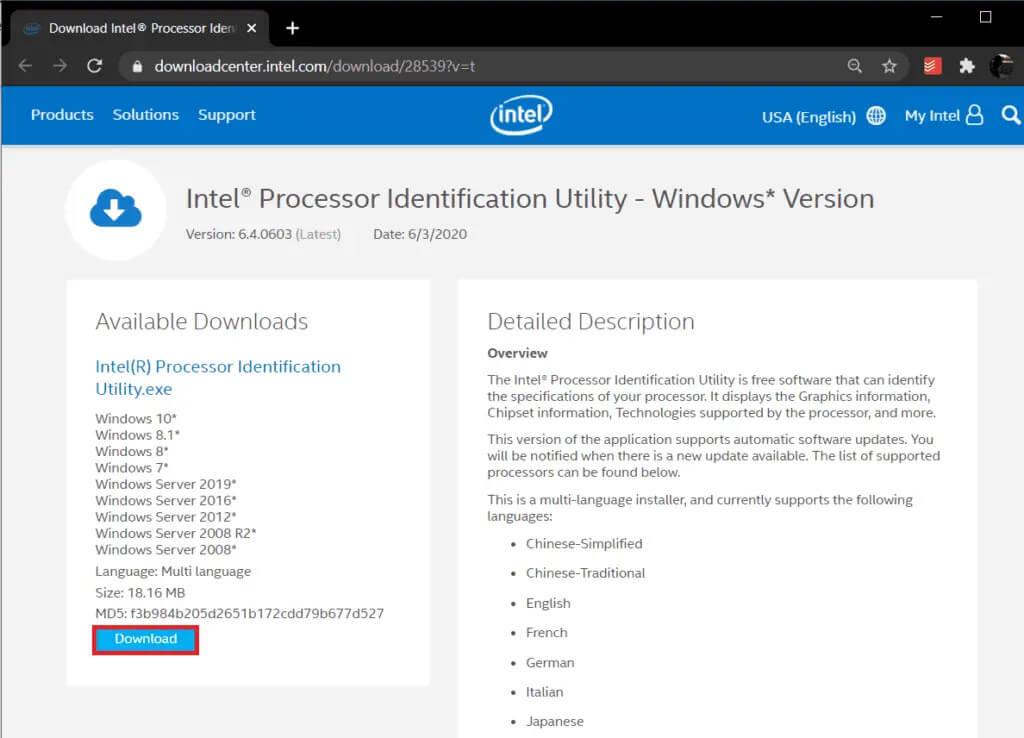
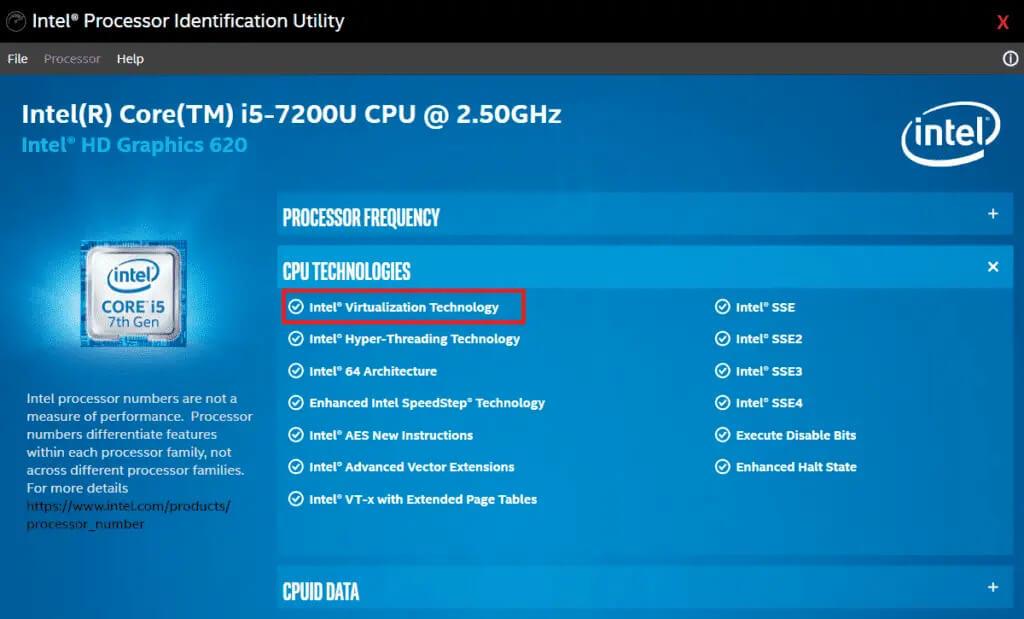
Đối với người dùng AMD:
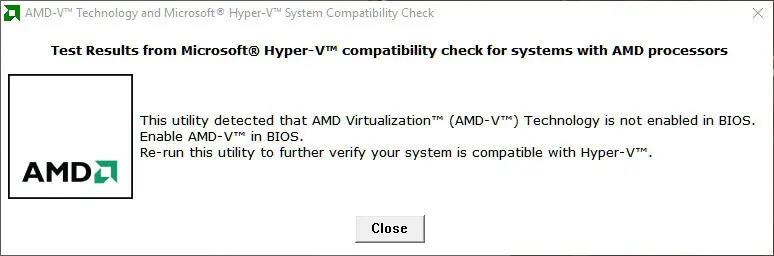
Sau khi biết rằng phần cứng của bạn có chứa công nghệ ảo hóa, đã đến lúc kích hoạt nó. vì vậy, hãy làm theo hướng dẫn dưới đây để làm như vậy:
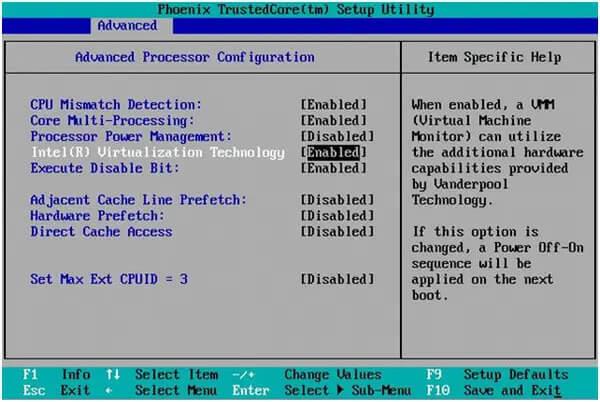
Bây giờ, PC của bạn sẽ tự động khởi động lại. Sau đó, vấn đề Bluestacks của bạn không thể khởi động động cơ trên Windows 10 sẽ được giải quyết.
Giải pháp 4: Cài đặt lại Bluestacks
Nếu bằng cách nào đó , công cụ Bluestacks của bạn không thể khởi động và bạn đang gặp sự cố và bạn đã thử tất cả các giải pháp được đề cập ở trên mà không thể khắc phục được.
Đừng mất hy vọng, vẫn còn cơ hội để sửa lỗi BlueStacks không mở trên Windows 10, bạn có thể Cài đặt lại Trình giả lập Android Bluestacks trên PC của mình.
Cài đặt lại ứng dụng có thể khắc phục tất cả các vấn đề liên quan vì nó đưa ứng dụng về giai đoạn ban đầu. Để gỡ cài đặt Bluestacks trên PC, hãy làm theo hướng dẫn dưới đây:
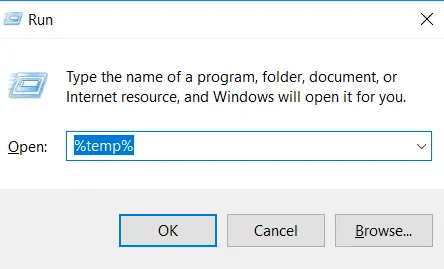
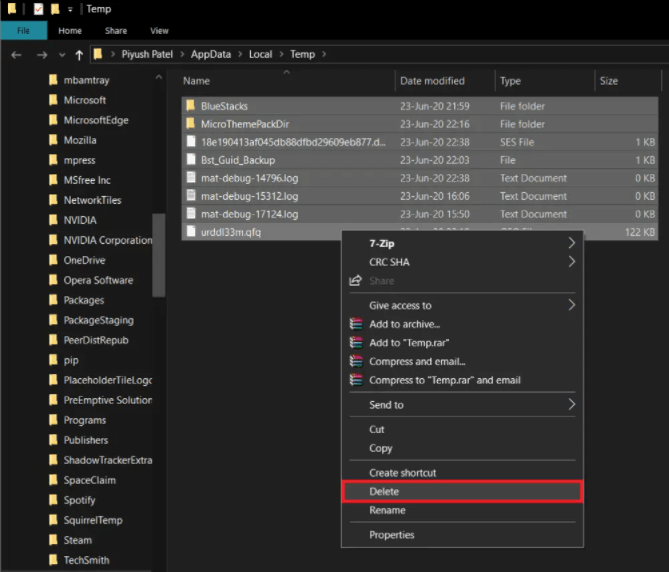
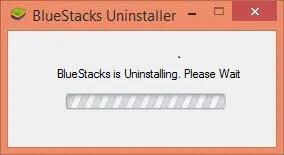
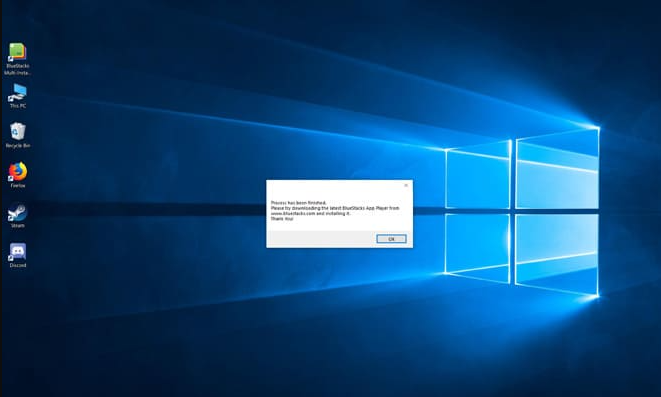
Sau khi gỡ cài đặt Trình giả lập Android Bluestacks, hãy cài đặt lại phiên bản mới nhất của nó. Đối với điều đó, bạn nên truy cập trang web chính thức của Bluestacks. Bây giờ hãy làm theo quy trình hướng dẫn cơ bản để cài đặt thành công.
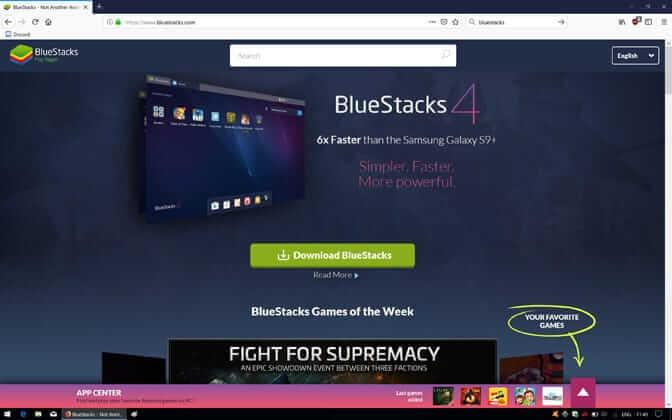
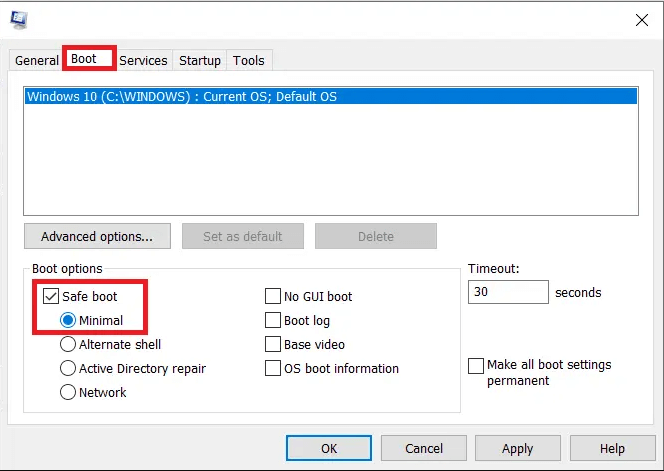
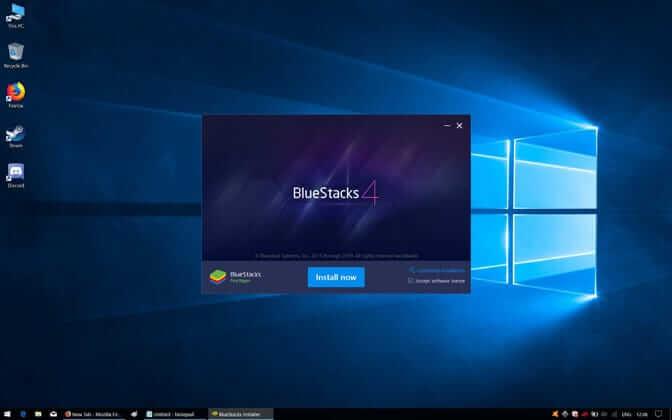
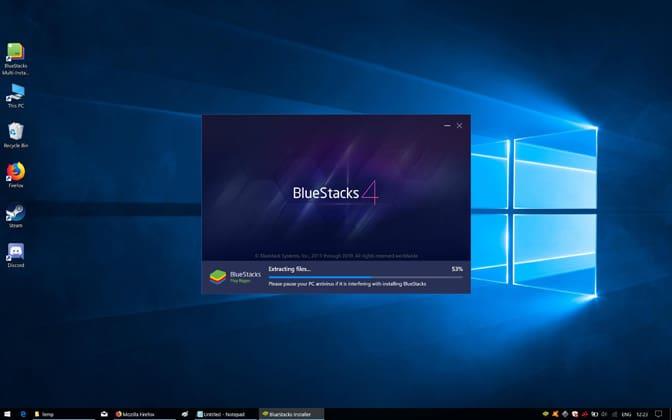
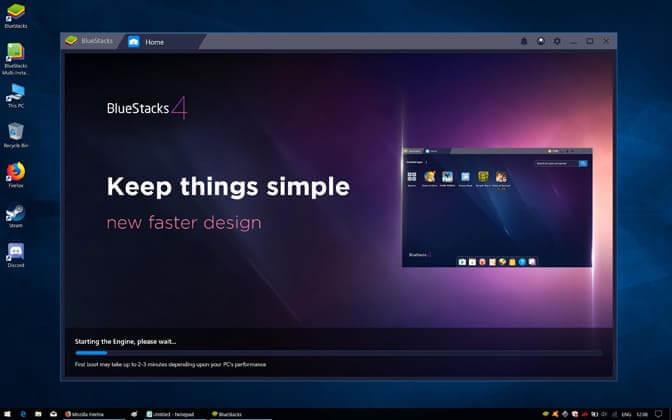
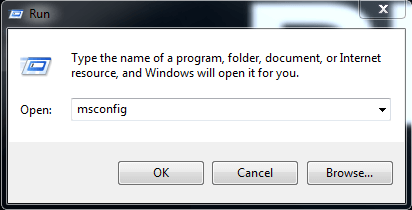
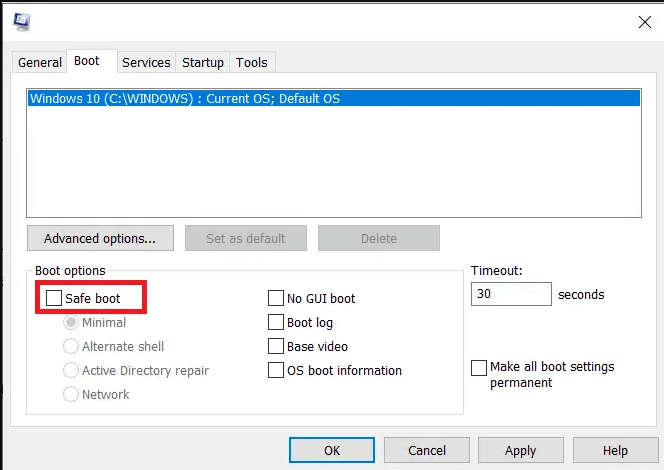
Sau khi hoàn thành tất cả các bước khởi động lại máy tính của bạn và Kiểm tra vấn đề còn tồn tại hay không.
Giải pháp 5: Hoàn nguyên về bản dựng trước
Nếu sau khi cập nhật PC Windows mà bạn bắt đầu gặp sự cố thì điều đó có nghĩa là sự cố xảy ra với bản cập nhật windows mới nhất. Trong trường hợp này, bạn có lựa chọn duy nhất là hoàn nguyên về bản dựng trước đó. Làm theo các bước để hoàn nguyên về phiên bản Windows trước .
Sau khi làm theo tất cả các giải pháp, BlueStacks của bạn ngừng hoạt động trên Windows 10 sẽ được giải quyết vĩnh viễn khỏi hệ thống. Bây giờ, hãy đọc một số mẹo để tránh nó thêm nữa.
Làm thế nào để sửa lỗi Bluestacks Engine sẽ không khởi động máy Mac?
Giải pháp 1: Cập nhật BlueStacks của bạn.
Bản cập nhật BlueStacks có thể khắc phục nhiều sự cố và lỗi vì bản cập nhật thực hiện nhiều thay đổi có thể khắc phục sự cố BlueStacks bị kẹt khi tải màn hình.
Vì vậy, bạn có thể tải xuống phiên bản BlueStacks mới nhất để khắc phục sự cố.
Làm theo các bước dưới đây để tải xuống BlueStacks phiên bản mới nhất cho macOS:

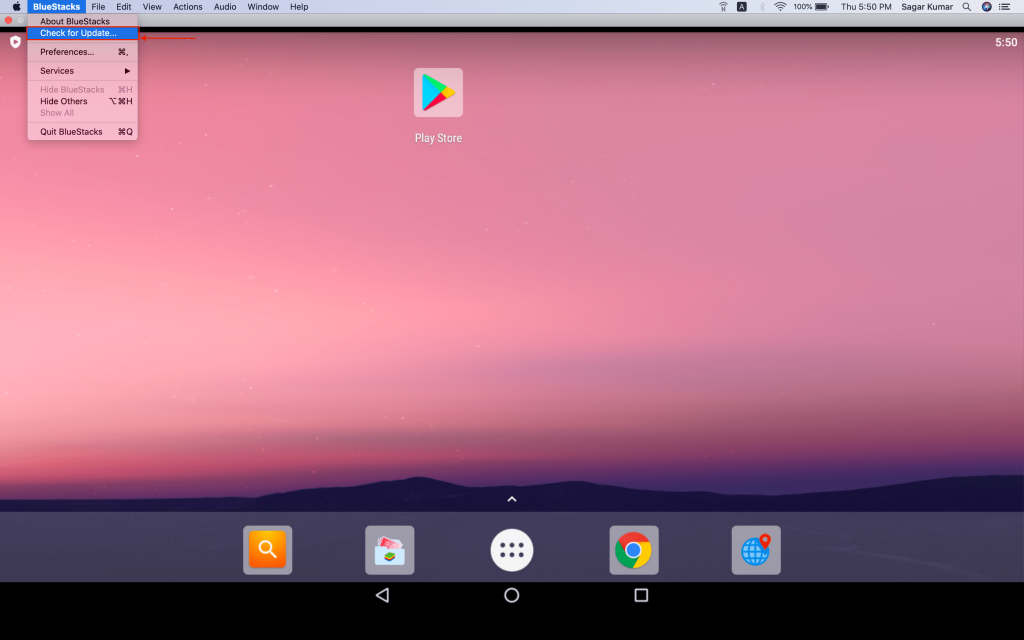
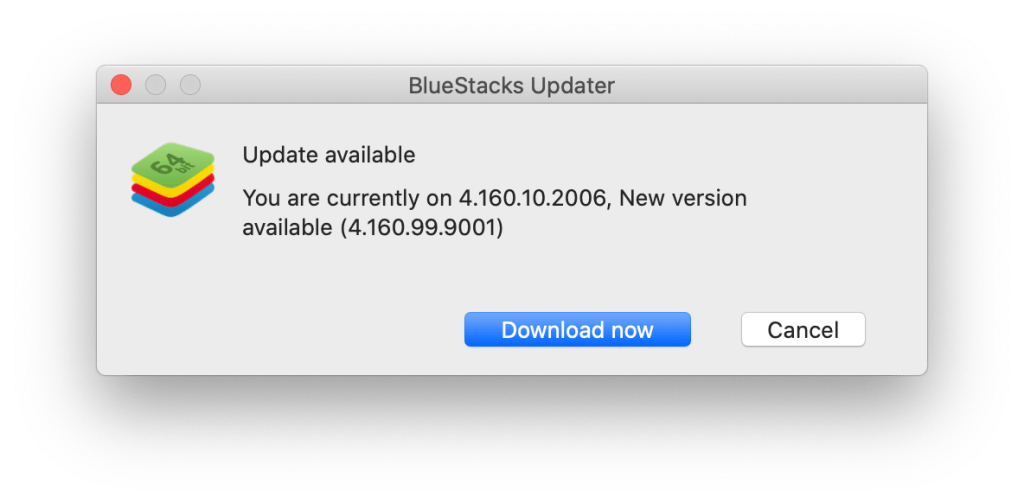
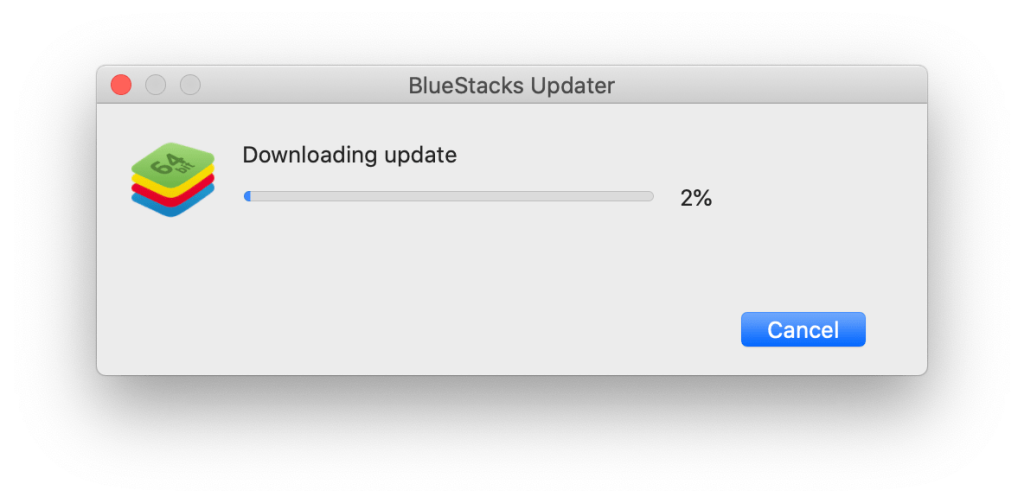
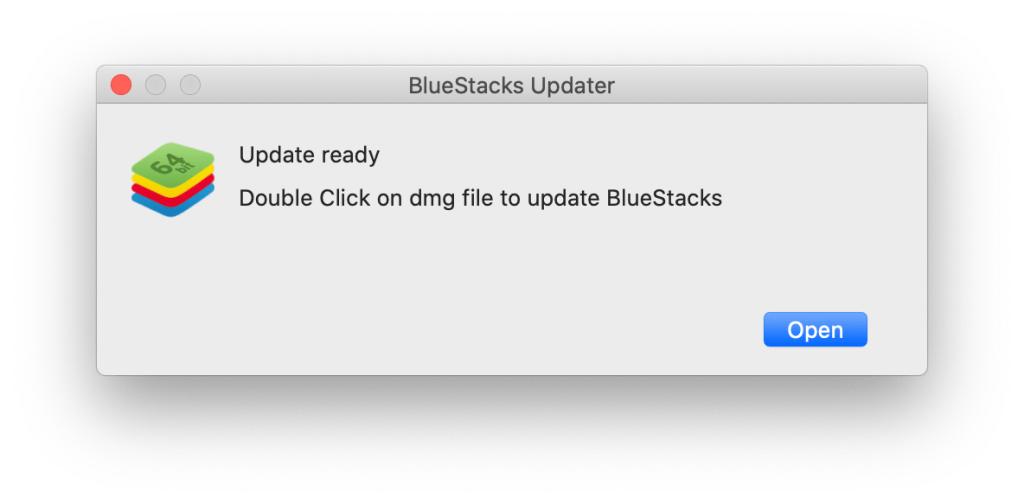
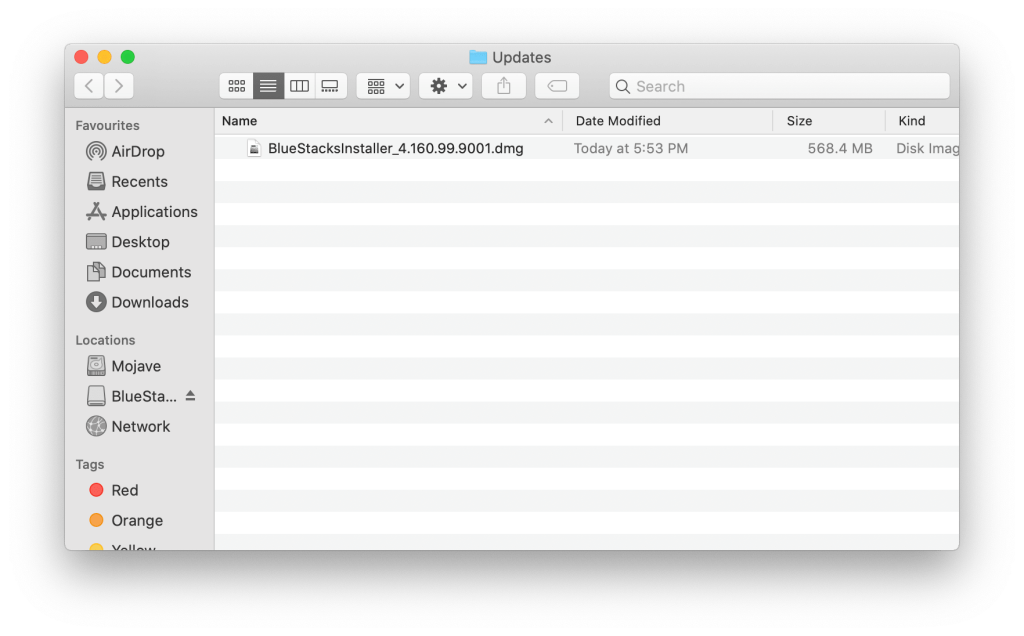

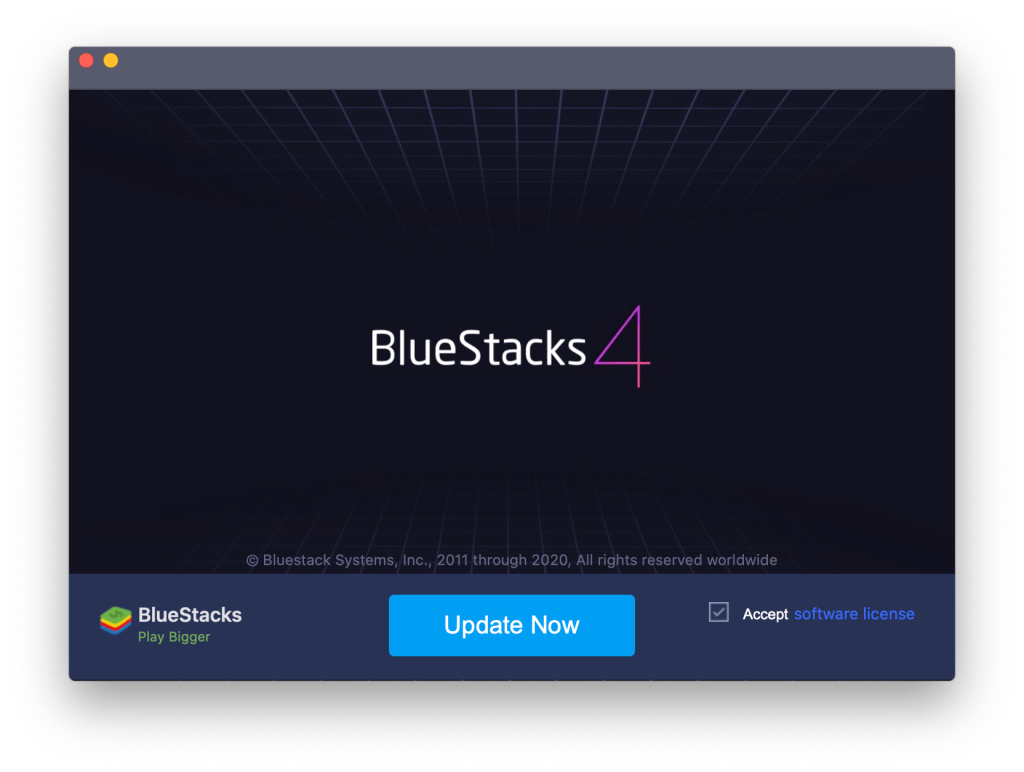
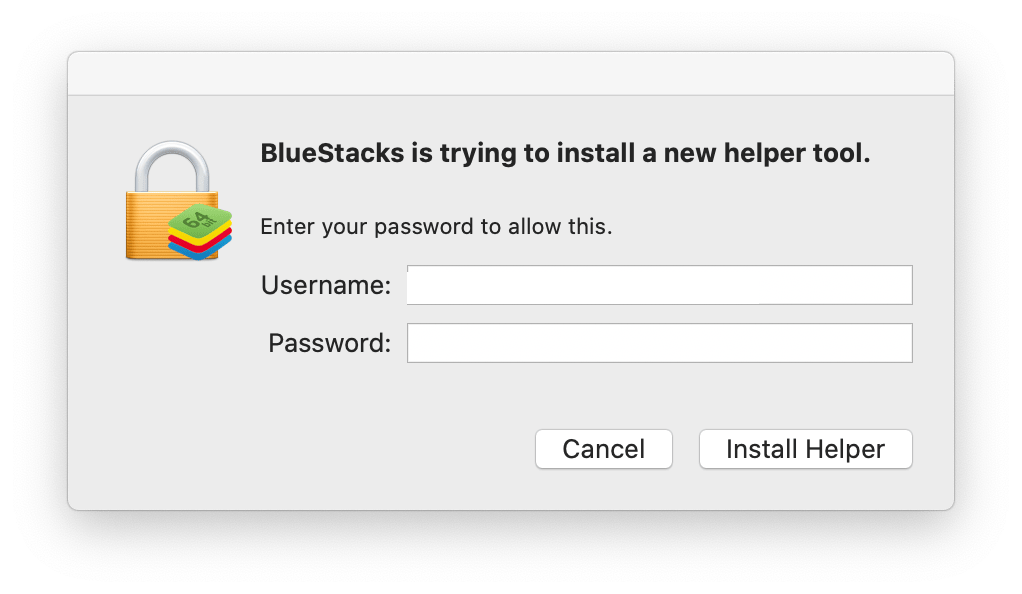
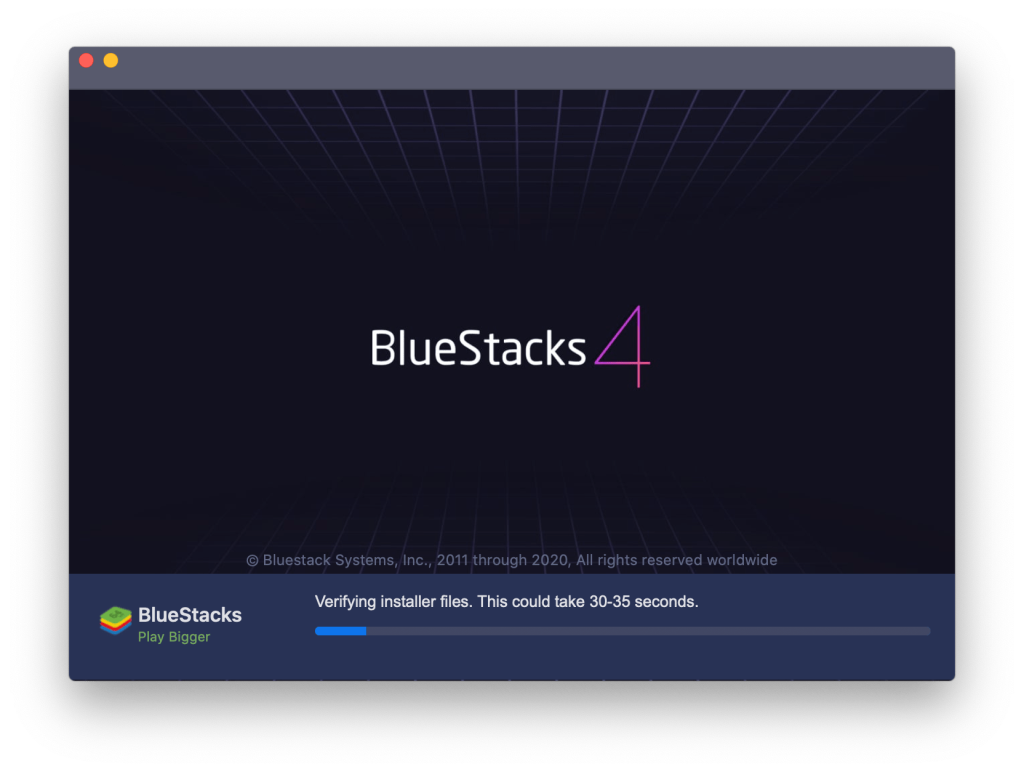
Bây giờ, hãy kiểm tra Bluestacks Engine của bạn sẽ không khởi động trên Mac vấn đề đã được khắc phục hay chưa. Nếu bạn là người dùng Windows và muốn cập nhật Bluestacks, vui lòng truy cập trang web chính thức của Bluestack và tải xuống phiên bản hệ điều hành Windows mới nhất của Bluestack.
Giải pháp 2: Gỡ cài đặt Bluestacks & Virtual Box khỏi Mac OS.
Hãy thử giải pháp đơn giản này nếu BlueStacks của bạn không hoạt động bình thường, nhiều người dùng BlueStacks đã khắc phục sự cố sau khi cài đặt lại BlueStacks trên Mac OS của họ:
Giải pháp 3: Thay đổi quyền bảo mật.
Nếu nâng cấp Bluestacks không phù hợp với bạn, thì bạn có thể thay đổi quyền bảo mật để khắc phục sự cố BlueStacks.
Làm theo các bước dưới đây để thay đổi quyền bảo mật trên Mac OS:
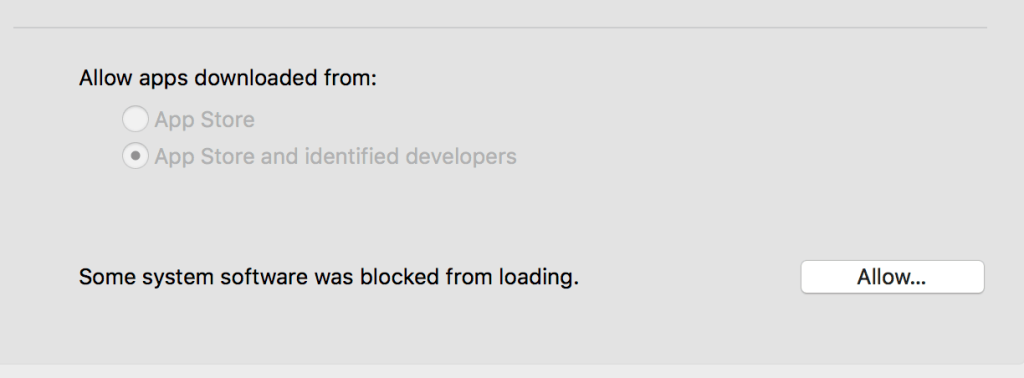
Sau đó, lỗi Bluestacks Engine của bạn không khởi động được trên máy Mac sẽ được giải quyết.
Mẹo để tránh BlueStacks Emulator Engine sẽ không bắt đầu sự cố trên PC Windows:
Cách dễ dàng và tốt nhất để kiểm tra hiệu suất máy tính / máy tính xách tay Windows
Sau khi thử tất cả các giải pháp, nếu bạn không thể chạy Trình giả lập Android BlueStacks trên PC của mình, có thể do các sự cố liên quan đến Windows. Ở đây, tôi khuyên bạn nên quét PC hoặc máy tính xách tay Windows của mình bằng Công cụ sửa chữa PC mạnh mẽ .
Với sự trợ giúp của công cụ đa chức năng này, bạn có thể khắc phục các sự cố khác nhau trên PC Windows. Công cụ này quét hệ thống của bạn và khắc phục các sự cố khác nhau như lỗi phần cứng, bảo vệ tệp của bạn khỏi bị mất, sửa chữa các tệp hệ thống bị hỏng, lỗi máy tính, loại bỏ phần mềm độc hại và vi rút khỏi PC, đồng thời cũng cải thiện hiệu suất của PC.
Bạn phải tải xuống và cài đặt công cụ đa chức năng này trên PC / Máy tính xách tay của mình và phần còn lại tất cả công việc sẽ được thực hiện tự động.
Nhận Công cụ sửa chữa PC, để sửa lỗi PC và tối ưu hóa hiệu suất của nó
Từ cuối cùng:
Trong bài viết này, tôi đã cố gắng hết sức để cung cấp cho bạn các giải pháp hoàn chỉnh để giải quyết vấn đề BlueStacks Engine sẽ không bắt đầu trên Windows 10.
Hãy nhớ thử từng giải pháp được đưa ra cho đến khi bạn tìm thấy giải pháp phù hợp với mình.
Đôi khi bạn có thể chạy BlueStacks đúng cách nhưng không thể sử dụng ứng dụng Snapchat đúng cách. Làm cách nào để sửa lỗi BlueStacks Snapchat không hoạt động trên PC của bạn?
Gỡ cài đặt phiên bản BlueStacks mới và cài đặt lại phiên bản cũ.
Cập nhật Snapchat cho Android lên phiên bản mới nhất.
Tải phiên bản mới nhất của BlueStacks.
Tìm hiểu cách xử lý lỗi mega.nz muốn lưu trữ tệp trên thiết bị này với 8 thủ thuật hữu ích!
Thấy Fivem không thể tải citizengame.dll khi khởi chạy GTA 5, sau đó làm theo các bản sửa lỗi xóa bộ nhớ cache bị hỏng, Chỉnh sửa tệp CitizenFX.INI, v.v.
Khắc phục lỗi cập nhật Windows 10 0x800f0831 bằng nhiều giải pháp hữu ích và hiệu quả. Hướng dẫn chi tiết từng bước để bạn dễ dàng thực hiện.
Thấy Google ReCaptcha "Lỗi đối với chủ sở hữu trang web: Loại khóa không hợp lệ", sau đó thử các bản sửa lỗi như Hạ cấp xuống khóa ReCaptcha V2, cập nhật trình duyệt, v.v.
Sử dụng giới hạn trong Microsoft Forms để yêu cầu câu trả lời số dự kiến, dễ dàng thiết lập và quản lý cho cuộc khảo sát hoặc bài kiểm tra của bạn.
Áp dụng các Thủ thuật đã cho để sửa Lỗi 651 trong Windows 7 / 8.1 và Windows 10. Tất cả các giải pháp được đưa ra đều rất đơn giản để áp dụng và hiệu quả.
Hướng dẫn cách khắc phục Lỗi 0xc000014C trên Windows 7/8 & 10 một cách hiệu quả với các giải pháp đơn giản và dễ thực hiện.
Hướng dẫn chi tiết khắc phục lỗi mã 0x7E và thiếu autorun.dll trong Windows 10. Sửa lỗi dễ dàng mà không cần sự trợ giúp từ chuyên gia.
Bạn có thể đóng biểu mẫu theo cách thủ công trong Microsoft Forms hoặc thiết lập ngày kết thúc tự động. Các tùy chọn này cho phép bạn đóng biểu mẫu khi bạn đã sẵn sàng.
Khám phá cách làm cho nút tab hoạt động cho bạn với các điểm dừng tab trong Word. Gợi ý thiết lập và thay đổi điểm dừng tab trên Windows và Mac.
![FiveM không thể tải Citizengame.dll [10 bản sửa lỗi đã được chứng minh] FiveM không thể tải Citizengame.dll [10 bản sửa lỗi đã được chứng minh]](https://luckytemplates.com/resources1/images2/image-8631-0408151145987.png)




![[Đã giải quyết] Làm thế nào để khắc phục lỗi 0xc000014C trên Windows 7/8 & 10? [Đã giải quyết] Làm thế nào để khắc phục lỗi 0xc000014C trên Windows 7/8 & 10?](https://luckytemplates.com/resources1/images2/image-273-0408150618442.jpg)
![[CẬP NHẬT] Cách khắc phục mã lỗi 0x7E và Autorun.dll bị thiếu trong Windows 10 [CẬP NHẬT] Cách khắc phục mã lỗi 0x7E và Autorun.dll bị thiếu trong Windows 10](https://luckytemplates.com/resources1/images2/image-595-0408150335452.png)

