Sửa lỗi “Mega.Nz muốn lưu trữ tệp trên thiết bị này” [8 bản hack nhanh]
![Sửa lỗi “Mega.Nz muốn lưu trữ tệp trên thiết bị này” [8 bản hack nhanh] Sửa lỗi “Mega.Nz muốn lưu trữ tệp trên thiết bị này” [8 bản hack nhanh]](https://luckytemplates.com/resources1/images2/image-7733-0408151130326.png)
Tìm hiểu cách xử lý lỗi mega.nz muốn lưu trữ tệp trên thiết bị này với 8 thủ thuật hữu ích!
Đã bao nhiêu lần bạn kiểm tra số lượng từ trong Word, tự hỏi liệu Caps Lock có được bật khi sử dụng Excel hay cần thêm ghi chú vào trang chiếu trong PowerPoint ? Có thể bạn không nhận ra, nhưng bạn có một cách cực kỳ dễ dàng để xem và thực hiện mọi việc trong các ứng dụng Microsoft này với Thanh trạng thái.
Thanh trạng thái là công cụ hiển thị thông tin hữu ích nhất, cung cấp khả năng truy cập nhanh vào các hành động và hoàn toàn có thể tùy chỉnh. Nếu phần tiện lợi này của Office là mới đối với bạn, chúng tôi sẵn sàng trợ giúp! Đây là cách sử dụng Thanh trạng thái trong các ứng dụng Microsoft Office của bạn.
Nơi bạn có thể tìm thấy thanh trạng thái
Thanh Trạng thái nằm ở cuối mỗi ứng dụng Office . Và nó không chỉ dành cho Word, Excel và PowerPoint. Bạn cũng sẽ sử dụng nó trong các ứng dụng như Outlook và Access cũng như trên cả Windows và Mac. Tại thời điểm này, ngoại lệ là nếu bạn đang sử dụng Outlook cho Mac mới được phát hành vào mùa thu năm 2020.
Bất kể bạn sử dụng chủ đề hoặc nền nào cho ứng dụng của mình, Thanh trạng thái sẽ xuất hiện dưới dạng một thanh liền khối ở cuối cửa sổ ứng dụng. Lần duy nhất bạn sẽ không thấy Thanh trạng thái là nếu bạn sử dụng chế độ Tiêu điểm hoặc tự động ẩn dải băng.

Bạn có thể làm gì với thanh trạng thái
Như đã đề cập, bạn có thể hiển thị thông tin và thực hiện hành động với Thanh trạng thái. Vì vậy, tùy thuộc vào cách bạn tùy chỉnh nó, bạn có thể hoàn thành các tác vụ rất nhanh chóng mà nếu không sẽ yêu cầu một chuyến đi đến dải băng hoặc menu.
Mỗi ứng dụng cung cấp bộ tùy chọn riêng cho Thanh trạng thái. Một số trong số chúng giống nhau, chẳng hạn như Zoom và Zoom Slider. Trong khi những người khác dựa trên mục đích của ứng dụng. Ví dụ: bạn có thể xem số trang trong Word, tổng số ô trong Excel và số lượng email chưa đọc trong Outlook.
Cách tùy chỉnh thanh trạng thái
Khi bạn nhìn vào cuối cửa sổ ứng dụng của mình trên Thanh trạng thái, bạn có thể sẽ thấy một số mục đã được hiển thị. Một ví dụ điển hình là Thanh trượt Thu phóng trên trang chiếu bên phải cho phép bạn phóng to và thu nhỏ chế độ xem ứng dụng.
Để xem tất cả các tùy chọn cho Thanh trạng thái của ứng dụng đó, chỉ cần nhấp chuột phải vào thanh và một danh sách sẽ hiển thị.
Bất kỳ thứ gì bạn thấy trong danh sách có dấu kiểm đều được bật cho Thanh trạng thái đó. Nhấp để kiểm tra các tùy chọn trong danh sách và thêm chúng vào Thanh trạng thái và bỏ chọn những tùy chọn bạn không muốn xóa. Thanh Trạng thái cập nhật ngay lập tức.

Tuy nhiên, một số mục bạn thêm từ danh sách có thể không xuất hiện cho đến khi bạn cần. Ví dụ: bạn có thể thêm Trung bình và Tổng vào Thanh trạng thái Excel, nhưng bạn không thấy chúng trong thanh. Điều này có thể là do bạn chưa chọn dữ liệu trong bảng tính của mình. Ngay sau khi Excel nhận ra dữ liệu có thể áp dụng, chẳng hạn như khi bạn chọn các ô, bạn sẽ thấy các tùy chọn đó hiển thị trong Thanh trạng thái.
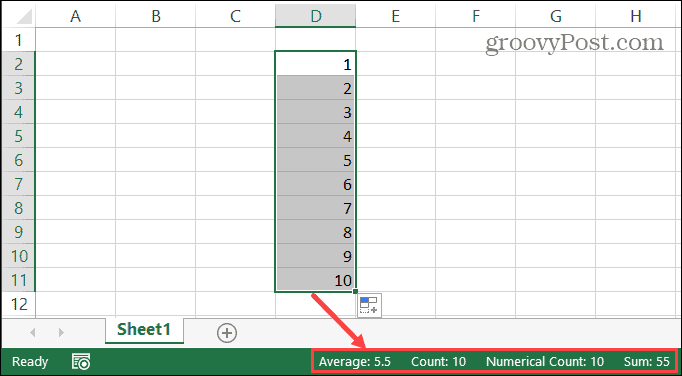
Nhiều mục bạn có thể thêm vào Thanh trạng thái sẽ biến thành các nút có thể hành động. Một ví dụ điển hình là sử dụng Thanh trạng thái trong Word. Nếu bạn bật những thứ như kiểm tra chính tả , theo dõi thay đổi và chế độ xem Tiêu điểm , bạn có thể sử dụng các công cụ đó bằng cách nhấp vào nút tương ứng trong Thanh trạng thái. Bạn có thể biết nếu một nút đã được nhấn bởi vì nó sẽ tối đi.

Cũng lưu ý, nếu bạn thay đổi kích thước cửa sổ ứng dụng Office của mình, Thanh Trạng thái có thể không đủ rộng để hiển thị tất cả các tùy chọn bạn muốn. Vì vậy, nếu bạn thích sử dụng một cửa sổ rất nhỏ, bạn có thể muốn tùy chỉnh Thanh trạng thái để sử dụng các tùy chọn bạn thực sự cần.
Tạo Thanh trạng thái Microsoft Office của bạn
Các tùy chỉnh là tuyệt vời cho các ứng dụng như những ứng dụng có trong Microsoft Office . Bằng cách thực hiện các điều chỉnh nhỏ, bạn có thể tạo ra trải nghiệm hiệu quả hơn cho công việc, trường học hoặc sử dụng cá nhân. Vì vậy, hãy đảm bảo dành một vài phút để tùy chỉnh Thanh trạng thái trong các ứng dụng Office của bạn!
Tìm hiểu cách xử lý lỗi mega.nz muốn lưu trữ tệp trên thiết bị này với 8 thủ thuật hữu ích!
Thấy Fivem không thể tải citizengame.dll khi khởi chạy GTA 5, sau đó làm theo các bản sửa lỗi xóa bộ nhớ cache bị hỏng, Chỉnh sửa tệp CitizenFX.INI, v.v.
Khắc phục lỗi cập nhật Windows 10 0x800f0831 bằng nhiều giải pháp hữu ích và hiệu quả. Hướng dẫn chi tiết từng bước để bạn dễ dàng thực hiện.
Thấy Google ReCaptcha "Lỗi đối với chủ sở hữu trang web: Loại khóa không hợp lệ", sau đó thử các bản sửa lỗi như Hạ cấp xuống khóa ReCaptcha V2, cập nhật trình duyệt, v.v.
Sử dụng giới hạn trong Microsoft Forms để yêu cầu câu trả lời số dự kiến, dễ dàng thiết lập và quản lý cho cuộc khảo sát hoặc bài kiểm tra của bạn.
Áp dụng các Thủ thuật đã cho để sửa Lỗi 651 trong Windows 7 / 8.1 và Windows 10. Tất cả các giải pháp được đưa ra đều rất đơn giản để áp dụng và hiệu quả.
Hướng dẫn cách khắc phục Lỗi 0xc000014C trên Windows 7/8 & 10 một cách hiệu quả với các giải pháp đơn giản và dễ thực hiện.
Hướng dẫn chi tiết khắc phục lỗi mã 0x7E và thiếu autorun.dll trong Windows 10. Sửa lỗi dễ dàng mà không cần sự trợ giúp từ chuyên gia.
Bạn có thể đóng biểu mẫu theo cách thủ công trong Microsoft Forms hoặc thiết lập ngày kết thúc tự động. Các tùy chọn này cho phép bạn đóng biểu mẫu khi bạn đã sẵn sàng.
Khám phá cách làm cho nút tab hoạt động cho bạn với các điểm dừng tab trong Word. Gợi ý thiết lập và thay đổi điểm dừng tab trên Windows và Mac.
![FiveM không thể tải Citizengame.dll [10 bản sửa lỗi đã được chứng minh] FiveM không thể tải Citizengame.dll [10 bản sửa lỗi đã được chứng minh]](https://luckytemplates.com/resources1/images2/image-8631-0408151145987.png)




![[Đã giải quyết] Làm thế nào để khắc phục lỗi 0xc000014C trên Windows 7/8 & 10? [Đã giải quyết] Làm thế nào để khắc phục lỗi 0xc000014C trên Windows 7/8 & 10?](https://luckytemplates.com/resources1/images2/image-273-0408150618442.jpg)
![[CẬP NHẬT] Cách khắc phục mã lỗi 0x7E và Autorun.dll bị thiếu trong Windows 10 [CẬP NHẬT] Cách khắc phục mã lỗi 0x7E và Autorun.dll bị thiếu trong Windows 10](https://luckytemplates.com/resources1/images2/image-595-0408150335452.png)

