Sửa lỗi “Mega.Nz muốn lưu trữ tệp trên thiết bị này” [8 bản hack nhanh]
![Sửa lỗi “Mega.Nz muốn lưu trữ tệp trên thiết bị này” [8 bản hack nhanh] Sửa lỗi “Mega.Nz muốn lưu trữ tệp trên thiết bị này” [8 bản hack nhanh]](https://luckytemplates.com/resources1/images2/image-7733-0408151130326.png)
Tìm hiểu cách xử lý lỗi mega.nz muốn lưu trữ tệp trên thiết bị này với 8 thủ thuật hữu ích!
![CỐ ĐỊNH: Lỗi không thể truy cập mạng Steam Friends [5 bản sửa lỗi nhanh] CỐ ĐỊNH: Lỗi không thể truy cập mạng Steam Friends [5 bản sửa lỗi nhanh]](/resources1/images2/image-2201-0408150820250.png)
Lỗi không thể truy cập mạng bạn bè trên Steam là một lỗi gần đây mà người dùng gặp phải sau khi đăng nhập vào Steam.
Vì vậy, nếu bạn là người cũng nhận được thông báo lỗi Steam không thể truy cập mạng của bạn bè , thì hãy theo dõi với chúng tôi, vì trong bài viết này, bạn sẽ tìm thấy các bản sửa lỗi khả thi để loại bỏ lỗi "Danh sách bạn bè" không khả dụng.
Steam chắc chắn là một nền tảng phổ biến để mua và chơi trò chơi điện tử, nhưng gần đây có nhiều báo cáo xuất hiện khi đăng nhập vào Steam, nó cố gắng kết nối mạng của bạn bè nhưng không thành công và thông báo lỗi xuất hiện trên màn hình:
FRIENDS NETWORK UNREACHABLE
This failure may indicate that your local network is offline or that the Steam Friends servers are currently offline.
RETRY CONNECTION
Chà, điều này rất khó chịu vì bạn không thể truy cập vào danh sách bạn bè của mình, ngay cả khi kết nối internet vẫn hoạt động tốt và tài khoản đã được đăng nhập.
Do đó, trong bài viết này, tôi đã liệt kê các giải pháp khả thi về cách sửa lỗi không thể kết nối mạng bạn bè trên Steam?
Nhưng trước tiên, hãy xem những lý do có thể gây ra lỗi mạng bạn bè không thể kết nối trên Steam .
Tại sao Mạng Bạn bè trên Steam của tôi không thể kết nối được?
Lý do gây ra lỗi không thể truy cập mạng danh sách bạn bè không cụ thể, nhưng theo báo cáo, tôi đã liệt kê một số thủ phạm phổ biến:
Bây giờ hãy làm theo các bản sửa lỗi được đưa ra cho phù hợp và giải quyết lỗi " mạng bạn bè không thể truy cập" trên Steam.
Làm cách nào để khắc phục lỗi không thể truy cập mạng Steam Friends?
Mục lục
Bản sửa lỗi 1 - Bản sửa lỗi sơ bộ
Ở đây, trước tiên bạn nên thử các chỉnh sửa nhanh để sửa lỗi Steam Friends Network Unreachable:
Nếu các thủ thuật đưa ra hiệu quả để bạn sửa lỗi danh sách bạn bè không khả dụng thì tốt và tốt, nhưng nếu vẫn gặp sự cố Steam không thể kết nối với mạng bạn bè thì hãy chuyển sang giải pháp tiếp theo.
Khắc phục sự cố 2 - Thoát phiên bản Steam Beta
Như đã nói ở trên nếu bạn đang chạy phiên bản beta của ứng dụng Steam , thì điều này có thể gây ra một số lỗi và lỗi. Và lỗi không thể truy cập mạng bạn bè trên Steam có thể là một trong những lỗi như vậy.
Vì vậy, ở đây chúng tôi khuyên bạn nên thoát khỏi chế độ beta, hãy làm theo các bước để chọn không tham gia tất cả các chương trình beta.
![CỐ ĐỊNH: Lỗi không thể truy cập mạng Steam Friends [5 bản sửa lỗi nhanh] CỐ ĐỊNH: Lỗi không thể truy cập mạng Steam Friends [5 bản sửa lỗi nhanh]](/resources1/images2/image-7101-0408150820725.png)
Bây giờ bạn đã thoát thành công chế độ beta của ứng dụng khách và bạn sẽ không nhận được các bản cập nhật beta nữa. Kiểm tra xem lỗi Steam Unreachable của Friends Network có biến mất hay không.
Khắc phục 3 - Xóa Steam Cache và Cookies
Nếu việc chọn không tham gia chế độ beta trong Steam không phù hợp với bạn thì cookie và bộ nhớ cache được lưu trữ trong trình duyệt web Steam có thể bị hỏng và gây ra sự cố.
Và cố gắng xóa tất cả các bộ nhớ cache và cookie của web , điều này đã có tác dụng với nhiều người dùng để khắc phục lỗi không thể truy cập mạng bạn bè trên Steam.
Làm theo các bước để xóa tất cả bộ nhớ cache và cookie của trình duyệt Steam:
Do bộ nhớ cache và cookie của trình duyệt web Steam bị xóa, nên ước tính hiện tại lỗi không thể truy cập mạng bạn bè trên Steam đã được khắc phục nhưng nếu không, hãy thử thay đổi các thuộc tính của Steam .
Khắc phục 4 - Sửa đổi thuộc tính của Steam
Nhiều người dùng khẳng định, việc thay đổi thuộc tính của Steam giúp họ sửa lỗi mạng bạn bè không thể kết nối trên Steam hoặc lỗi Steam không thể kết nối với mạng bạn bè.
Làm theo các bước để làm như vậy:
![CỐ ĐỊNH: Lỗi không thể truy cập mạng Steam Friends [5 bản sửa lỗi nhanh] CỐ ĐỊNH: Lỗi không thể truy cập mạng Steam Friends [5 bản sửa lỗi nhanh]](/resources1/images2/image-7447-0408150821662.png)
Khi các thuộc tính Steam được thay đổi, hãy xác minh xem bạn có thể truy cập danh sách bạn bè mà không gặp bất kỳ lỗi nào hay không.
Khắc phục 5 - Kiểm tra kết nối mạng
Nếu kết nối internet của bạn không hoạt động bình thường thì do đó, danh sách bạn bè của bạn không được mở trên Steam . Vì vậy, hãy đảm bảo rằng bạn đã kết nối Internet đúng cách nếu sử dụng Wi-Fi sau đó kết nối qua dây, nếu không, hãy khởi động lại bộ định tuyến và modem của bạn.
Đầu tiên, tắt thiết bị của bạn , sau đó rút phích cắm của các thiết bị mạng (modem và bộ định tuyến) trong một hoặc hai phút và cắm lại chúng.
Mặc dù vậy, hãy đảm bảo chạy phiên bản phần sụn bộ định tuyến mới nhất. Kiểm tra xem lỗi không thể truy cập mạng bạn bè trên Steam đã được khắc phục hay chưa.
Bạn cũng có thể chuyển sang VPN vì đôi khi ISP chặn một số dịch vụ, vì vậy chuyển sang kết nối VPN là lựa chọn tốt nhất để cung cấp cho bạn tốc độ chơi game nhanh hơn, tải xuống nhanh hơn và giữ cho hoạt động chơi game của bạn ở chế độ riêng tư.
Nhận Express VPN để tận hưởng quyền truy cập không hạn chế
Cách tốt nhất & dễ dàng để tăng tốc PC / Laptop chạy Windows 10 của bạn
Nếu PC hoặc máy tính xách tay Windows 10 của bạn chạy chậm hoặc hiển thị các lỗi và sự cố khác nhau thì tại đây, bạn nên quét hệ thống của mình bằng Công cụ sửa chữa PC .
Đây là một công cụ đa chức năng chỉ cần quét một lần là có thể phát hiện và sửa các lỗi máy tính khác nhau, loại bỏ phần mềm độc hại, lỗi phần cứng, ngăn mất tệp và sửa các tệp hệ thống bị hỏng để tăng tốc hiệu suất PC Windows.
Không chỉ điều này, mà bạn còn có thể sửa các lỗi nghiêm trọng khác của PC như lỗi BSOD, lỗi DLL, sửa chữa các mục đăng ký, lỗi thời gian chạy, lỗi ứng dụng và nhiều lỗi khác . Bạn chỉ cần tải về và cài đặt công cụ, công việc còn lại được thực hiện tự động.
Nhận Công cụ sửa chữa PC, để tối ưu hóa hiệu suất PC Windows 10 của bạn
Sự kết luận:
Vì vậy, đến đây công việc của tôi đã hoàn thành. Tôi đã cố gắng hết sức để liệt kê các bản sửa lỗi tốt nhất để loại bỏ lỗi Steam không thể kết nối với mạng bạn bè.
Đảm bảo làm theo các giải pháp lần lượt để khắc phục lỗi không thể truy cập mạng bạn bè trên Steam
Ngoài ra, đừng quên nhấn nút thích và theo dõi chúng tôi trên các tay cầm truyền thông xã hội của chúng tôi để nhận thêm các hướng dẫn thú vị và mẹo hữu ích để giữ an toàn cho máy tính của bạn khỏi các lỗi và sự cố.
Chúc may mắn..!
Nếu khởi động lại Steam không khắc phục được sự cố, bạn nên kiểm tra cài đặt Bạn bè & Trò chuyện trong tài khoản của mình. Đây là cách bạn có thể làm điều đó:
Khởi chạy ứng dụng Steam.
Đi tới Steam > Cài đặt .
Từ khung bên trái, chọn Bạn bè và trò chuyện .
Bật nút bật tắt bên cạnh Đăng nhập vào bạn bè khi Steam Client khởi động .
Khởi động lại Steam và kiểm tra xem bạn có thể kết nối với mạng không.
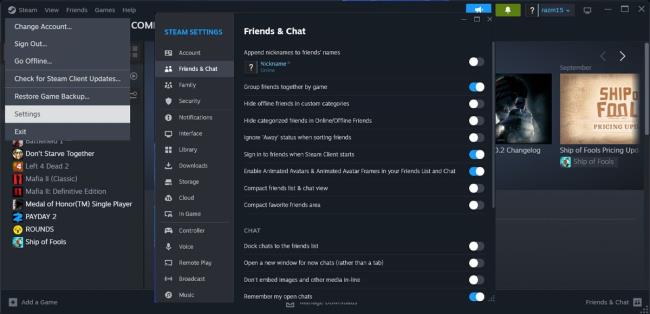
Tìm hiểu cách xử lý lỗi mega.nz muốn lưu trữ tệp trên thiết bị này với 8 thủ thuật hữu ích!
Thấy Fivem không thể tải citizengame.dll khi khởi chạy GTA 5, sau đó làm theo các bản sửa lỗi xóa bộ nhớ cache bị hỏng, Chỉnh sửa tệp CitizenFX.INI, v.v.
Khắc phục lỗi cập nhật Windows 10 0x800f0831 bằng nhiều giải pháp hữu ích và hiệu quả. Hướng dẫn chi tiết từng bước để bạn dễ dàng thực hiện.
Thấy Google ReCaptcha "Lỗi đối với chủ sở hữu trang web: Loại khóa không hợp lệ", sau đó thử các bản sửa lỗi như Hạ cấp xuống khóa ReCaptcha V2, cập nhật trình duyệt, v.v.
Sử dụng giới hạn trong Microsoft Forms để yêu cầu câu trả lời số dự kiến, dễ dàng thiết lập và quản lý cho cuộc khảo sát hoặc bài kiểm tra của bạn.
Áp dụng các Thủ thuật đã cho để sửa Lỗi 651 trong Windows 7 / 8.1 và Windows 10. Tất cả các giải pháp được đưa ra đều rất đơn giản để áp dụng và hiệu quả.
Hướng dẫn cách khắc phục Lỗi 0xc000014C trên Windows 7/8 & 10 một cách hiệu quả với các giải pháp đơn giản và dễ thực hiện.
Hướng dẫn chi tiết khắc phục lỗi mã 0x7E và thiếu autorun.dll trong Windows 10. Sửa lỗi dễ dàng mà không cần sự trợ giúp từ chuyên gia.
Bạn có thể đóng biểu mẫu theo cách thủ công trong Microsoft Forms hoặc thiết lập ngày kết thúc tự động. Các tùy chọn này cho phép bạn đóng biểu mẫu khi bạn đã sẵn sàng.
Khám phá cách làm cho nút tab hoạt động cho bạn với các điểm dừng tab trong Word. Gợi ý thiết lập và thay đổi điểm dừng tab trên Windows và Mac.
![FiveM không thể tải Citizengame.dll [10 bản sửa lỗi đã được chứng minh] FiveM không thể tải Citizengame.dll [10 bản sửa lỗi đã được chứng minh]](https://luckytemplates.com/resources1/images2/image-8631-0408151145987.png)




![[Đã giải quyết] Làm thế nào để khắc phục lỗi 0xc000014C trên Windows 7/8 & 10? [Đã giải quyết] Làm thế nào để khắc phục lỗi 0xc000014C trên Windows 7/8 & 10?](https://luckytemplates.com/resources1/images2/image-273-0408150618442.jpg)
![[CẬP NHẬT] Cách khắc phục mã lỗi 0x7E và Autorun.dll bị thiếu trong Windows 10 [CẬP NHẬT] Cách khắc phục mã lỗi 0x7E và Autorun.dll bị thiếu trong Windows 10](https://luckytemplates.com/resources1/images2/image-595-0408150335452.png)

