Sửa lỗi “Mega.Nz muốn lưu trữ tệp trên thiết bị này” [8 bản hack nhanh]
![Sửa lỗi “Mega.Nz muốn lưu trữ tệp trên thiết bị này” [8 bản hack nhanh] Sửa lỗi “Mega.Nz muốn lưu trữ tệp trên thiết bị này” [8 bản hack nhanh]](https://luckytemplates.com/resources1/images2/image-7733-0408151130326.png)
Tìm hiểu cách xử lý lỗi mega.nz muốn lưu trữ tệp trên thiết bị này với 8 thủ thuật hữu ích!
Google Tìm thiết bị của tôi là một cách tuyệt vời để định vị thiết bị của bạn hoặc bảo mật thiết bị . Một số người dùng đã không gặp may vì có vẻ như Google Find My Device không thể kết nối với thiết bị. Có một số điều chúng tôi đề xuất dưới đây, nhưng về cơ bản, nếu thiết bị của bạn không có kết nối Internet, thì bạn đã không gặp may. Tìm hiểu thêm bên dưới.
Mục lục:
Tại sao Google Find My Device không tìm thấy điện thoại của tôi?
1. Đảm bảo rằng điện thoại có kết nối Internet
Tính năng Tìm thiết bị của tôi sẽ không hoạt động nếu điện thoại của bạn không được kết nối với internet. Vì vậy, nếu Google Tìm thiết bị của tôi không thể kết nối với điện thoại của bạn, rất có thể là do điều đó.
Vì vậy, thật đáng tiếc, nếu bạn bị mất thiết bị và dữ liệu di động hoặc Wi-Fi không được bật, Tìm thiết bị của tôi sẽ không còn được sử dụng nhiều. Bạn nên kiểm tra ngay các cách khác nhau để theo dõi thiết bị của mình, với các dịch vụ thay thế, nhà cung cấp dịch vụ hoặc cảnh sát.
Có một chút khác biệt khi nói đến vị trí vì có các dịch vụ khẩn cấp sẽ xác định chính xác vị trí điện thoại của bạn ngay cả khi vị trí bị tắt. Để bật các dịch vụ này, hãy điều hướng đến Cài đặt> Vị trí> Dịch vụ Vị trí và bật Dịch vụ Vị trí Khẩn cấp.
Mặt khác, nếu bạn chắc chắn rằng dữ liệu di động đã được bật và bạn vẫn không thể kết nối với thiết bị của mình thông qua trang Tìm thiết bị của tôi, tại đây , hãy đảm bảo thử các bước khác.
2. Tắt và bật lại Tìm thiết bị của tôi
Nếu dịch vụ không hoạt động như dự kiến, bạn luôn có thể đặt lại dịch vụ bằng cách tắt và bật lại dịch vụ trong cài đặt của điện thoại. Sau khi bạn tắt và bật lại Tìm thiết bị của Google, hãy thử một lần nữa để kiểm tra xem điều này có hoạt động hay không. Tất nhiên, điều này chỉ áp dụng trong trường hợp bạn có thiết bị theo ý của mình và sẽ không có nhiều ý nghĩa nếu bạn đánh mất nó ở đâu đó hoặc nó bị đánh cắp.
Dưới đây là cách tắt và bật lại Tìm thiết bị của tôi trên Android của bạn:

Một điều quan trọng cần lưu ý là nhiều thiết bị không phải Pixel như Samsung hoặc Xiaomi có các dịch vụ riêng của họ thực hiện điều chính xác - cho phép bạn truy cập thiết bị của mình từ xa. Vì vậy, nếu bạn đã thiết lập các tùy chọn thay thế này, chẳng hạn như Find My Mobile của Samsung, hãy nhớ kiểm tra chúng. Bạn nên mở trình duyệt web trên PC hoặc điện thoại thông minh khác và truy cập vào đây để Tìm di động của tôi hoặc Xiaomi Cloud, tại đây . Sau khi bạn đăng nhập bằng tài khoản của mình, hãy thử định vị thiết bị của bạn.
3. Xóa các thiết bị cũ khỏi danh sách
Cuối cùng, có vấn đề với cùng một thiết bị được đăng ký hai lần. Nếu bạn đặt lại thiết bị của mình về cài đặt gốc và đăng nhập lại bằng Tài khoản Google của mình hoặc sử dụng ROM tùy chỉnh, hãy chuẩn bị chạy vào danh sách các thiết bị về cơ bản là một điện thoại hoặc một Chromebook, v.v.
Để tránh điều này, bạn có thể xóa tất cả các thiết bị cũ và hy vọng có thể lấy được thiết bị đã đăng ký mới nhất (thiết bị bạn đang tìm kiếm) sau đó. Để thực hiện việc này, hãy điều hướng đến trang Quản lý tài khoản Google của bạn, tại đây và trong tab Bảo mật, bạn sẽ tìm thấy Thiết bị của mình.
Xóa tất cả các thiết bị cũ và mở lại Tìm thiết bị. Nếu không thể kết nối với thiết bị của mình, bạn không thể làm gì khác ngoài việc đặt lại Android của mình về cài đặt gốc và thêm lại thiết bị sau khi bạn đăng nhập bằng tài khoản Google của mình.
Nên làm vậy. Cảm ơn bạn đã đọc và chúng tôi hy vọng bài viết này mang lại cái nhìn sâu sắc hơn về cách hoạt động của Tìm thiết bị của tôi. Bạn có bất cứ điều gì để đề nghị? Nếu bạn làm vậy, vui lòng liên hệ với chúng tôi trong phần bình luận bên dưới.
Điện thoại Android của bạn không hiển thị trong Google Find My Device? Điều đó có thể xảy ra nếu bạn đang sử dụng tài khoản Google khác với tài khoản trên điện thoại của mình.
Để kiểm tra tài khoản Google bạn đang sử dụng trên Android, hãy mở ứng dụng Cài đặt và nhấn vào Tài khoản . Nếu bạn không thấy tài khoản Google của mình trong danh sách, hãy nhấn vào tùy chọn Thêm tài khoản và đăng nhập bằng thông tin đăng nhập của bạn.

Bây giờ, hãy truy cập trang web Google Find My Device hoặc tải xuống ứng dụng trên một thiết bị khác, đăng nhập bằng cùng một tài khoản Google với tài khoản trên điện thoại của bạn và xem liệu điện thoại của bạn có được liệt kê hay không.
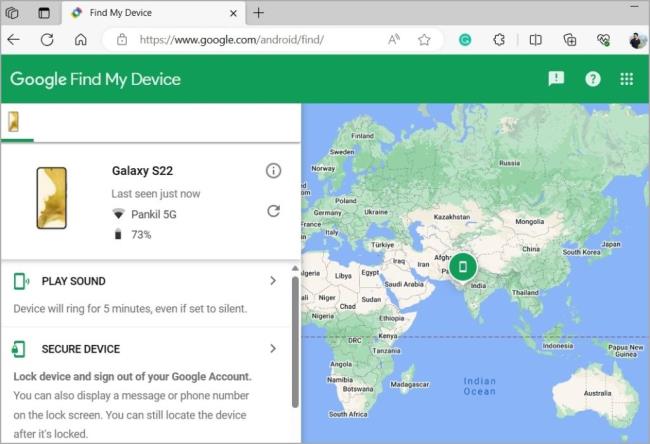
Một lý do khác khiến Tìm thiết bị của tôi có thể không hoạt động là nếu trước đó bạn đã ẩn điện thoại Android của mình khỏi trang web Google Play. Để khắc phục điều này, bạn cần hiện điện thoại của mình trong Google Play bằng các bước sau:
1. Mở trình duyệt trên máy tính của bạn và truy cập trang web Google Play . Đăng nhập vào tài khoản Google của bạn nếu bạn chưa đăng nhập.
2. Nhấp vào ảnh hồ sơ ở góc trên cùng bên phải và chọn Thư viện & thiết bị .
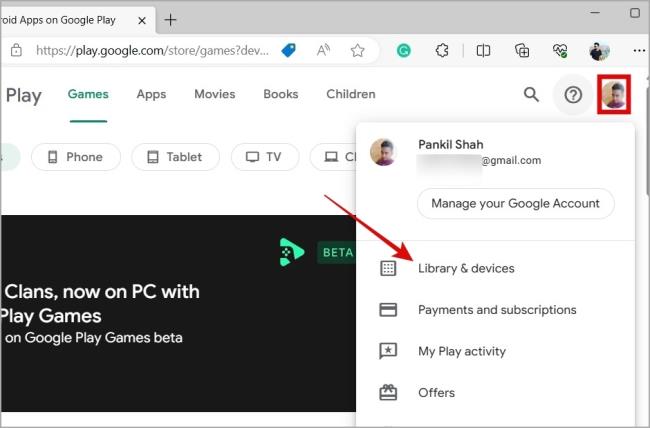
3. Chuyển sang tab Thiết bị và đảm bảo hộp kiểm bên cạnh thiết bị của bạn được chọn.

Sau khi bạn bỏ ẩn thiết bị của mình, thiết bị đó sẽ hiển thị trong trang web và ứng dụng Tìm thiết bị của tôi.
Các tính năng tối ưu hóa pin, đặc biệt là trên điện thoại Android có giao diện tùy chỉnh , đôi khi có thể ngăn Google Find My Device theo dõi vị trí của thiết bị và gây ra sự cố. Vì vậy, nếu Google Find My Device không hoạt động ngay cả khi đã áp dụng các thủ thuật trên thì tốt nhất bạn nên tắt tính năng tiết kiệm pin trên điện thoại đi.
Vuốt xuống từ trên cùng của màn hình để truy cập bảng Cài đặt nhanh và nhấn vào biểu tượng Tiết kiệm pin để tắt. Sau đó, kiểm tra xem Tìm thiết bị của tôi có hoạt động không.

Tìm hiểu cách xử lý lỗi mega.nz muốn lưu trữ tệp trên thiết bị này với 8 thủ thuật hữu ích!
Thấy Fivem không thể tải citizengame.dll khi khởi chạy GTA 5, sau đó làm theo các bản sửa lỗi xóa bộ nhớ cache bị hỏng, Chỉnh sửa tệp CitizenFX.INI, v.v.
Khắc phục lỗi cập nhật Windows 10 0x800f0831 bằng nhiều giải pháp hữu ích và hiệu quả. Hướng dẫn chi tiết từng bước để bạn dễ dàng thực hiện.
Thấy Google ReCaptcha "Lỗi đối với chủ sở hữu trang web: Loại khóa không hợp lệ", sau đó thử các bản sửa lỗi như Hạ cấp xuống khóa ReCaptcha V2, cập nhật trình duyệt, v.v.
Sử dụng giới hạn trong Microsoft Forms để yêu cầu câu trả lời số dự kiến, dễ dàng thiết lập và quản lý cho cuộc khảo sát hoặc bài kiểm tra của bạn.
Áp dụng các Thủ thuật đã cho để sửa Lỗi 651 trong Windows 7 / 8.1 và Windows 10. Tất cả các giải pháp được đưa ra đều rất đơn giản để áp dụng và hiệu quả.
Hướng dẫn cách khắc phục Lỗi 0xc000014C trên Windows 7/8 & 10 một cách hiệu quả với các giải pháp đơn giản và dễ thực hiện.
Hướng dẫn chi tiết khắc phục lỗi mã 0x7E và thiếu autorun.dll trong Windows 10. Sửa lỗi dễ dàng mà không cần sự trợ giúp từ chuyên gia.
Bạn có thể đóng biểu mẫu theo cách thủ công trong Microsoft Forms hoặc thiết lập ngày kết thúc tự động. Các tùy chọn này cho phép bạn đóng biểu mẫu khi bạn đã sẵn sàng.
Khám phá cách làm cho nút tab hoạt động cho bạn với các điểm dừng tab trong Word. Gợi ý thiết lập và thay đổi điểm dừng tab trên Windows và Mac.
![FiveM không thể tải Citizengame.dll [10 bản sửa lỗi đã được chứng minh] FiveM không thể tải Citizengame.dll [10 bản sửa lỗi đã được chứng minh]](https://luckytemplates.com/resources1/images2/image-8631-0408151145987.png)




![[Đã giải quyết] Làm thế nào để khắc phục lỗi 0xc000014C trên Windows 7/8 & 10? [Đã giải quyết] Làm thế nào để khắc phục lỗi 0xc000014C trên Windows 7/8 & 10?](https://luckytemplates.com/resources1/images2/image-273-0408150618442.jpg)
![[CẬP NHẬT] Cách khắc phục mã lỗi 0x7E và Autorun.dll bị thiếu trong Windows 10 [CẬP NHẬT] Cách khắc phục mã lỗi 0x7E và Autorun.dll bị thiếu trong Windows 10](https://luckytemplates.com/resources1/images2/image-595-0408150335452.png)

