Sửa lỗi “Mega.Nz muốn lưu trữ tệp trên thiết bị này” [8 bản hack nhanh]
![Sửa lỗi “Mega.Nz muốn lưu trữ tệp trên thiết bị này” [8 bản hack nhanh] Sửa lỗi “Mega.Nz muốn lưu trữ tệp trên thiết bị này” [8 bản hack nhanh]](https://luckytemplates.com/resources1/images2/image-7733-0408151130326.png)
Tìm hiểu cách xử lý lỗi mega.nz muốn lưu trữ tệp trên thiết bị này với 8 thủ thuật hữu ích!
![Khắc phục sự cố cài đặt trình điều khiển máy in Brother [HƯỚNG DẪN HOÀN TẤT] Khắc phục sự cố cài đặt trình điều khiển máy in Brother [HƯỚNG DẪN HOÀN TẤT]](/resources1/images2/image-4163-0408150645821.png)
Máy in Brother của bạn không hoạt động bình thường hoặc máy in hoàn toàn không hoạt động sau khi nâng cấp Windows 7, 8 hoặc 8.1 lên Windows 10? Và trong khi cố gắng cài đặt lại trình điều khiển máy in brother gặp phải nhiều sự cố cài đặt trình điều khiển Máy in Bother
Tự hỏi điều gì đã xảy ra? Và đang cực kỳ tìm kiếm các cách cài đặt lại driver máy in brother của mình như thế nào?
Sau đó tiếp tục đọc bài viết này, tại đây tìm hiểu cách khắc phục sự cố cài đặt driver máy in brother và nguyên nhân gây ra lỗi driver máy in brother.
Vì vậy, chúng ta hãy tiếp tục…!
Nguyên nhân nào gây ra lỗi cài đặt trình điều khiển máy in Brother Windows 10?
Theo Microsoft, hệ điều hành Windows 10 loại bỏ các ứng dụng và phần mềm không tương thích với hệ điều hành mới nhất.
Và vấn đề thường thấy với một số trình điều khiển máy in như HP, Dell, Brother và Panasonic.
Người dùng máy in HP có thể làm theo giải pháp để sửa Mã lỗi máy in HP 2753
Tuy nhiên, mặc dù vậy, vẫn có những yếu tố khác cũng là nguyên nhân dẫn đến việc không thể cài đặt driver máy in brother Windows 10, hoặc vấn đề cài đặt driver máy in Brother.
Dưới đây là kiểm tra một số cái phổ biến:
Vì vậy, đây là một số nguyên nhân gây ra sự cố cài đặt trình điều khiển máy in brother.
Bây giờ, hãy xem một số sự cố cài đặt trình điều khiển Máy in Brother thường gặp và xa hơn nữa, chúng tôi sẽ tiến hành các bản sửa lỗi:
Một số vấn đề thường gặp khi cài đặt trình điều khiển máy in Brother
Dưới đây kiểm tra một số sự cố Máy in Brother phổ biến mà người dùng gặp phải khi cố gắng cài đặt trình điều khiển trên máy tính Windows 10:
Vì vậy, đây là một số sự cố trình điều khiển Máy in Brother phổ biến xảy ra khi cố gắng cập nhật hoặc cài đặt trình điều khiển trên hệ thống Windows 10.
Bây giờ, hãy làm theo các bản sửa lỗi được đưa ra để giải quyết các sự cố Cài đặt Trình điều khiển Máy in Brother khác nhau .
Cách khắc phục sự cố cài đặt trình điều khiển máy in Brother
Việc sửa chữa tốt trình điều khiển máy in Brother có thể dễ dàng thực hiện bằng cách nâng cấp, cài đặt hoặc cài đặt lại Trình điều khiển máy in Brother.
Nhưng nếu điều này không hiệu quả với bạn thì hãy thử các bản sửa lỗi được đưa ra:
Sự cố 1- Không thể cài đặt trình điều khiển Máy in Brother Windows 10
Nhiều người dùng đang nhận được lỗi không thể cài đặt trình điều khiển Máy in Brother Windows 10 khi cài đặt trình điều khiển trên Windows 10 PC. Đây là sự cố cài đặt trình điều khiển Máy in Brother phổ biến .
Ngoài ra, nhiều người dùng xác nhận việc gỡ máy in ra và cài đặt lại giải quyết lỗi không thể cài đặt Driver Máy in Brother Windows 10 cho họ
Giải pháp 1: Xóa và cài đặt lại máy in trên Windows 10
Làm theo các bước để gỡ bỏ máy in brother trên Windows 10:
![Khắc phục sự cố cài đặt trình điều khiển máy in Brother [HƯỚNG DẪN HOÀN TẤT] Khắc phục sự cố cài đặt trình điều khiển máy in Brother [HƯỚNG DẪN HOÀN TẤT]](/resources1/images2/image-2404-0408150646251.png)
Bây giờ hãy làm theo các bước để thêm Máy in Brother trên máy tính Windows 10.
![Khắc phục sự cố cài đặt trình điều khiển máy in Brother [HƯỚNG DẪN HOÀN TẤT] Khắc phục sự cố cài đặt trình điều khiển máy in Brother [HƯỚNG DẪN HOÀN TẤT]](/resources1/images2/image-1788-0408150648193.png)
![Khắc phục sự cố cài đặt trình điều khiển máy in Brother [HƯỚNG DẪN HOÀN TẤT] Khắc phục sự cố cài đặt trình điều khiển máy in Brother [HƯỚNG DẪN HOÀN TẤT]](/resources1/images2/image-7585-0408150649482.png)
![Khắc phục sự cố cài đặt trình điều khiển máy in Brother [HƯỚNG DẪN HOÀN TẤT] Khắc phục sự cố cài đặt trình điều khiển máy in Brother [HƯỚNG DẪN HOÀN TẤT]](/resources1/images2/image-8072-0408150651201.png)
![Khắc phục sự cố cài đặt trình điều khiển máy in Brother [HƯỚNG DẪN HOÀN TẤT] Khắc phục sự cố cài đặt trình điều khiển máy in Brother [HƯỚNG DẪN HOÀN TẤT]](/resources1/images2/image-3797-0408150652037.png)
![Khắc phục sự cố cài đặt trình điều khiển máy in Brother [HƯỚNG DẪN HOÀN TẤT] Khắc phục sự cố cài đặt trình điều khiển máy in Brother [HƯỚNG DẪN HOÀN TẤT]](/resources1/images2/image-6247-0408150652263.png)
![Khắc phục sự cố cài đặt trình điều khiển máy in Brother [HƯỚNG DẪN HOÀN TẤT] Khắc phục sự cố cài đặt trình điều khiển máy in Brother [HƯỚNG DẪN HOÀN TẤT]](/resources1/images2/image-936-0408150652692.png)
Và bây giờ trình điều khiển Máy in Brother đã được tự động cài đặt trên máy tính của bạn. Hãy thử in và kiểm tra xem bạn không thể cài đặt trình điều khiển Máy in Brother Lỗi Windows 10 có được giải quyết hay không.
Giải pháp 2: Khởi động lại Print Spooler trên Windows 10
Nếu các giải pháp trên không hiệu quả với bạn thì hãy thử khởi động lại Print Spooler trên Windows 10. Hãy làm theo các bước để làm như vậy:
![Khắc phục sự cố cài đặt trình điều khiển máy in Brother [HƯỚNG DẪN HOÀN TẤT] Khắc phục sự cố cài đặt trình điều khiển máy in Brother [HƯỚNG DẪN HOÀN TẤT]](/resources1/images2/image-5524-0408150653115.png)
![Khắc phục sự cố cài đặt trình điều khiển máy in Brother [HƯỚNG DẪN HOÀN TẤT] Khắc phục sự cố cài đặt trình điều khiển máy in Brother [HƯỚNG DẪN HOÀN TẤT]](/resources1/images2/image-8492-0408150653544.png)
Theo ước tính, hiện không thể cài đặt trình điều khiển Máy in Brother Lỗi Windows 10 đã được khắc phục và Máy in Brother của bạn bắt đầu hoạt động trên Windows 10 .
Sự cố 2- Trình điều khiển máy in Brother không cài đặt
Đây là sự cố phổ biến được báo cáo bởi người dùng Máy in Brother. Khi họ cố gắng cài đặt trình điều khiển, trình điều khiển Máy in Brother sẽ không tải, bị treo, biến mất khỏi màn hình.
Vì vậy, hãy làm theo giải pháp được đưa ra để khắc phục nó:
Giải pháp 1: Khởi động lại Máy in và Máy tính
Đôi khi khởi động lại đơn giản sẽ giải quyết được sự cố, vì vậy hãy thử khởi động lại cả máy in và máy tính. Và sau đó hãy thử in và kiểm tra xem sự cố đã được khắc phục hay chưa.
Nếu sửa được thì tốt và tốt nhưng nếu không thì làm theo giải pháp tiếp theo.
Giải pháp 2: Gỡ bỏ máy in, gỡ cài đặt trình điều khiển và cài đặt lại máy in
Tại đây, bạn cần thực hiện các bước khác nhau để khắc phục sự cố Không cài đặt được trình điều khiển máy in Brother.
# 1: Tháo Máy in
Trước tiên, bạn cần thử gỡ bỏ máy in:
![Khắc phục sự cố cài đặt trình điều khiển máy in Brother [HƯỚNG DẪN HOÀN TẤT] Khắc phục sự cố cài đặt trình điều khiển máy in Brother [HƯỚNG DẪN HOÀN TẤT]](/resources1/images2/image-3181-0408150653967.png)
![Khắc phục sự cố cài đặt trình điều khiển máy in Brother [HƯỚNG DẪN HOÀN TẤT] Khắc phục sự cố cài đặt trình điều khiển máy in Brother [HƯỚNG DẪN HOÀN TẤT]](/resources1/images2/image-7251-0408150654188.png)
![Khắc phục sự cố cài đặt trình điều khiển máy in Brother [HƯỚNG DẪN HOÀN TẤT] Khắc phục sự cố cài đặt trình điều khiển máy in Brother [HƯỚNG DẪN HOÀN TẤT]](/resources1/images2/image-1940-0408150654606.png)
![Khắc phục sự cố cài đặt trình điều khiển máy in Brother [HƯỚNG DẪN HOÀN TẤT] Khắc phục sự cố cài đặt trình điều khiển máy in Brother [HƯỚNG DẪN HOÀN TẤT]](/resources1/images2/image-116-0408150655674.png)
# 2: Gỡ cài đặt Trình điều khiển
Bây giờ hãy thử xóa trình điều khiển anh em
![Khắc phục sự cố cài đặt trình điều khiển máy in Brother [HƯỚNG DẪN HOÀN TẤT] Khắc phục sự cố cài đặt trình điều khiển máy in Brother [HƯỚNG DẪN HOÀN TẤT]](/resources1/images2/image-3181-0408150653967.png)
![Khắc phục sự cố cài đặt trình điều khiển máy in Brother [HƯỚNG DẪN HOÀN TẤT] Khắc phục sự cố cài đặt trình điều khiển máy in Brother [HƯỚNG DẪN HOÀN TẤT]](/resources1/images2/image-5222-0408150656308.jpg)
Vâng, nếu trong trường hợp bạn gặp khó khăn trong việc gỡ cài đặt trình điều khiển thì bạn cũng có thể gỡ cài đặt trình điều khiển anh em bằng cách sử dụng trình gỡ cài đặt của bên thứ ba. Có rất nhiều trình gỡ cài đặt trình điều khiển có sẵn trên web.
# 3: Cài đặt lại Máy in
Tiếp theo sau khi gỡ cài đặt driver máy in brother thử cài đặt lại máy in.
Vì vậy, ước tính thực hiện điều này sẽ giúp bạn sửa lỗi Trình điều khiển máy in Brother không cài đặt được.
Sự cố 3 - Cài đặt phần mềm trình điều khiển Brother bị treo, đơ hoặc đơ
Đây là một sự cố cài đặt Trình điều khiển Brother khác làm gián đoạn quá trình in hoặc máy in không hoạt động bình thường.
Bạn có thể làm theo các bản sửa lỗi trong bài viết để giải quyết thông báo "Lỗi in" trên Windows 10 .
Dưới đây làm theo các bước để khắc phục lỗi cài đặt Phần mềm Driver Brother bị treo, đơ, đơ trên mạng.
Giải pháp 1: Tắt ứng dụng khởi động
Sự cố gặp phải do các chương trình khởi động đang chạy ở chế độ nền. Cách tắt các chương trình khởi động để khắc phục sự cố cài đặt Phần mềm Brother bị treo, đóng băng.
![Khắc phục sự cố cài đặt trình điều khiển máy in Brother [HƯỚNG DẪN HOÀN TẤT] Khắc phục sự cố cài đặt trình điều khiển máy in Brother [HƯỚNG DẪN HOÀN TẤT]](/resources1/images2/image-4877-0408150656566.jpg)
![Khắc phục sự cố cài đặt trình điều khiển máy in Brother [HƯỚNG DẪN HOÀN TẤT] Khắc phục sự cố cài đặt trình điều khiển máy in Brother [HƯỚNG DẪN HOÀN TẤT]](/resources1/images2/image-429-0408150656934.png)
![Khắc phục sự cố cài đặt trình điều khiển máy in Brother [HƯỚNG DẪN HOÀN TẤT] Khắc phục sự cố cài đặt trình điều khiển máy in Brother [HƯỚNG DẪN HOÀN TẤT]](/resources1/images2/image-9983-0408150657197.png)
Và sau khi tắt các chương trình khởi động và thử cài đặt lại phần mềm Máy in Brother. Kiểm tra xem sự cố đã được khắc phục hay chưa
Sự cố 4- Không thể hoàn tất Cài đặt Phần mềm Brother vì nó dừng khi màn hình kết nối cáp xuất hiện
Nếu bạn cũng gặp phải sự cố này với máy in Brother của mình thì bạn cần nhấp vào loại kết nối bạn đang sử dụng và làm theo các bước đã cho.
# 1: Kết nối mạng (chỉ các kiểu máy liên quan)
Sự cố có thể xuất hiện nếu chọn sai loại kết nối trong khi cài đặt. Vì vậy hãy nhấp vào Cancel để thoát khỏi cài đặt và chạy lại cài đặt.
Và khi màn hình Loại kết nối xuất hiện> chọn Loại kết nối mà bạn đang muốn sử dụng.
![Khắc phục sự cố cài đặt trình điều khiển máy in Brother [HƯỚNG DẪN HOÀN TẤT] Khắc phục sự cố cài đặt trình điều khiển máy in Brother [HƯỚNG DẪN HOÀN TẤT]](/resources1/images2/image-9087-0408150657561.gif)
# 2: Kết nối USB
Ngoài ra, sự cố có thể xuất hiện nếu PC của bạn không nhận dạng được máy in Brother của bạn. Vì vậy, ở đây bạn cần kiểm tra các điểm đã cho:
1: Máy in Brother của bạn có thể chưa được bật.
Kiểm tra xem dây nguồn có được kết nối đúng cách với PC và máy in của bạn và máy in cũng đã được bật
2: Cáp USB có thể không được kết nối đúng cách với máy tính và PC của bạn.
Xác minh vị trí của khe cắm USB trên Máy in Brother và máy tính, đồng thời kết nối lại cáp USB.
Nếu trong trường hợp PC nhận diện được máy của bạn> bấm Next trên Kết nối màn hình máy> bấm Next> tiếp tục cài đặt.
![Khắc phục sự cố cài đặt trình điều khiển máy in Brother [HƯỚNG DẪN HOÀN TẤT] Khắc phục sự cố cài đặt trình điều khiển máy in Brother [HƯỚNG DẪN HOÀN TẤT]](/resources1/images2/image-3258-0408150657790.jpg)
3: PC của bạn có thể không nhận ra Máy in của bạn
Nếu trong trường hợp cả hai tùy chọn đều không hoạt động với bạn, thì có thể PC của bạn không thể nhận ra Máy in Brother của bạn.
![Khắc phục sự cố cài đặt trình điều khiển máy in Brother [HƯỚNG DẪN HOÀN TẤT] Khắc phục sự cố cài đặt trình điều khiển máy in Brother [HƯỚNG DẪN HOÀN TẤT]](/resources1/images2/image-4294-0408150658187.gif)
![Khắc phục sự cố cài đặt trình điều khiển máy in Brother [HƯỚNG DẪN HOÀN TẤT] Khắc phục sự cố cài đặt trình điều khiển máy in Brother [HƯỚNG DẪN HOÀN TẤT]](/resources1/images2/image-6744-0408150658421.gif)
4: Đảm bảo Trình Quản Lý Thiết Bị nhận ra máy Brother của bạn.
![Khắc phục sự cố cài đặt trình điều khiển máy in Brother [HƯỚNG DẪN HOÀN TẤT] Khắc phục sự cố cài đặt trình điều khiển máy in Brother [HƯỚNG DẪN HOÀN TẤT]](/resources1/images2/image-1940-0408150654606.png)
![Khắc phục sự cố cài đặt trình điều khiển máy in Brother [HƯỚNG DẪN HOÀN TẤT] Khắc phục sự cố cài đặt trình điều khiển máy in Brother [HƯỚNG DẪN HOÀN TẤT]](/resources1/images2/image-5848-0408150658805.jpg)
![Khắc phục sự cố cài đặt trình điều khiển máy in Brother [HƯỚNG DẪN HOÀN TẤT] Khắc phục sự cố cài đặt trình điều khiển máy in Brother [HƯỚNG DẪN HOÀN TẤT]](/resources1/images2/image-3571-0408150659037.jpg)
Tôi hy vọng điều này giúp bạn giải quyết vấn đề không thể hoàn tất Cài đặt phần mềm Brother vì nó dừng khi màn hình kết nối cáp xuất hiện sự cố .
Sự cố 5 - Trình điều khiển Máy in Brother không khả dụng
Đôi khi người dùng được phát hiện báo cáo rằng máy in hoạt động không ổn định và hiển thị lỗi trình điều khiển máy in brother không khả dụng.
Và để khắc phục, bạn cần thử gỡ cài đặt Trình điều khiển máy in Brother và nếu điều này không hiệu quả với bạn thì hãy cập nhật hoặc cài đặt lại trình điều khiển máy in.
Bạn có thể làm theo các bước từ các bước đã đề cập ở trên để gỡ cài đặt và cài đặt lại trình điều khiển máy in.
Vì vậy, đây là một số sự cố cài đặt Trình điều khiển Máy in Brother trên Windows 10 thường gặp cùng với các giải pháp của nó.
Bây giờ bên dưới hãy xem các cách cập nhật trình điều khiển máy in trong Windows 10
Làm cách nào để cập nhật trình điều khiển máy in trong Windows 10?
Dưới đây là ba cách để cập nhật trình điều khiển máy in trong Windows. Các bước đã cho phù hợp với các trình điều khiển máy in nhãn hiệu khác nhau như Brother, Panasonic, Dell, HP và các trình điều khiển khác
# 1: Cập nhật trình điều khiển máy in theo cách thủ công
Để cập nhật trình điều khiển máy in theo cách thủ công, hãy truy cập trang web của nhà sản xuất và kiểm tra xem kiểu máy in có hỗ trợ Windows 10. Nếu nó hỗ trợ thì chỉ cần tải xuống và cài đặt trình điều khiển máy in Windows 10 mới nhất.
Hoặc nếu không, bạn cũng có thể cập nhật trình điều khiển từ trang web chính thức của Microsoft tương thích với Windows 10 của bạn.
Bạn cũng có thể cập nhật trình điều khiển máy in theo cách thủ công bằng cách làm theo các bước dưới đây:
Đối với một số máy in, bạn cần cập nhật trình điều khiển theo cách thủ công từng bước.
![Khắc phục sự cố cài đặt trình điều khiển máy in Brother [HƯỚNG DẪN HOÀN TẤT] Khắc phục sự cố cài đặt trình điều khiển máy in Brother [HƯỚNG DẪN HOÀN TẤT]](/resources1/images2/image-7953-0408150659298.jpg)
![Khắc phục sự cố cài đặt trình điều khiển máy in Brother [HƯỚNG DẪN HOÀN TẤT] Khắc phục sự cố cài đặt trình điều khiển máy in Brother [HƯỚNG DẪN HOÀN TẤT]](/resources1/images2/image-7058-0408150659676.png)
![Khắc phục sự cố cài đặt trình điều khiển máy in Brother [HƯỚNG DẪN HOÀN TẤT] Khắc phục sự cố cài đặt trình điều khiển máy in Brother [HƯỚNG DẪN HOÀN TẤT]](/resources1/images2/image-9713-0408150700061.png)
![Khắc phục sự cố cài đặt trình điều khiển máy in Brother [HƯỚNG DẪN HOÀN TẤT] Khắc phục sự cố cài đặt trình điều khiển máy in Brother [HƯỚNG DẪN HOÀN TẤT]](/resources1/images2/image-332-0408150700278.png)
Và đó là trình điều khiển máy in của bạn được cập nhật.
# 2: Tự động cập nhật Trình điều khiển Máy in
Nếu bạn không muốn làm theo các bước thủ công tẻ nhạt để cập nhật trình điều khiển máy in. Sau đó, bạn có thể thực hiện việc này một cách dễ dàng bằng cách chạy Công cụ cập nhật trình điều khiển tự động.
Bạn có thể chạy Trình điều khiển Dễ dàng để cập nhật trình điều khiển tự động. Thao tác này quét máy tính Windows của bạn và cập nhật thiết bị, trình điều khiển máy in một cách dễ dàng.
Tải xuống trình điều khiển Dễ dàng cập nhật trình điều khiển máy in tự động
# 3: Sử dụng Windows Update để cập nhật trình điều khiển
Tại đây, hãy tìm hiểu cách sử dụng Windows Update để cập nhật trình điều khiển. Làm theo các bước để làm như vậy:
![Khắc phục sự cố cài đặt trình điều khiển máy in Brother [HƯỚNG DẪN HOÀN TẤT] Khắc phục sự cố cài đặt trình điều khiển máy in Brother [HƯỚNG DẪN HOÀN TẤT]](/resources1/images2/image-4921-0408150700687.jpg)
![Khắc phục sự cố cài đặt trình điều khiển máy in Brother [HƯỚNG DẪN HOÀN TẤT] Khắc phục sự cố cài đặt trình điều khiển máy in Brother [HƯỚNG DẪN HOÀN TẤT]](/resources1/images2/image-5957-0408150701098.png)
![Khắc phục sự cố cài đặt trình điều khiển máy in Brother [HƯỚNG DẪN HOÀN TẤT] Khắc phục sự cố cài đặt trình điều khiển máy in Brother [HƯỚNG DẪN HOÀN TẤT]](/resources1/images2/image-2265-0408150701509.jpg)
Vì vậy, đây là những cách mà bạn có thể cập nhật trình điều khiển Máy in Brother trong Windows 10 và các trình điều khiển máy in nhãn hiệu khác.
Giúp PC / Máy tính xách tay Windows của bạn không gặp lỗi
Nếu máy tính Windows của bạn chạy chậm hoặc xuất hiện nhiều lỗi máy tính cứng đầu khác nhau, thì bạn nên chạy Công cụ sửa chữa PC .
Đây là một công cụ đa chức năng tất cả trong một mà chỉ cần quét một lần sẽ phát hiện và sửa các lỗi và sự cố máy tính khác nhau.
Với điều này, bạn có thể sửa các lỗi khác nhau như sửa chữa DLL, xóa các mục đăng ký, lỗi BSOD, bảo vệ hệ thống của bạn khỏi nhiễm vi-rút / phần mềm độc hại, sửa chữa các tệp hệ thống Windows bị hỏng, v.v.
Điều này cũng điều chỉnh, tối ưu hóa và nâng cao hiệu suất PC Windows.
Nhận Công cụ sửa chữa PC, để sửa lỗi và nâng cao hiệu suất PC
Sự kết luận:
Nhiều người dùng thường xuyên báo cáo về các vấn đề cài đặt trình điều khiển Máy in Brother như Trình điều khiển Máy in Brother không cài đặt được, Không thể cài đặt trình điều khiển Máy in Brother windows 10, v.v.
Chà, điều này rất khó chịu vì máy in của bạn ngừng hoạt động hoặc hoàn toàn không hoạt động trong Windows 10.
Vì vậy, nếu bạn là người gặp sự cố khi in hoặc gặp lỗi khi cài đặt trình điều khiển Máy in Brother trong PC / máy tính xách tay Windows 10 của mình
Sau đó, hãy làm theo các bản sửa lỗi cho từng vấn đề của bạn một cách cẩn thận.
Tôi đã cố gắng hết sức để tổng hợp toàn bộ thông tin liên quan đến sự cố cài đặt trình điều khiển Máy in B rother và các cách khắc phục có thể.
Người ta ước tính rằng bài báo có tác dụng với bạn để giải quyết vấn đề của bạn.
Chúc may mắn..!
Nếu bạn không có thời gian, sự kiên nhẫn và kỹ năng máy tính để cập nhật driver thủ công thì có thể thực hiện tự động với Driver Easy .
Driver Easy sẽ tự động nhận dạng hệ thống của bạn và tìm trình điều khiển chính xác cho nó. Bạn không cần biết chính xác máy tính của mình đang chạy hệ thống nào, không cần mạo hiểm tải xuống và cài đặt sai trình điều khiển, cũng không cần lo lắng về việc mắc lỗi khi cài đặt.
Bạn có thể tự động cập nhật trình điều khiển của mình bằng phiên bản MIỄN PHÍ hoặc phiên bản Pro của Driver Easy. Nhưng với phiên bản Pro, chỉ cần 2 lần nhấp chuột (và bạn nhận được hỗ trợ đầy đủ cũng như đảm bảo hoàn tiền trong 30 ngày):
1) Tải xuống và cài đặt Driver Easy.
2) Chạy Driver Easy và nhấp vào nút Quét ngay . Driver Easy sau đó sẽ quét máy tính của bạn và phát hiện bất kỳ trình điều khiển nào có vấn đề.
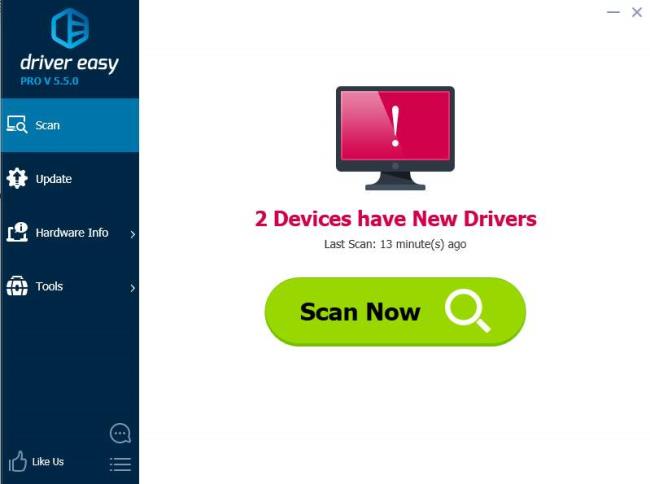
3) Nhấp vào nút Cập nhật bên cạnh trình điều khiển máy in để tự động tải xuống, bạn có thể cài đặt thủ công phiên bản chính xác của trình điều khiển này (bạn có thể thực hiện việc này với phiên bản MIỄN PHÍ).
Hoặc nhấp vào Cập nhật tất cả để tự động tải xuống và cài đặt phiên bản chính xác của tất cả các trình điều khiển bị thiếu hoặc lỗi thời trên hệ thống của bạn (điều này yêu cầu phiên bản Pro - bạn sẽ được nhắc nâng cấp khi nhấp vào Cập nhật tất cả).
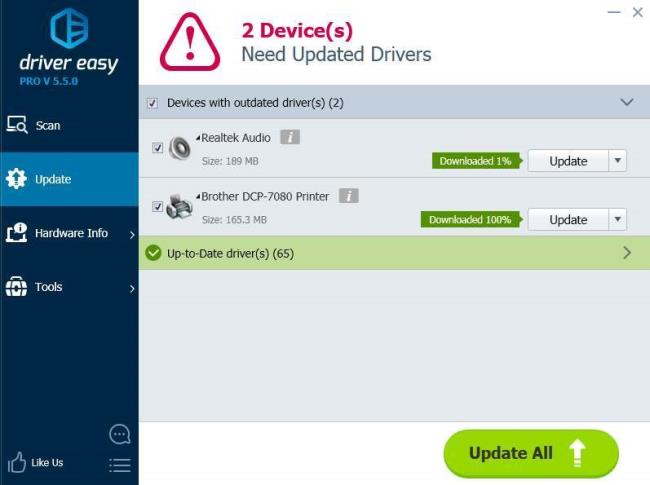
Tìm hiểu cách xử lý lỗi mega.nz muốn lưu trữ tệp trên thiết bị này với 8 thủ thuật hữu ích!
Thấy Fivem không thể tải citizengame.dll khi khởi chạy GTA 5, sau đó làm theo các bản sửa lỗi xóa bộ nhớ cache bị hỏng, Chỉnh sửa tệp CitizenFX.INI, v.v.
Khắc phục lỗi cập nhật Windows 10 0x800f0831 bằng nhiều giải pháp hữu ích và hiệu quả. Hướng dẫn chi tiết từng bước để bạn dễ dàng thực hiện.
Thấy Google ReCaptcha "Lỗi đối với chủ sở hữu trang web: Loại khóa không hợp lệ", sau đó thử các bản sửa lỗi như Hạ cấp xuống khóa ReCaptcha V2, cập nhật trình duyệt, v.v.
Sử dụng giới hạn trong Microsoft Forms để yêu cầu câu trả lời số dự kiến, dễ dàng thiết lập và quản lý cho cuộc khảo sát hoặc bài kiểm tra của bạn.
Áp dụng các Thủ thuật đã cho để sửa Lỗi 651 trong Windows 7 / 8.1 và Windows 10. Tất cả các giải pháp được đưa ra đều rất đơn giản để áp dụng và hiệu quả.
Hướng dẫn cách khắc phục Lỗi 0xc000014C trên Windows 7/8 & 10 một cách hiệu quả với các giải pháp đơn giản và dễ thực hiện.
Hướng dẫn chi tiết khắc phục lỗi mã 0x7E và thiếu autorun.dll trong Windows 10. Sửa lỗi dễ dàng mà không cần sự trợ giúp từ chuyên gia.
Bạn có thể đóng biểu mẫu theo cách thủ công trong Microsoft Forms hoặc thiết lập ngày kết thúc tự động. Các tùy chọn này cho phép bạn đóng biểu mẫu khi bạn đã sẵn sàng.
Khám phá cách làm cho nút tab hoạt động cho bạn với các điểm dừng tab trong Word. Gợi ý thiết lập và thay đổi điểm dừng tab trên Windows và Mac.
![FiveM không thể tải Citizengame.dll [10 bản sửa lỗi đã được chứng minh] FiveM không thể tải Citizengame.dll [10 bản sửa lỗi đã được chứng minh]](https://luckytemplates.com/resources1/images2/image-8631-0408151145987.png)




![[Đã giải quyết] Làm thế nào để khắc phục lỗi 0xc000014C trên Windows 7/8 & 10? [Đã giải quyết] Làm thế nào để khắc phục lỗi 0xc000014C trên Windows 7/8 & 10?](https://luckytemplates.com/resources1/images2/image-273-0408150618442.jpg)
![[CẬP NHẬT] Cách khắc phục mã lỗi 0x7E và Autorun.dll bị thiếu trong Windows 10 [CẬP NHẬT] Cách khắc phục mã lỗi 0x7E và Autorun.dll bị thiếu trong Windows 10](https://luckytemplates.com/resources1/images2/image-595-0408150335452.png)

