Sửa lỗi “Mega.Nz muốn lưu trữ tệp trên thiết bị này” [8 bản hack nhanh]
![Sửa lỗi “Mega.Nz muốn lưu trữ tệp trên thiết bị này” [8 bản hack nhanh] Sửa lỗi “Mega.Nz muốn lưu trữ tệp trên thiết bị này” [8 bản hack nhanh]](https://luckytemplates.com/resources1/images2/image-7733-0408151130326.png)
Tìm hiểu cách xử lý lỗi mega.nz muốn lưu trữ tệp trên thiết bị này với 8 thủ thuật hữu ích!
Discord là một trong những dịch vụ thú vị nhất hiện có và là một trong những công cụ trò chuyện nhóm hàng đầu, được các thế hệ trẻ đặc biệt yêu thích. Ứng dụng của nó dành cho Android đủ tốt nhưng một số vấn đề đôi khi có thể làm phiền người dùng. Một vấn đề phổ biến dường như liên quan đến thông báo đẩy . Có vẻ như thông báo đẩy Discord không hoạt động trên Android đối với một số người dùng.
Nếu đó là trường hợp của bạn, hãy kiểm tra các giải pháp mà chúng tôi liệt kê bên dưới để khắc phục sự cố ngay lập tức.
Mục lục:
Tại sao thông báo Discord của tôi không bật lên?
Chúng tôi có một số gợi ý trước khi bạn bắt đầu khắc phục sự cố. Trước tiên, hãy khởi động lại thiết bị của bạn và kiểm tra Discord để xem có thông báo đến hay không. Đừng quên tắt chế độ Không làm phiền.
Điều thứ hai bạn nên làm là đăng xuất và đăng nhập lại. Bạn sẽ nhận được một email đến tài khoản email đã đăng ký yêu cầu xác nhận địa chỉ IP / vị trí. Xác nhận và đăng nhập lại trong ứng dụng Discord dành cho Android. Nếu sự cố vẫn tiếp diễn, hãy bắt đầu khắc phục sự cố bằng cách kiểm tra cài đặt thông báo trước.
1. Kiểm tra cài đặt thông báo trong ứng dụng
Tiếp tục. Có hai điều bạn cần kiểm tra đầu tiên. Cài đặt thông báo trong ứng dụng và cài đặt thông báo hệ thống là một bước khá rõ ràng khi khắc phục sự cố thông báo đẩy trong Discord hoặc bất kỳ ứng dụng nào khác.
Hãy bắt đầu với cài đặt thông báo trong ứng dụng. Đây là những gì bạn cần làm:
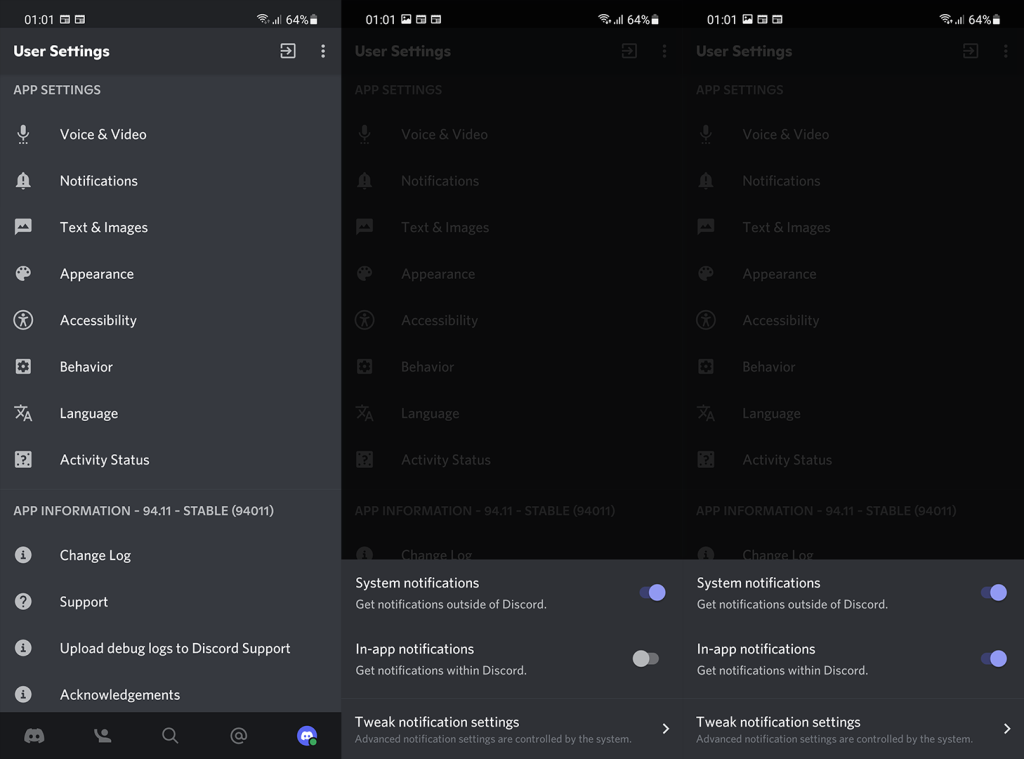
2. Kiểm tra cài đặt thông báo hệ thống
Bây giờ, để mở rộng ở bước trước, chúng ta cũng cần kiểm tra cài đặt hệ thống. Bạn có thể lặp lại các bước từ bước trước. Khi bạn mở Thông báo, hãy nhấn vào Chỉnh sửa cài đặt thông báo.
Tại đây, bạn sẽ thấy nút chuyển đổi chính cho các thông báo đến cùng với các phần khác nhau như Cuộc gọi, Tin nhắn trực tiếp, Thoại và các phần khác. Đảm bảo rằng tất cả các phần đã được bật.
Nếu bạn có chút thời gian rảnh tay, hãy nhấn vào từng phần (hoặc những phần bạn thích) và điều chỉnh âm thanh và rung thông báo. Bạn cũng có thể chọn loại trừ Discord khỏi DND và hiển thị thông báo dưới dạng cửa sổ bật lên.
3. Đảm bảo các kênh và cuộc trò chuyện không bị tắt tiếng
Nếu mọi thứ được đặt đúng cách nhưng thông báo đẩy Discord vẫn không hoạt động, hãy đảm bảo kiểm tra các kênh hoặc cuộc hội thoại riêng lẻ. Đảm bảo rằng các cuộc trò chuyện không bị tắt tiếng và đã bật Thông báo đẩy trên thiết bị di động.
Để kiểm tra điều này, chỉ cần mở Cuộc trò chuyện hoặc bất kỳ Kênh nào và nhấn vào menu 3 chấm. Từ đó, bạn có thể đặt cài đặt thông báo riêng cho từng kênh hoặc cuộc trò chuyện.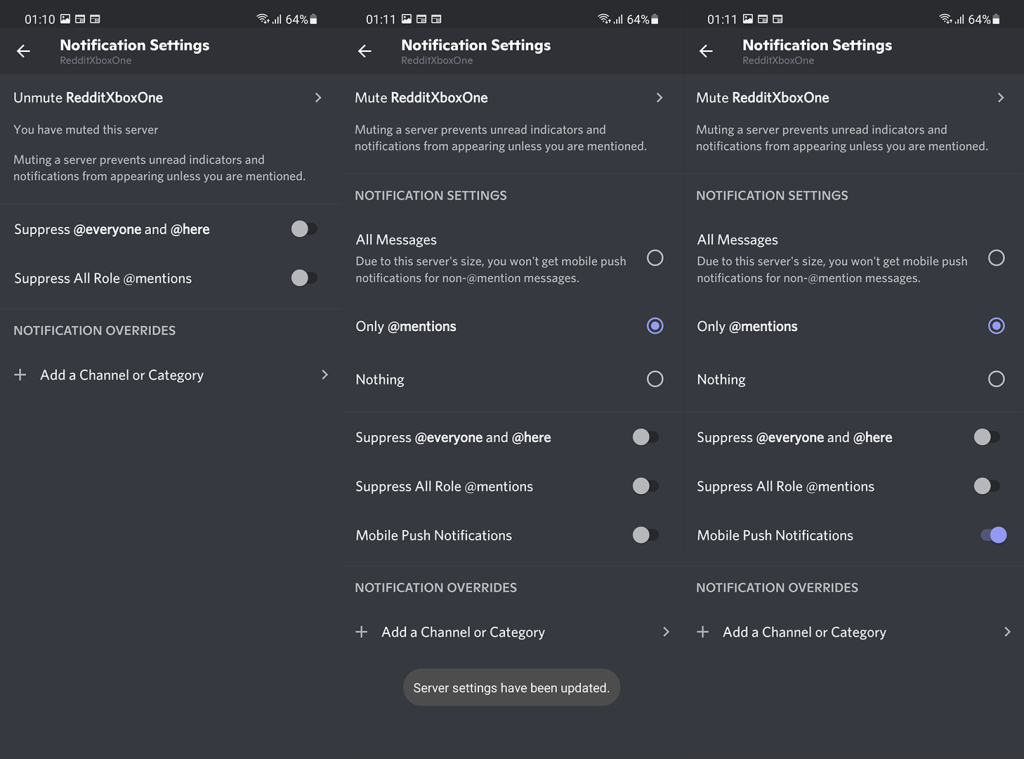
4. Xóa bộ nhớ cache và dữ liệu khỏi Discord
Nếu điều đó không hữu ích, bạn có thể bắt đầu giải quyết các sự cố ứng dụng có thể xảy ra. Cách tốt nhất để giải quyết các sự cố Android liên quan đến ứng dụng của bên thứ ba là xóa dữ liệu cục bộ.
Làm theo các bước sau để xóa dữ liệu khỏi Discord trên Android:
5. Cài đặt lại ứng dụng Discord
Nếu vẫn gặp sự cố với thông báo Discord trên Android, bạn có thể thử và cài đặt lại ứng dụng. Điều này sẽ tự động cung cấp cho bạn phiên bản mới nhất của Discord cho Android, vì vậy có một điều tích cực.
Tiêu cực là cài đặt lại và xóa dữ liệu không phải là tất cả những gì khác nhau. Và, nếu giải pháp trước đó không mang lại kết quả tích cực, thì liệu cài đặt lại có hữu ích hay không.
Dù bằng cách nào, nó cũng đáng để thử. Đây là cách cài đặt lại Discord trên Android của bạn:
Bạn cũng có thể báo cáo sự cố bằng cách gửi báo cáo đến bộ phận hỗ trợ Discord tại đây và yêu cầu giải quyết. Nên làm vậy. Cảm ơn bạn đã đọc và vui lòng chia sẻ suy nghĩ, câu hỏi hoặc đề xuất của bạn với chúng tôi. Bạn có thể làm điều đó trong phần bình luận bên dưới.
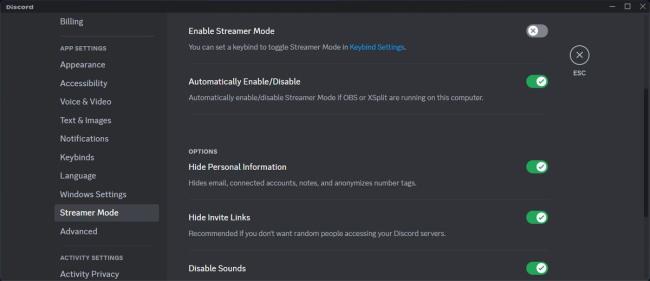
Khi chia sẻ màn hình, bạn không muốn bất kỳ thông báo nào làm gián đoạn mình. Đặc biệt nếu bạn chia sẻ màn hình điện thoại thông minh của mình trên Discord , vì các thông báo sẽ chiếm nhiều diện tích trên màn hình của bạn. Đây là lý do tại sao Discord đưa ra tính năng Chế độ phát trực tuyến , giúp bạn ẩn thông tin cá nhân với người xem.
Vì vậy, nếu Chế độ phát trực tiếp vẫn được bật trên hồ sơ của bạn, Discord sẽ không hiển thị bất kỳ thông báo nào.
Để tắt tính năng này, hãy đi tới cài đặt hồ sơ của bạn và từ khung bên trái, chọn Chế độ phát trực tuyến . Sau đó, tắt nút gạt bên cạnh Enable Streamer Mode .
Ngoài ra, bạn có thể bật Chế độ phát trực tiếp và chọn thông báo mà Discord sẽ hiển thị. Tuy nhiên, nó có thể không phải là lựa chọn tốt nhất để bảo vệ quyền riêng tư của bạn khi phát trực tuyến.
Tìm hiểu cách xử lý lỗi mega.nz muốn lưu trữ tệp trên thiết bị này với 8 thủ thuật hữu ích!
Thấy Fivem không thể tải citizengame.dll khi khởi chạy GTA 5, sau đó làm theo các bản sửa lỗi xóa bộ nhớ cache bị hỏng, Chỉnh sửa tệp CitizenFX.INI, v.v.
Khắc phục lỗi cập nhật Windows 10 0x800f0831 bằng nhiều giải pháp hữu ích và hiệu quả. Hướng dẫn chi tiết từng bước để bạn dễ dàng thực hiện.
Thấy Google ReCaptcha "Lỗi đối với chủ sở hữu trang web: Loại khóa không hợp lệ", sau đó thử các bản sửa lỗi như Hạ cấp xuống khóa ReCaptcha V2, cập nhật trình duyệt, v.v.
Sử dụng giới hạn trong Microsoft Forms để yêu cầu câu trả lời số dự kiến, dễ dàng thiết lập và quản lý cho cuộc khảo sát hoặc bài kiểm tra của bạn.
Áp dụng các Thủ thuật đã cho để sửa Lỗi 651 trong Windows 7 / 8.1 và Windows 10. Tất cả các giải pháp được đưa ra đều rất đơn giản để áp dụng và hiệu quả.
Hướng dẫn cách khắc phục Lỗi 0xc000014C trên Windows 7/8 & 10 một cách hiệu quả với các giải pháp đơn giản và dễ thực hiện.
Hướng dẫn chi tiết khắc phục lỗi mã 0x7E và thiếu autorun.dll trong Windows 10. Sửa lỗi dễ dàng mà không cần sự trợ giúp từ chuyên gia.
Bạn có thể đóng biểu mẫu theo cách thủ công trong Microsoft Forms hoặc thiết lập ngày kết thúc tự động. Các tùy chọn này cho phép bạn đóng biểu mẫu khi bạn đã sẵn sàng.
Khám phá cách làm cho nút tab hoạt động cho bạn với các điểm dừng tab trong Word. Gợi ý thiết lập và thay đổi điểm dừng tab trên Windows và Mac.
![FiveM không thể tải Citizengame.dll [10 bản sửa lỗi đã được chứng minh] FiveM không thể tải Citizengame.dll [10 bản sửa lỗi đã được chứng minh]](https://luckytemplates.com/resources1/images2/image-8631-0408151145987.png)




![[Đã giải quyết] Làm thế nào để khắc phục lỗi 0xc000014C trên Windows 7/8 & 10? [Đã giải quyết] Làm thế nào để khắc phục lỗi 0xc000014C trên Windows 7/8 & 10?](https://luckytemplates.com/resources1/images2/image-273-0408150618442.jpg)
![[CẬP NHẬT] Cách khắc phục mã lỗi 0x7E và Autorun.dll bị thiếu trong Windows 10 [CẬP NHẬT] Cách khắc phục mã lỗi 0x7E và Autorun.dll bị thiếu trong Windows 10](https://luckytemplates.com/resources1/images2/image-595-0408150335452.png)

